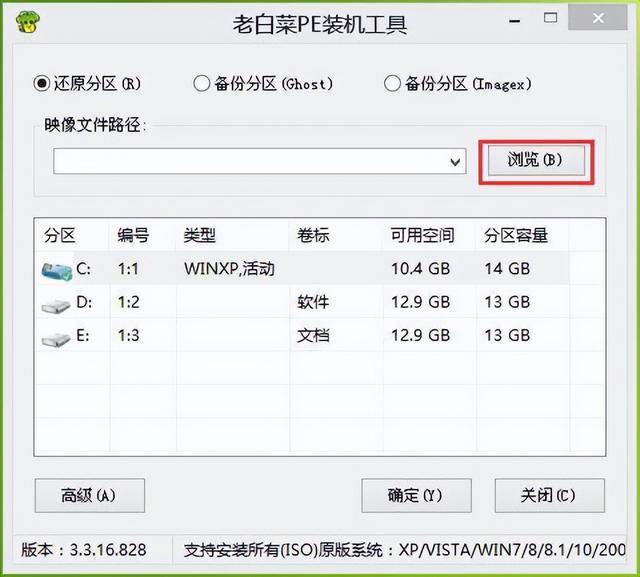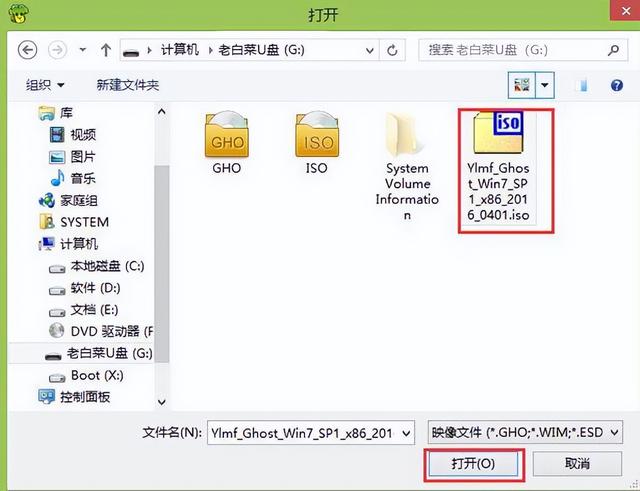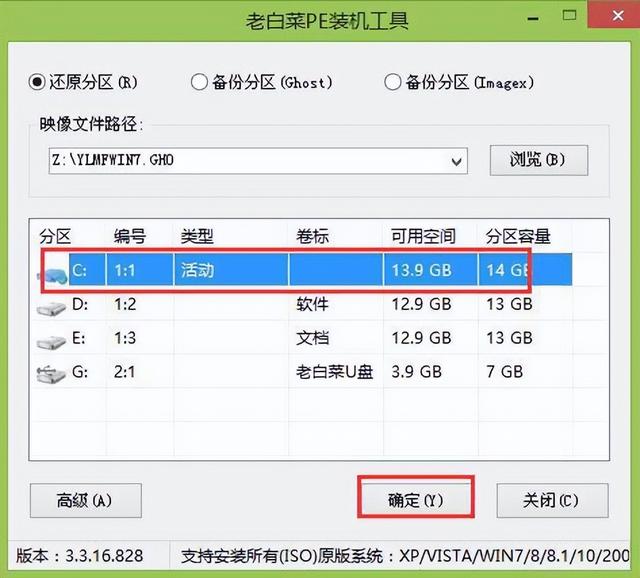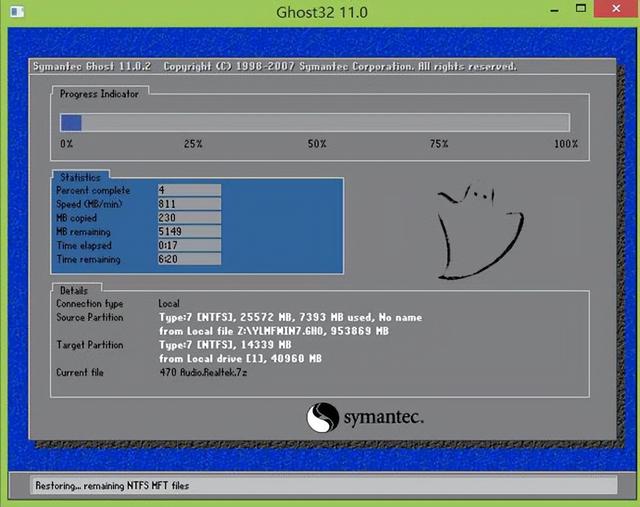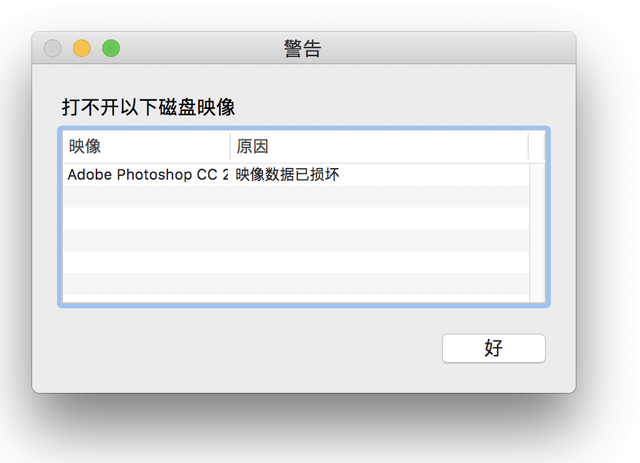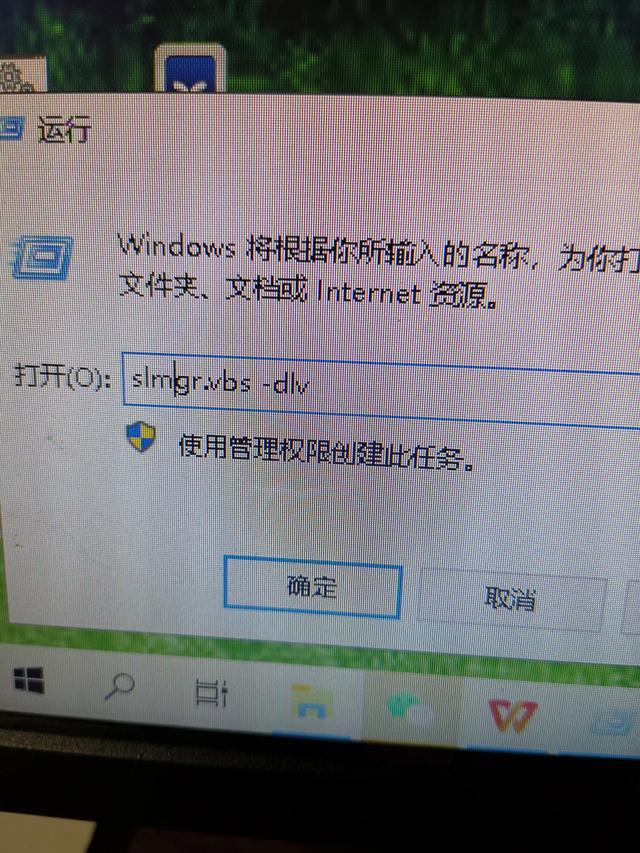安装系统步骤win7视频教程
(如何安装系统win7系统教程视频)
u盘安装原版win7系统,今天先教大家制作u盘启动及下载系统教程
首先打开浏览器,然后百度搜索老白菜回车,选择第一个打开
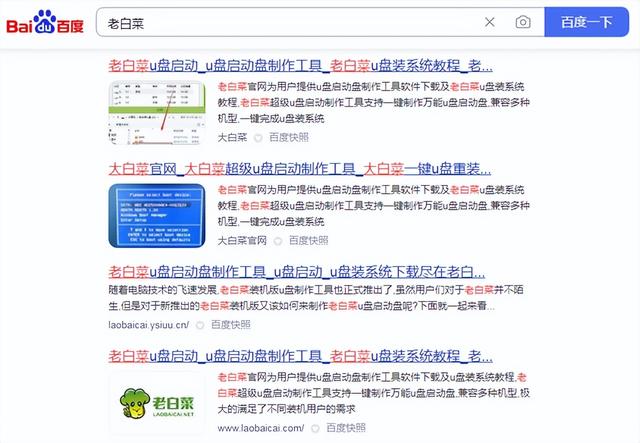
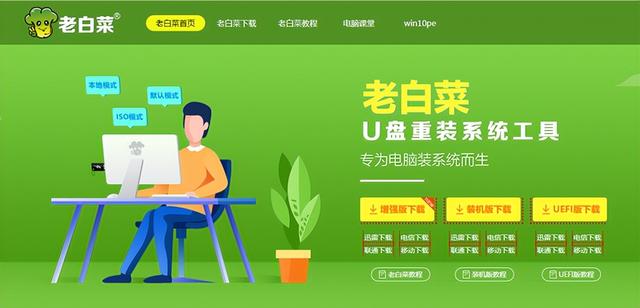
双击本地下载,此时准备16g以上的空u盘,然后把u盘插到电脑u口上
下载完老白菜装机版,打开后运行,然后点击选择u盘
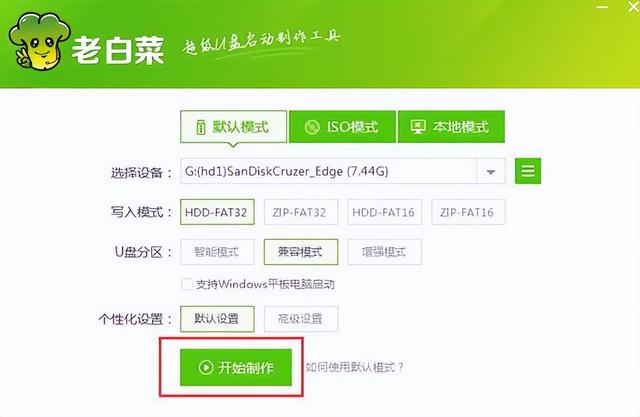
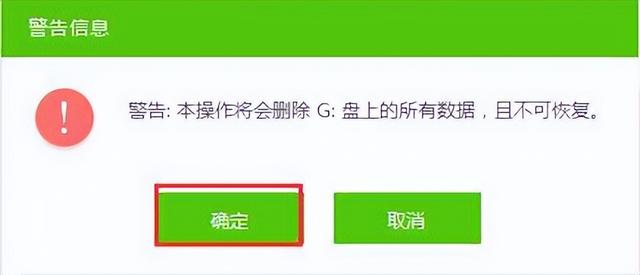
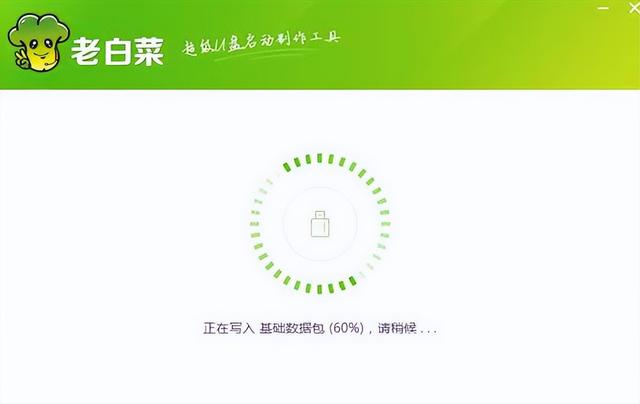
点击制作确定,等待u盘做完就可以了
在u盘启动盘制作的同时大家可以先下载系统镜像
选择win7系统,点击下载win7,64位系统
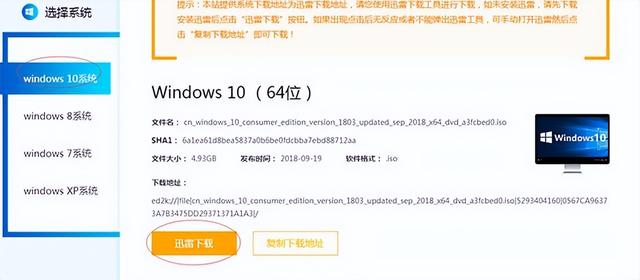
下载完后,把镜像复制到u盘根目录下,等待拷贝完成,u盘就制作好了
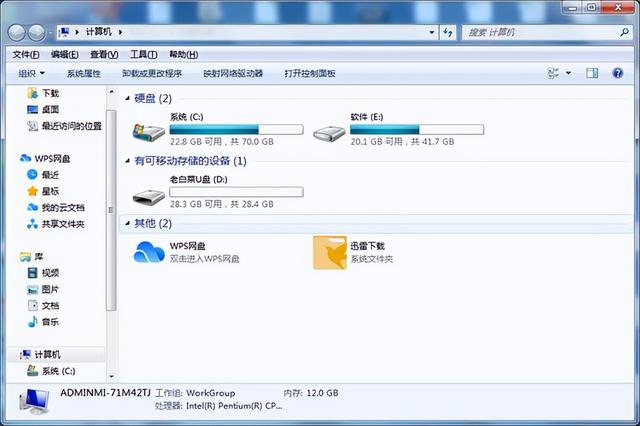
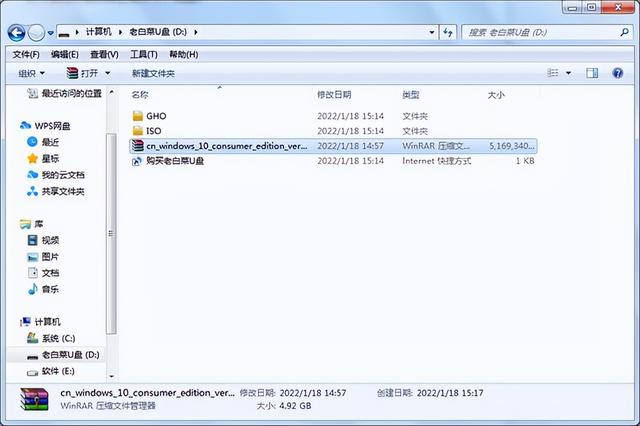
然后重启电脑,出现开机画面时,通过使用启动快捷键引导u盘启动进入到老白菜主菜单界面,选择“【02】老白菜Win8PE标准版(新机器)”回车确认。如下图所示
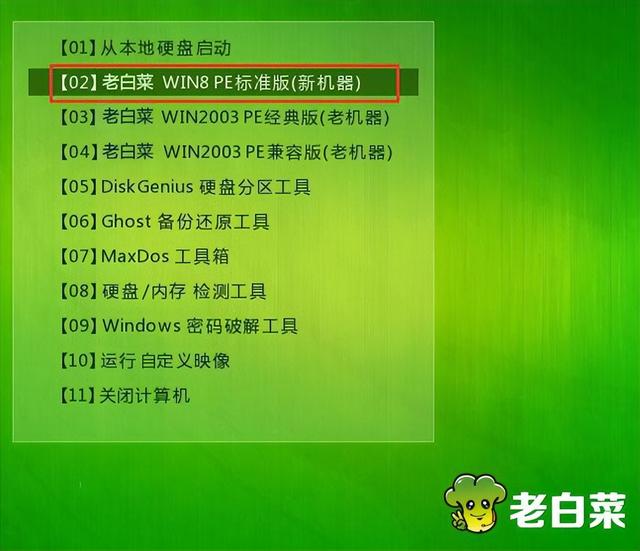
登录老白菜装机版pe系统桌面,系统会自动弹出老白菜PE装机工具窗口,点击“浏览(B)”进入下一步操作。如下图所示