GPT分区模式使用GUID分区表,是源自EFI标准的一种较新的磁盘分区表结构的标准。与普遍使用的主引导记录(MBR)分区方案相比,GPT提供了更加灵活的磁盘分区机制。
很多朋友不知道gpt分区安装win7系统的方法,其实操作还是很简单的,下面就给您带来gpt分区安装win764位的方法。
gpt分区安装win7系统方法
1.首先制作好u盘启动盘,推荐使用装机吧u盘启动盘,具体制作方法可以百度搜索一下。
2.重启电脑,按键盘上的F18或Del键进入BIOS(不同的电脑进入的方式也不一样,具体可以百度),在Security下,关闭Secure Boot,设置为Disabled。
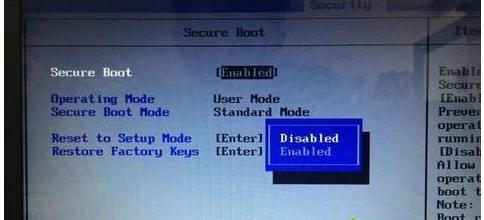
3.在Exit选项下找到OS Optimized Defaults,回车设置为Disabled或Other OS。
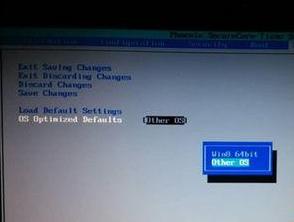
4.接着切换到在Boot选项下,设置CSM为Enabled,将Boot Mode选择UEFI,按F10键保存。
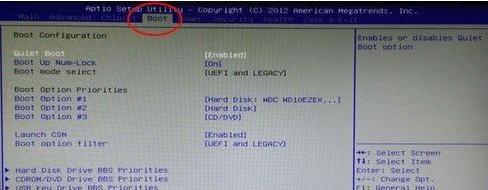
5.插入制作好的u盘启动盘,按键盘上的f12键,选择u盘pe进入。
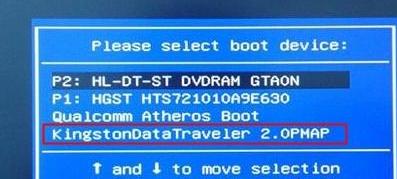
6.进入pe系统后,运行桌面上的装机工具,勾选win7镜像,然后将目标分区选择c盘,点击安装系统按钮。
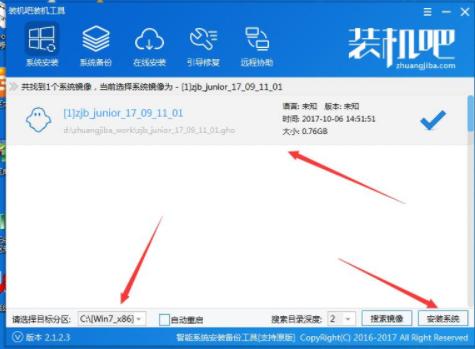
7.设置完毕后电脑进入ghost过程,耐心等待ghost完成。
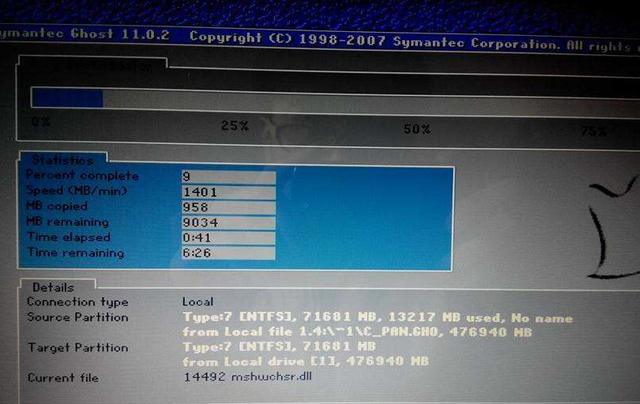
8.ghost完成后电脑重启,进入win7系统安装过程,在此期间您无需任何操作,耐心等待完成即可。
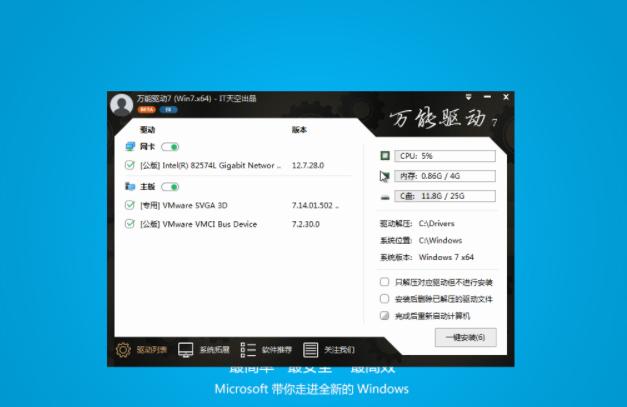
9.一段时间的等待后win7系统安装完成,进入系统桌面。
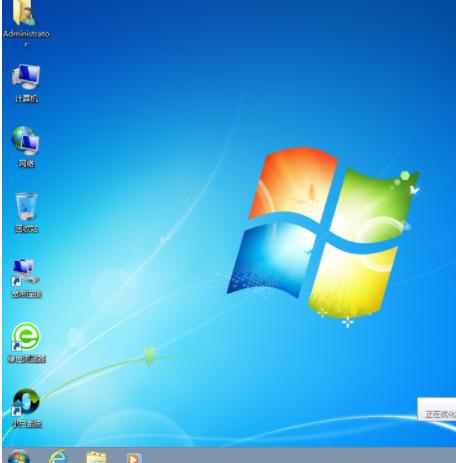

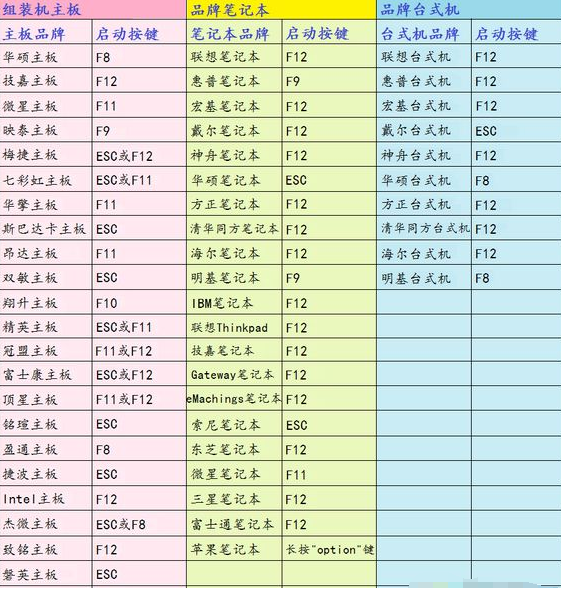
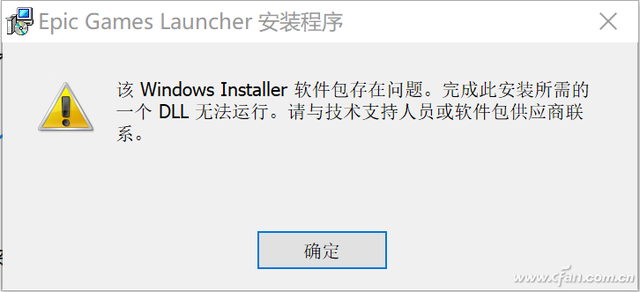

![RedHat服务器上[Errno 5] OSError: [Errno 2]的解决方法](https://img.pc-daily.com/uploads/allimg/4752/11135115c-0-lp.png)

