当你知道如何使用环境变量时,你将被视为超级用户。环境变量在Windows中无处不在,对于初学者用户来说,这个主题可能有点难以理解。一旦你知道如何正确使用环境变量,你将获得控制操作系统的高级技能。Windows环境变量是每个人都应该知道的。如果你还不知道,那么这篇文章适合你。

本文目录
- 什么是环境变量?
- 环境变量的类型:用户变量和系统变量
- 如何在Windows中查找环境变量?
- 如何从“控制面板”访问环境变量?
- 如何从“运行”窗口访问环境变量?
- Windows中的标准环境变量有哪些?
什么是环境变量?
简而言之,环境变量是描述程序运行环境的变量。各种程序都使用它们来回答以下问题:我安装的计算机的名称是什么?运行我的用户帐户的名称是什么?我目前的工作目录是什么?Windows安装在哪里?临时文件存储在这台计算机上的哪个位置?用户帐户的OneDrive文件夹在哪里?
在Windows中,环境变量具有名称和值。例如,变量windir(“Windows目录”的缩写)可能具有值“C:\Windows”或安装Windows的其他路径。
另一个常见变量叫做PATH。许多程序需要知道在哪里找到某些文件,PATH变量告诉它们在哪里可以找到它们需要的东西。这些程序会自动查找PATH变量,因此你不必在每次运行程序时都输入所有变量。这个变量是有许多用户目录组成的值。这些目录由计算机上安装的不同程序设置,它们因系统而异。
大多数操作系统都存在环境变量的概念,从Linux到OS X再到Windows,原则上,它们的含义相同,但它们的实施和使用方式不同。
环境变量的类型:用户变量和系统变量
有两种类型的变量:用户变量,特定于每个用户帐户,以及适用于所有用户帐户的系统变量。
用户环境变量的值因用户而异。顾名思义,它们特定于你的用户帐户,并且存储用户特定数据,例如用户配置文件的位置,存储临时文件的文件夹,OneDrive文件夹的位置等。它们可以由该用户帐户编辑,但不能由其他用户帐户编辑。这些变量可以由用户、Windows或使用特定于用户的位置的不同程序设置。
系统变量是全局变量,任何用户都无法更改,它们的值对于所有用户帐户都是相同的。它们指的是关键系统资源的位置,例如安装Windows的文件夹,Program Files的位置等,这些变量由Windows、不同的程序和驱动程序设置。
如何在Windows中查找环境变量?
查看在Windows中配置的环境变量涉及很多步骤。在Windows 10中,使用Cortana的搜索框并键入path,然后单击“编辑系统环境变量”搜索结果。如果你更喜欢与Cortana说话,请说“打开环境变量”,她会为你打开它们。
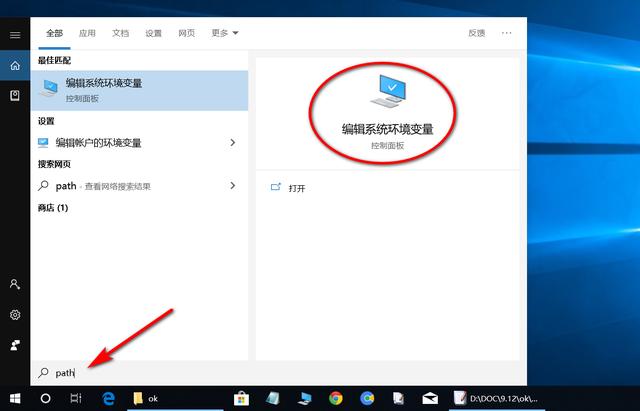
在Windows 7中,在“开始”菜单搜索框中键入environment,将显示两个搜索结果:“编辑帐户的环境变量”和“编辑系统环境变量”,单击其中任何一个。
在Windows 8.1中,在“开始”屏幕上键入单词environment,并显示两个搜索结果:“编辑帐户的环境变量”和“编辑系统环境变量”,单击其中任何一个。
将打开“环境变量”窗口。Windows版本之间存在一些细微的视觉差异。无论使用哪种Windows版本,可用的选项和按钮都是相同的,并且工作方式相同。
如何从“控制面板”访问环境变量?
也可以使用“控制面板”访问环境变量。好处是这种方法在所有版本的Windows中都是一样的。
在Windows 10中启动控制面板的方法:
单击或点击“开始”按钮,然后在“开始”菜单中,向下滚动到“Windows系统”文件夹,在那里,将找到控制面板快捷方式。
在“控制面板”中,转到“系统和安全”,然后转到“系统”,在左侧的列中,单击“高级系统设置”,打开“系统属性”窗口,然后,在“高级”选项卡中,单击下面突出显示的“环境变量”按钮。
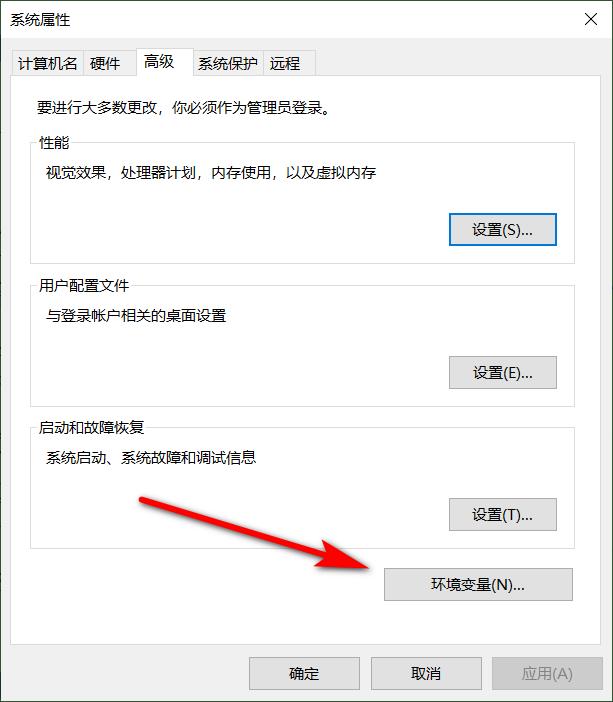
将打开“环境变量”窗口。在顶部,它显示用户变量,在底部,它显示系统变量,对Windows中存在的所有用户帐户有效。
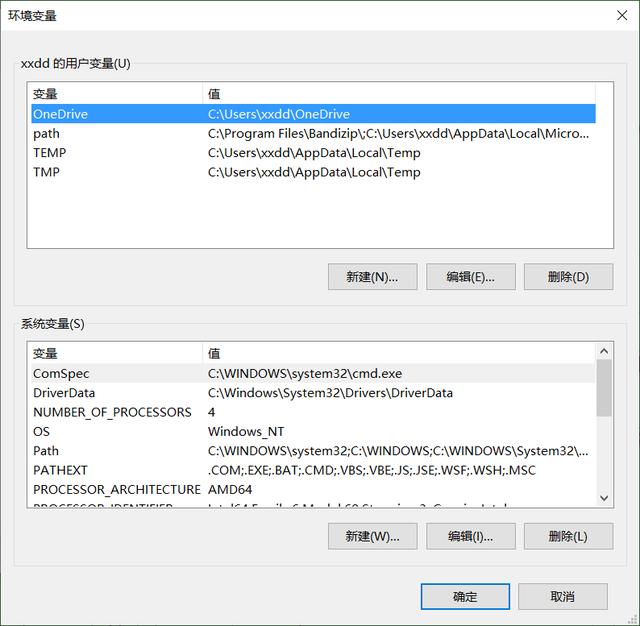
如何从“运行”窗口访问环境变量?
如果你知道要键入的命令,也可以使用“运行”窗口(Windows + R)访问环境变量。在此窗口中,键入命令“systempropertiesadvanced.exe ”并按Enter键或单击“确定”按钮。
打开“系统属性”窗口,然后,在“高级”选项卡中,单击“环境变量”按钮。
如何在命令提示符或PowerShell中查看环境变量
如果你是命令提示符的粉丝,可以通过键入命令来查看所有环境变量:SET,不带任何其他参数。在Windows中启动命令提示符,键入set,然后按Enter键。
如果你更喜欢PowerShell,请打开它,键入命令“Get-ChildItem Env:”,不带引号,但最后输入:,然后按Enter键。
列出了所有环境变量,但它们不会根据其类型(用户或系统变量)进行区分。

Windows中的标准环境变量有哪些?
每台Windows计算机上都存在一长串变量,最常用的是OS、PATH、ProgramFiles、SystemDrive、SystemRoot、windir和TEMP等变量,更多的环境变量列表,你可以查找windows帮助。
以下是Windows 10中所有环境变量的列表:
环境变量 相应的路径
%SystemDrive%C:\ (Operating System drive)
%SystemRoot%C:\Windows
%WINDIR% C:\Windows
%HOMEDRIVE%C:\ (Operating System drive)
%HOMEPATH%C:\Users\<Username>
%USERPROFILE%C:\Users\<Username>
%APPDATA%C:\Users\<Username>\AppData\Roaming
%ALLUSERSPROFILE%C:\ProgramData
%PROGRAMFILES%C:\Program Files
%PROGRAMFILES(X86)%C:\Program Files (x86)
%PROGRAMDATA%C:\ProgramData
%TEMP% C:\Users\<Username>\AppData\Local\Temp
%LOCALAPPDATA%C:\Users\<Username>\AppData\Local
%PUBLIC%C:\Users\Public
%COMMONPROGRAMFILES%C:\Program Files\Common Files
%COMMONPROGRAMFILES(x86)%C:\Program Files (x86)\Common Files
结论
从本文可以看出,在使用Windows程序时,环境变量既不容易找到,也不会以任何方式显示。它们由操作系统和你安装的不同程序和驱动程序在后台进行管理。但是,它们对于操作系统和已安装的应用程序的正常运行至关重要。如果对这些变量的用法不清楚,建议不要轻易更改重要系统变量的值,否则会使系统出现故障。




![RedHat服务器上[Errno 5] OSError: [Errno 2]的解决方法](https://img.pc-daily.com/uploads/allimg/4752/11135115c-0-lp.png)

