
台式电脑怎么重装系统?现在很多台式机已经不支持光驱功能了,如果电脑出现故障就不能通过系统光盘重装系统了,下面让小鱼系统教你台式电脑怎么重装系统,推荐两种常见的重装系统方法。
首先准备系统重装的软件【小鱼系统】↓↓↓
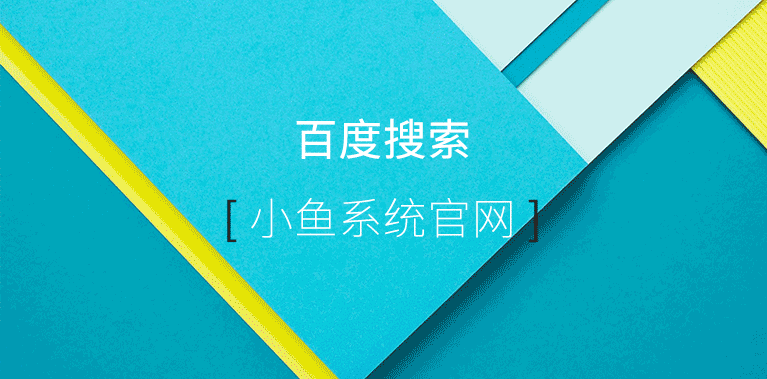
一键重装系统win7的详细图文
1、双击打开重装系统工具【小鱼系统】,等待程序启动以及电脑环境检测完成,耐心等一会。
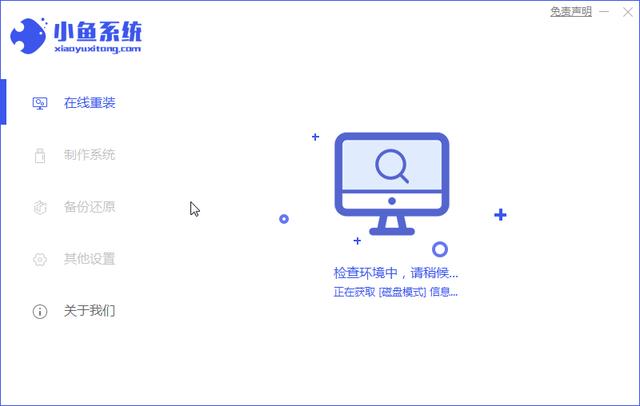
2、接着小鱼系统列表里面,选择需要一键重装系统win7展开,继续点击 安装此系统 按钮。
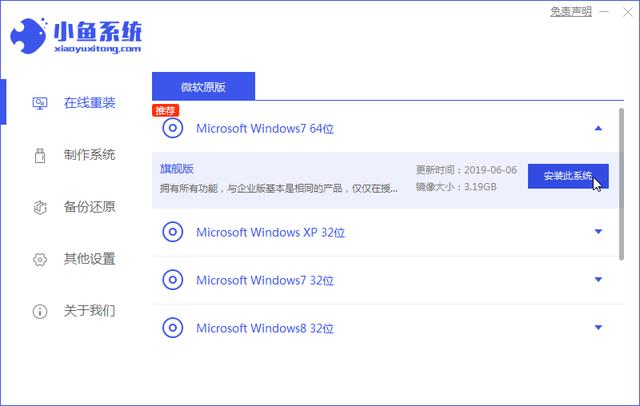
3、接着小鱼系统提供电脑常见的软件,如果有需要请勾选,然后点击 下一步。

4、接着进入到小鱼系统自动重装系统的环节,耐心等待重装系统成功进入win7系统即可。
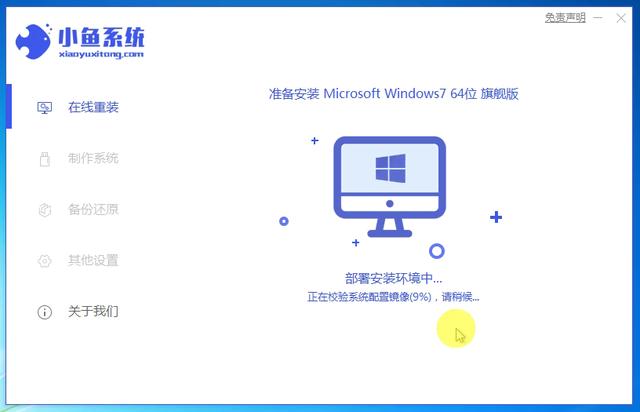
5、最后安装成功后会提示10秒自动重启电脑,无需操作。
PS:如果你不想这个时候安装系统,可以选择 稍后重启哦。
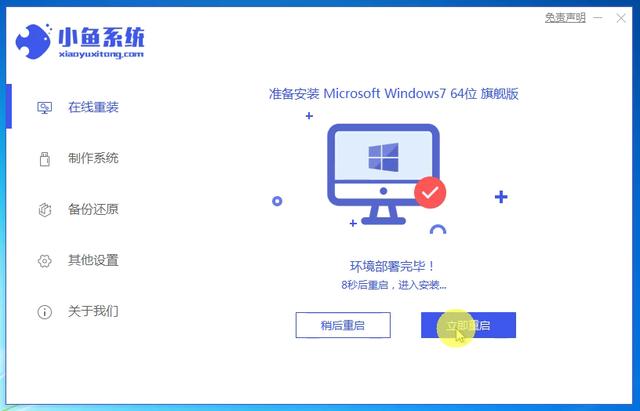
6、经过自动化安装成功后,这样台式电脑一键重装系统win7成功了。

U盘重装系统win7的详细教程
1、准备一个容量8g的品牌U盘(如果有资料请备份到其他地方,制作U盘启动盘会清理U盘资料哦),然后将其插到电脑的USB接口,然后打开小鱼系统。

2、等待小鱼系统检测电脑设备环境完成后,选择左侧的 制作系统 选项,接着小鱼系统自动检测到U盘,然后我们点击 开始制作 按钮。
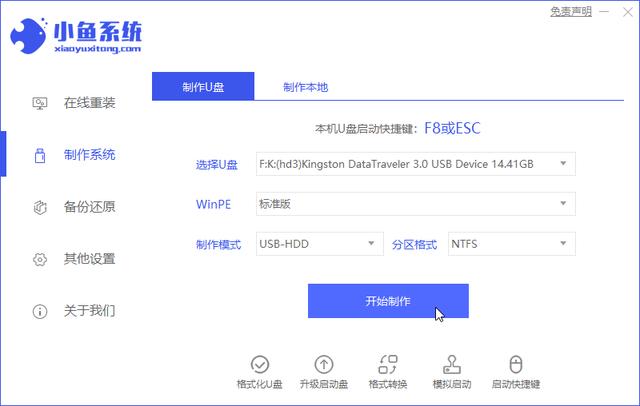
3、然后选择今天要U盘重装系统win7,接着点击 开始制作。最后弹出提示点击 确定。
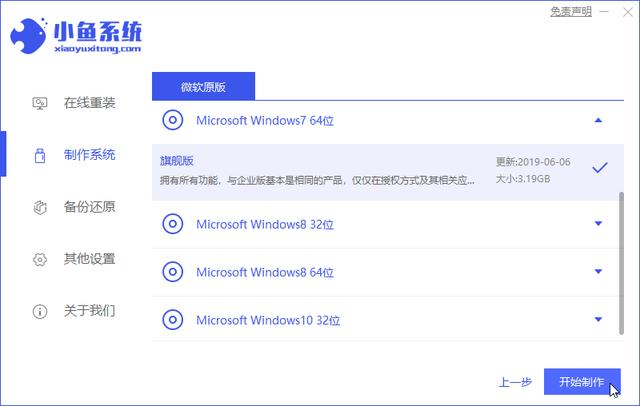
4、然后U盘启动盘开始制作,这个时候请勿拔掉U盘和关闭电脑、断电断网哦。
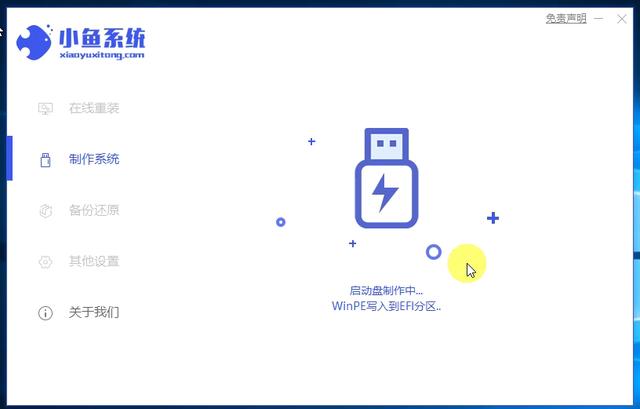
5、制作成功后拔掉U盘插到需要重装系统的电脑上,按启动热键F12,一般的启动热键还有F8、ESC、F9等等。参考下面的快捷键大全。
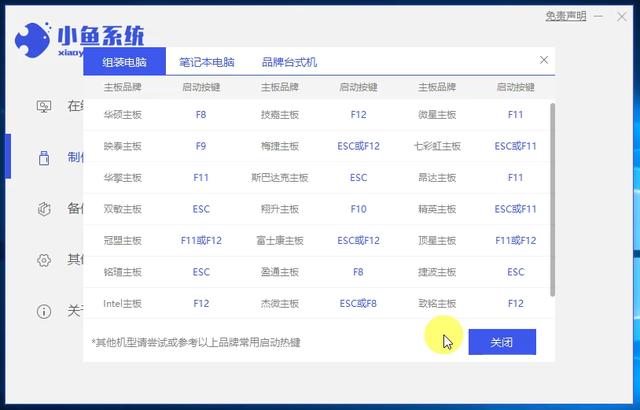
6、接着在启动界面选择U盘选项,一般是USB名称或者是U盘品牌名称,比如闪迪。
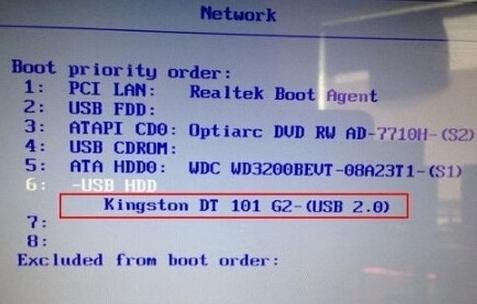
7、接着进入到小鱼系统PE系统菜单界面。通过键盘方向键往上选择第一项【1】启动win7X64PE 进入PE系统。
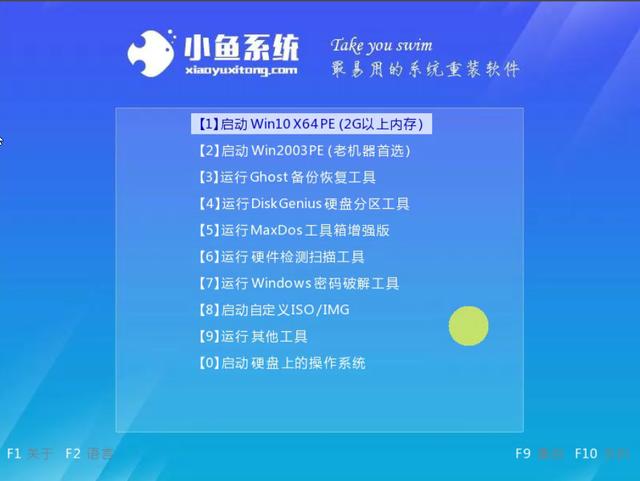
7、加载完成进入PE界面,选择我们要安装的win7系统专业版,然后安装到C盘即可。
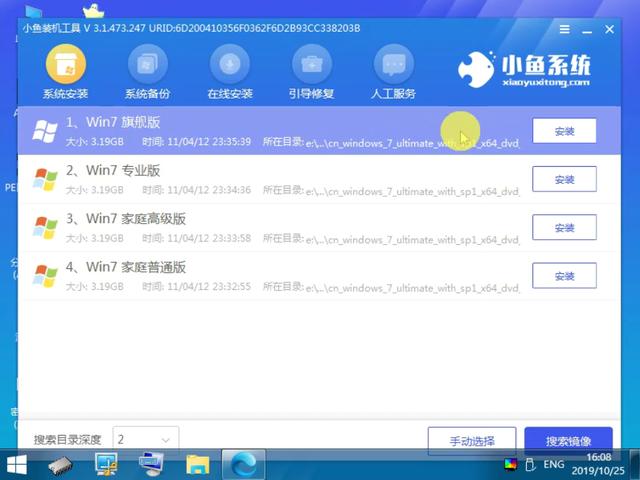
8、最后安装成功提示拔掉U盘重启电脑,按照提示操作,这样台式电脑U盘重装系统win7准备完成了。
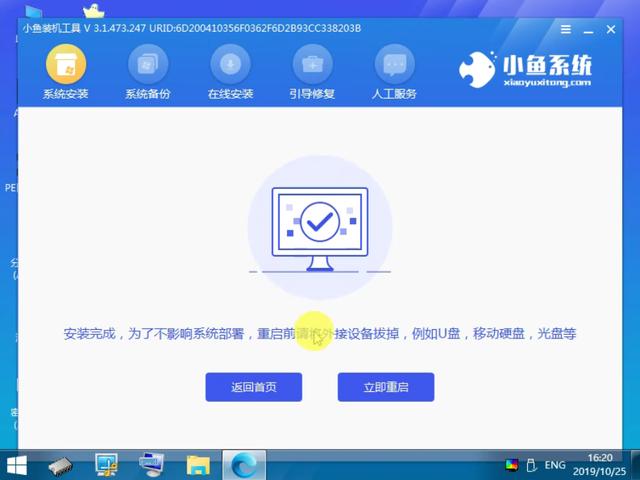
9、电脑经过多次自动重启后,进入win7系统的界面,这样小鱼系统U盘重装win7系统成功了。


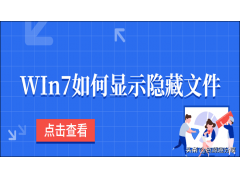
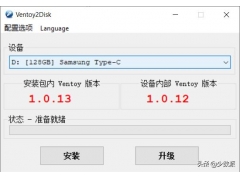

![RedHat服务器上[Errno 5] OSError: [Errno 2]的解决方法](https://img.pc-daily.com/uploads/allimg/4752/11135115c-0-lp.png)

