本教程主要讲述如何通过U盘启动来重装GHOST系统,教程以安装专注于win7 6.6作品为示例,也适用于其它ghost镜像重装。如果觉得对你有帮助,请收藏、关注!后续还有更多更详细教程!
操作步骤
1、首先制作一个U盘PE启动盘,本教程以纯净好用的微PE为示例(PE及工具不唯一,大家可根据自己需要选择纯净无捆绑的即可)
1.1、选择把微PE工具箱制作在U盘中
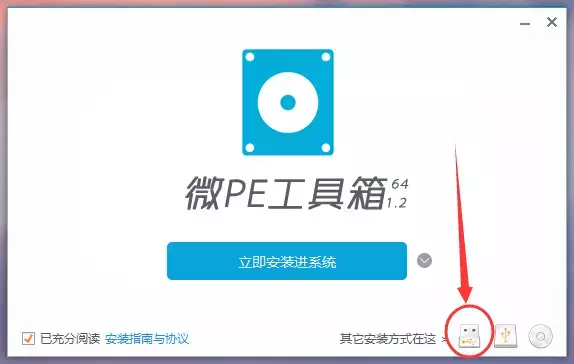
1.2、选择一些参数,一般用默认可以(有一个地方需要注意的是,如果U盘需要放单文件大于4G系统镜像,建议格式化选择最优的exFAT格式)
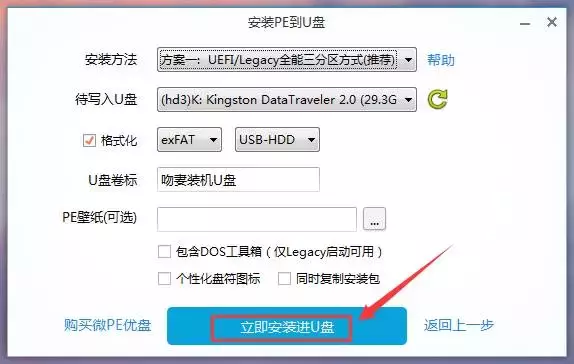
2、在第一步制作成功U盘PE启动盘后,插在要重装系统的电脑上,按下表选择启动热键启动进U盘PE
(点图片可放大查看)
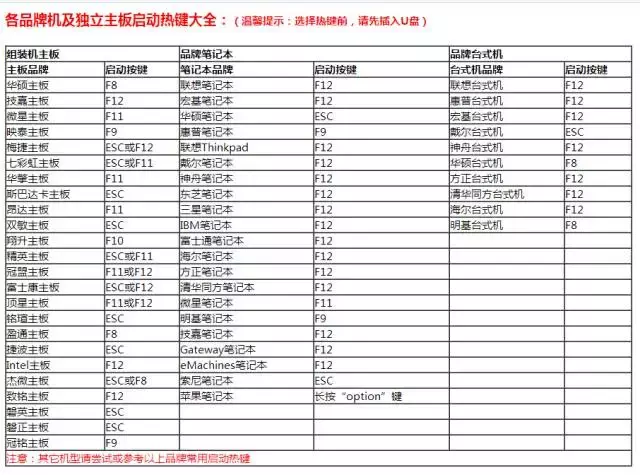
3、进入PE界面
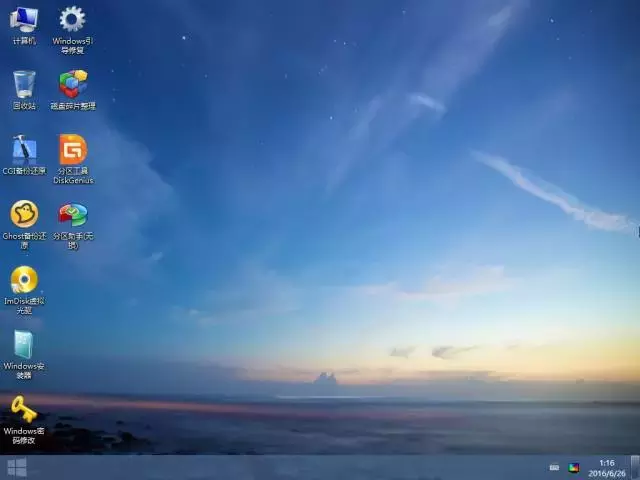
4、运行桌面上的Ghost备用还原工具,按下图示顺序操作(注:专注于win7 6.6镜像需提前下载好并放置于非系统安装盘)
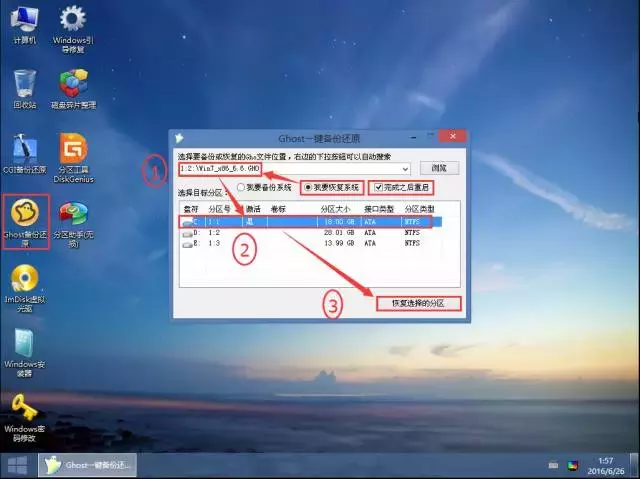
此步也可以用桌面的另一个工具来实现,操作类似
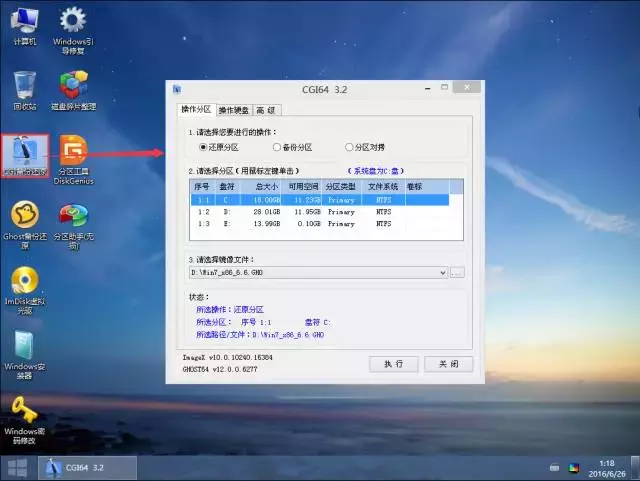
5、确认选择
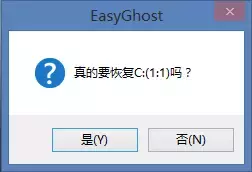
6、还原过程,第4步选择了自动重启,还原100%后会重启,否则要手动重启一下电脑
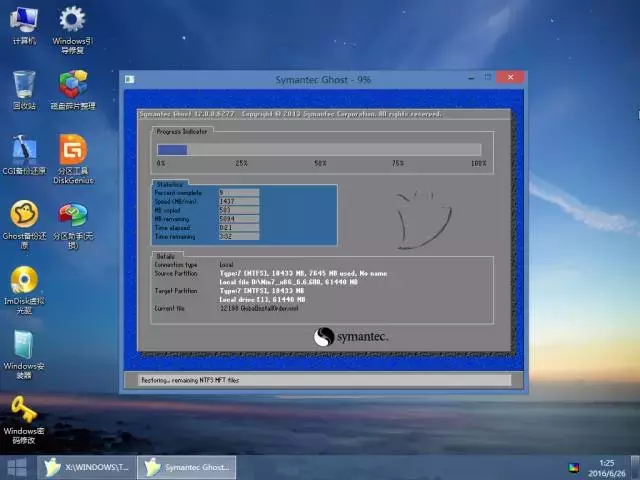
7、系统安装过程,一如既往的简洁高效

8、自动安装驱动过程,吻妻作品均支持全自动智能安装驱动(当然也可以选择不装)
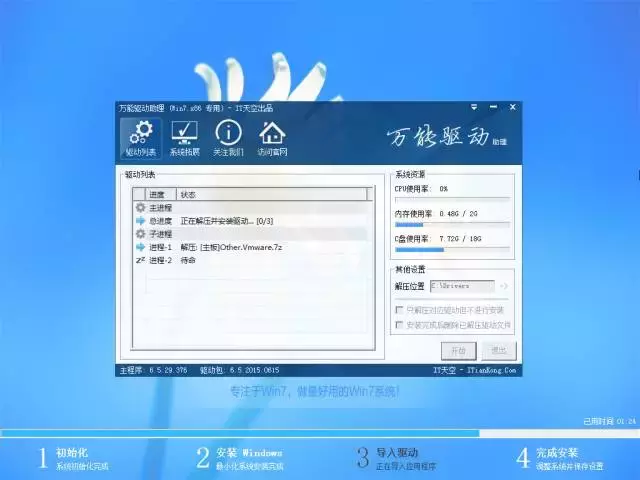
9、重装完成,一个全新的系统已呈现

--- 教程完 ---
温馨提示重装有风险,请注意备份好原系统中的重装数据!

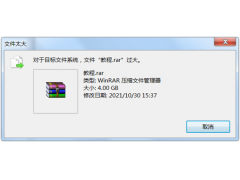
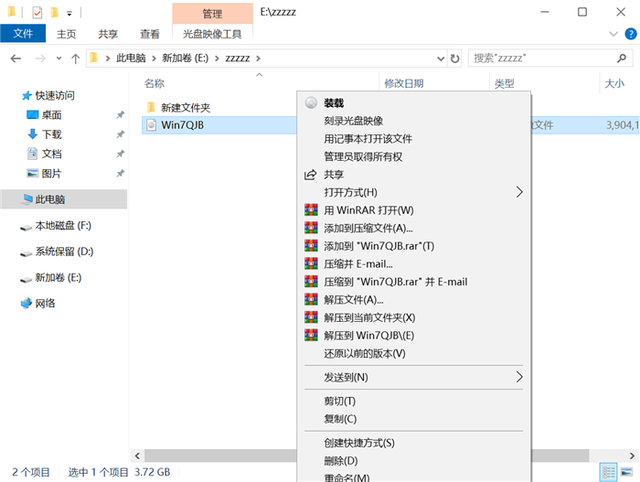

![RedHat服务器上[Errno 5] OSError: [Errno 2]的解决方法](https://img.pc-daily.com/uploads/allimg/4752/11135115c-0-lp.png)

