- 软件版本:
- 软件大小:
- 软件授权:
- 适用平台:
- http://dl.pconline.com.cn/download/368276.html
解决方法一:
1、这里有一个XP怀旧型的显示桌面的方法,点击电脑最左下角的开始图标,然后点击“运行” ;
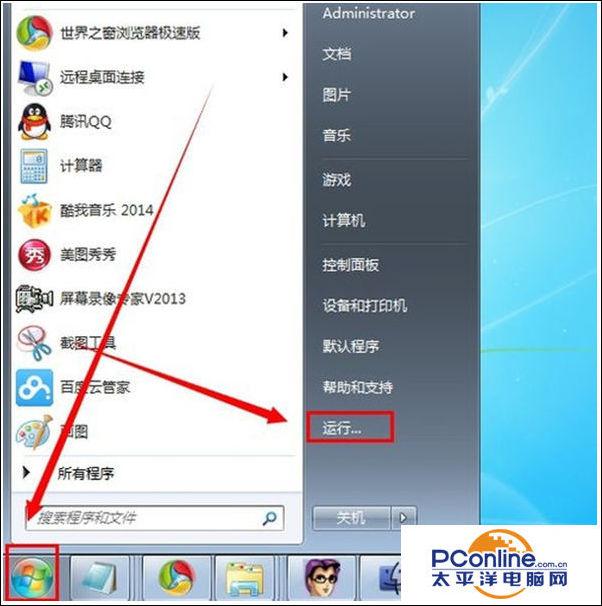
2、然后我们在打开的运行窗口中,输入 Notepad 命令,打开记事本;
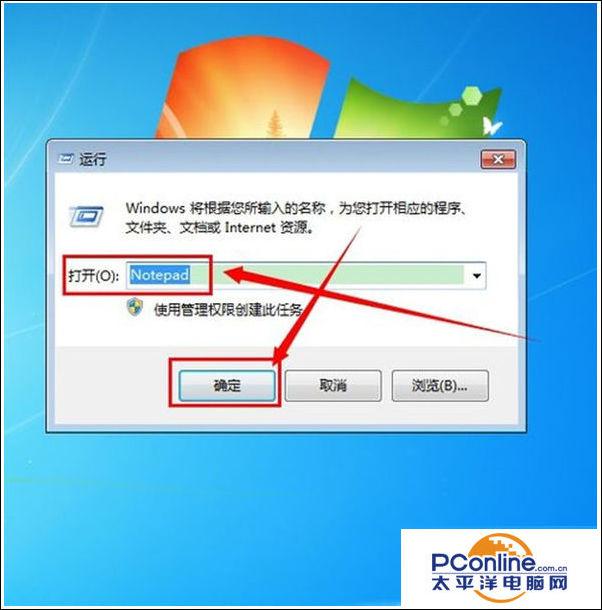
3、我们在记事本里输入命令
[Shell]
Command=2
IconFile=explorer.exe,3
[Taskbar]
Command=ToggleDesktop,
如图;
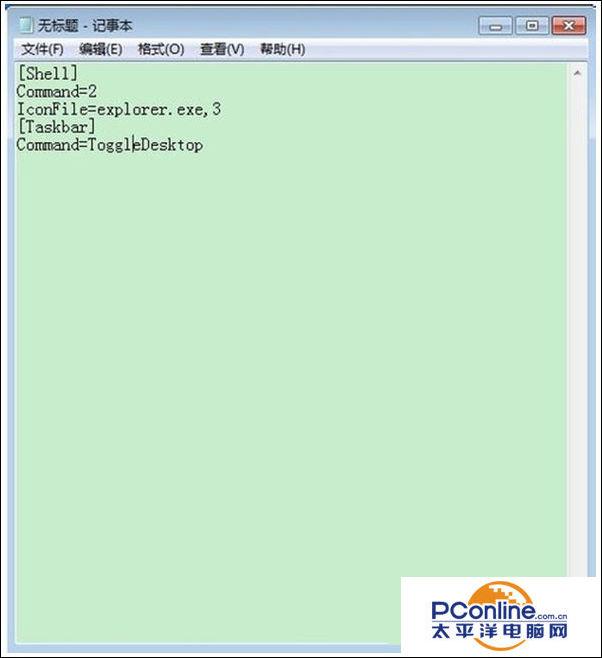
4、完成以上的输入之后,我们点击“文件”然后点击“另存为” ;
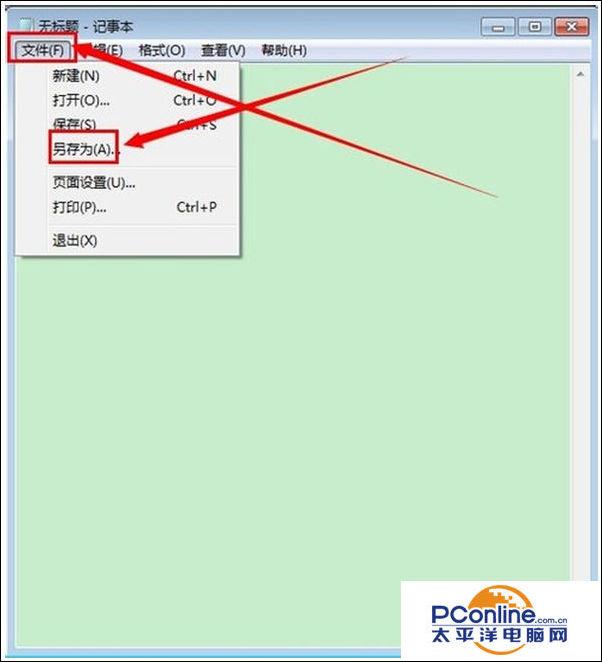
5、将文件保存在c:windows目录下,然后取名为showdesktop.exe 保存类型那里选择 所有文本 ,然后点击“保存”;
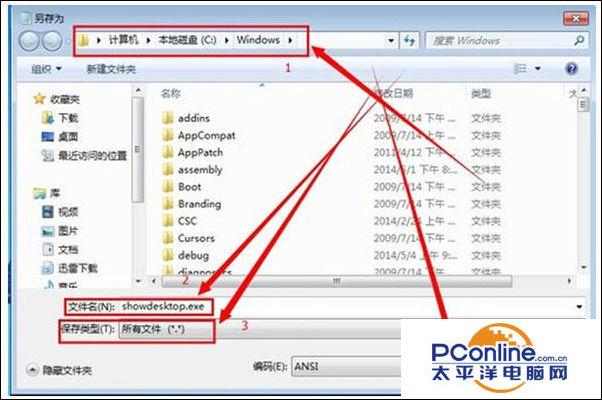
6、我们打开刚才存放文件的位置,找到刚才存放的文件;
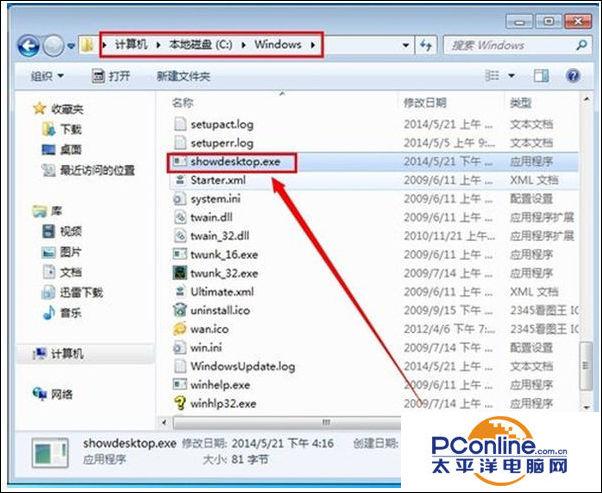
7、我们把文件的后缀名改成 scf;
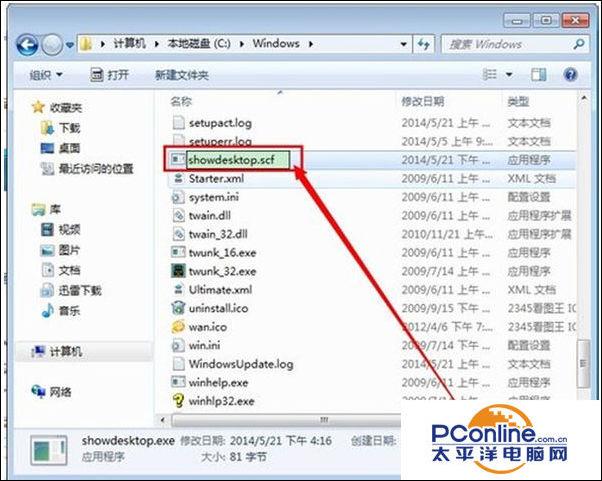
8、然后右键文件,点击“发送到”里的“桌面快捷方式” 这是我们就可以再桌面生成显示桌面的图标;
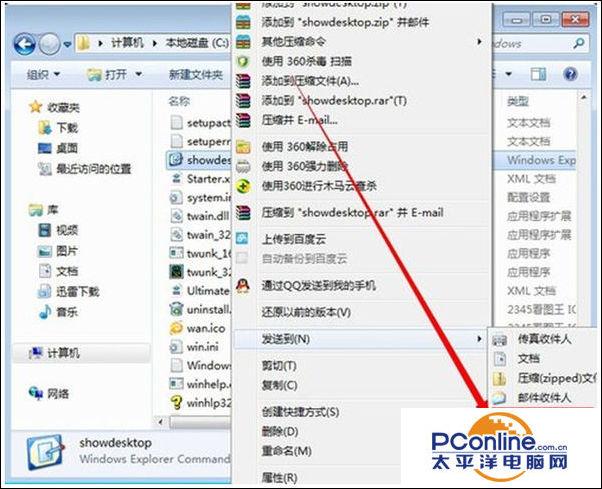
解决方法二:
1、当然,W7系统其实都不用XP这个了,有一个最简单的方法,就是点击电脑最右下角时间的右边的区域,就可以显示桌面了,这个方法是不是更简单。
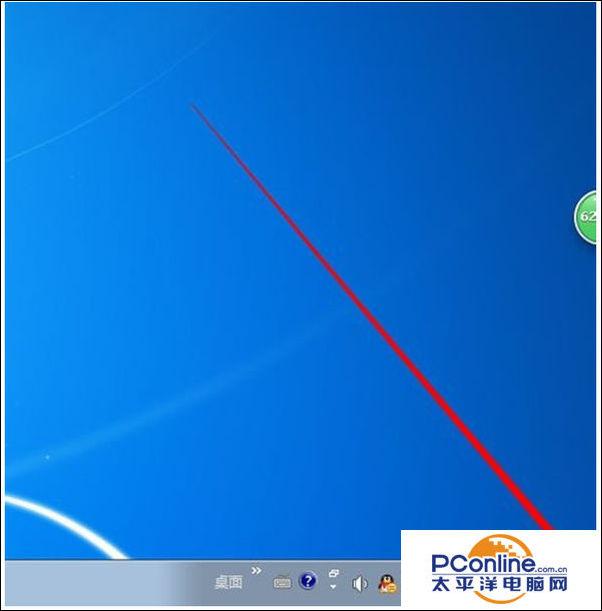


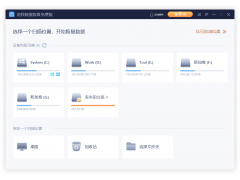

![RedHat服务器上[Errno 5] OSError: [Errno 2]的解决方法](https://img.pc-daily.com/uploads/allimg/4752/11135115c-0-lp.png)

