设计师电脑之家PE典型安装WIN10系统详细教程
1. 电脑软件系统故障,可用随机U盘来重装系统,U盘插到主机USB3.0以上接口,开机呼出引导菜单不同主板启动热键不一样常用的华硕F8\技嘉F12\华擎、微星F11(不知道的可以上网查查),在呼出的菜单选择带Kingston(金士顿)的选项(UEFI、UD都可以建议选择UEFI分辨率更高)
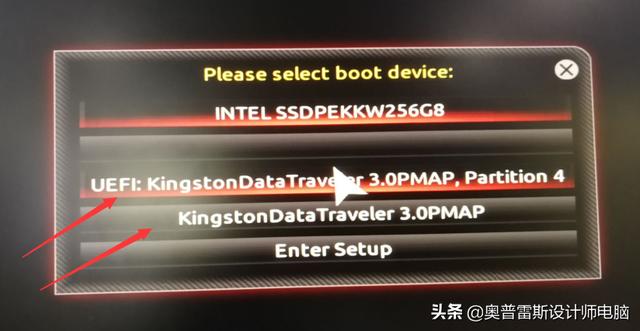
2. 在弹出的启动界面中选择[02]WIN10x641903pr setup回车,典型安装WIIN1064位1903专业版系统。
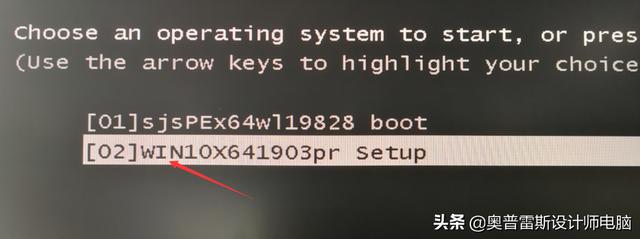
3. 在出现的窗口,设置语言、时间、输入法,没特殊要求默认即可,点击"下一步"
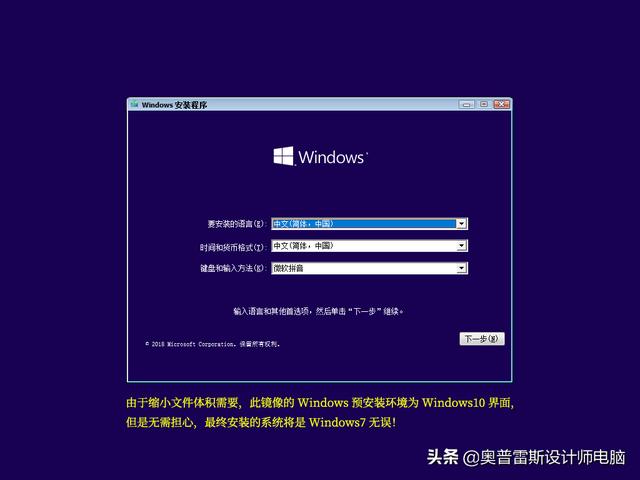
4. 点击"现在安装"选择 "我没有产品秘钥"

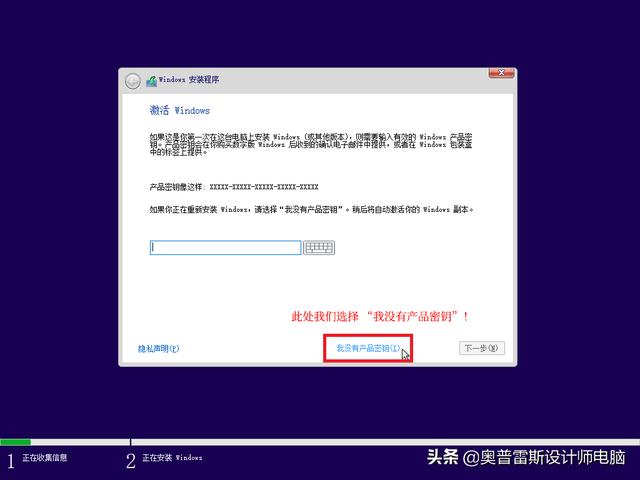
5. 选择安装的版本,最常用的是企业版与专业版,这里我选择专业版,下一步。
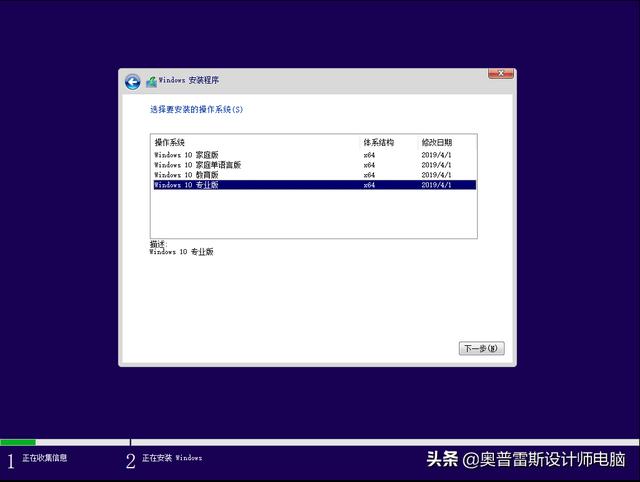
6. 选择"我接受许可条款",点击"下一步"
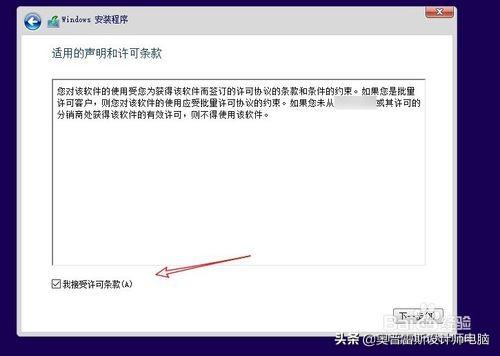
7. 进入安装类型选择,点击第二项自定义,因为我们是进行全新的安装。
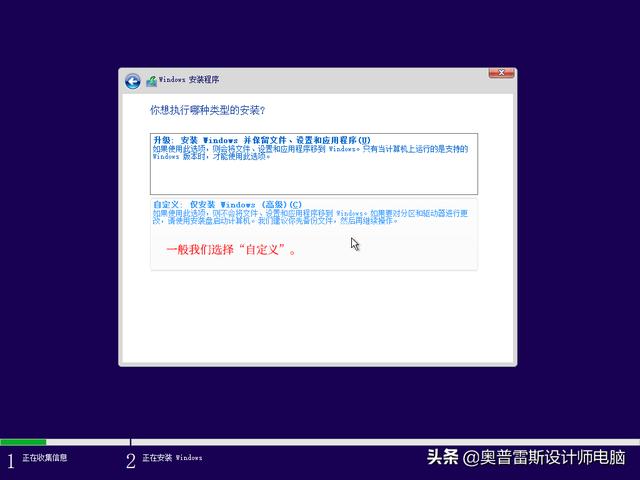
8. 选择安装的位置,一般都是选择C盘,还可以进行格式化或加载驱动程序。
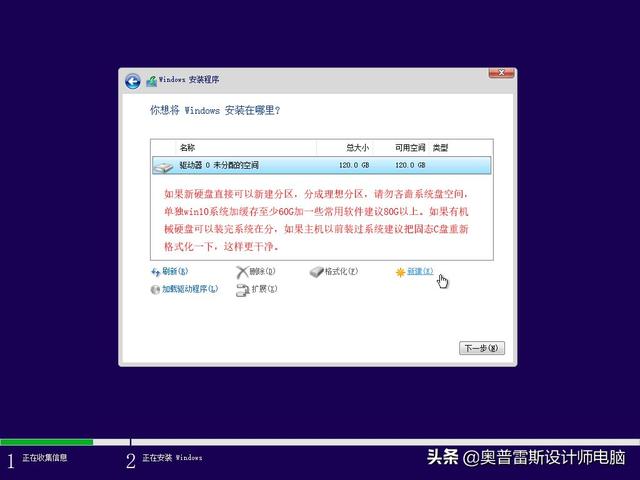
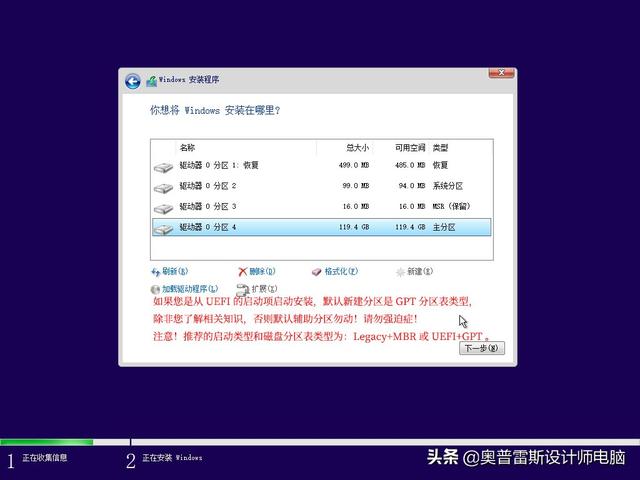
9. 下一步,系统自动进入安装
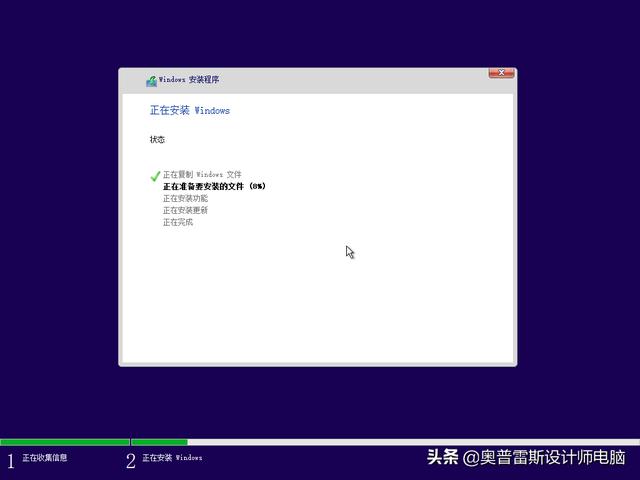
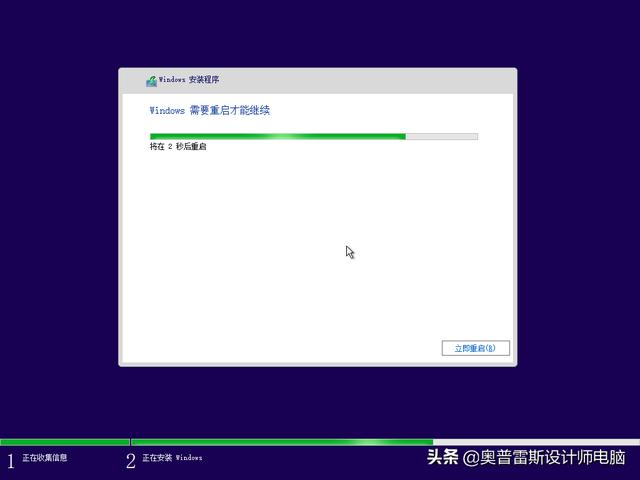
10. 安装完成后自动重启,这时可以拔掉U盘,如果主板设置默认从U盘启动还会出现安装界面,重启后进入安装服务、设备等安装

11. 简单设置后进入系统桌面打开随机U盘的软件分区有一些常用软件,可以用鲁大师检测配置用驱动精灵更新驱动,电脑管家更新补丁,建议用电脑管家带的软件管家安装常用软件这样会屏蔽很多不用的广告插件。




![RedHat服务器上[Errno 5] OSError: [Errno 2]的解决方法](https://img.pc-daily.com/uploads/allimg/4752/11135115c-0-lp.png)

