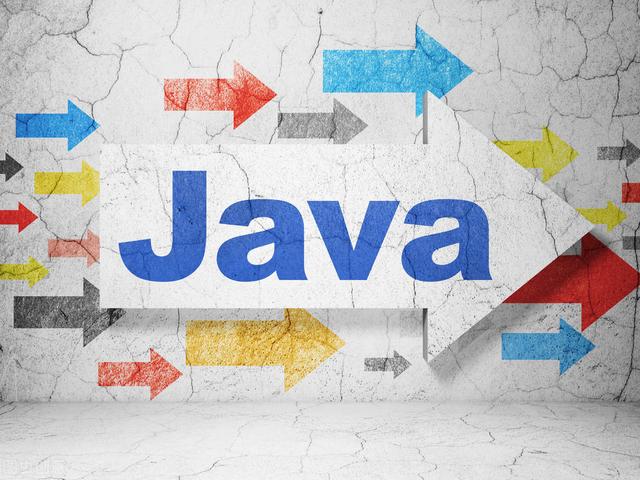
操作系统:win10
JDK版本:1.8
一、下载JDK
1.进入oracle官网下载jdk,我这边选择的是jdk1.8,下载地址:Java Downloads | Oracle
2.进入页面后往下拉,选择java8,然后选择Windows,根据自己系统位数下载32位(x86是32位的安装包)或64位(x64是64位的安装包)。
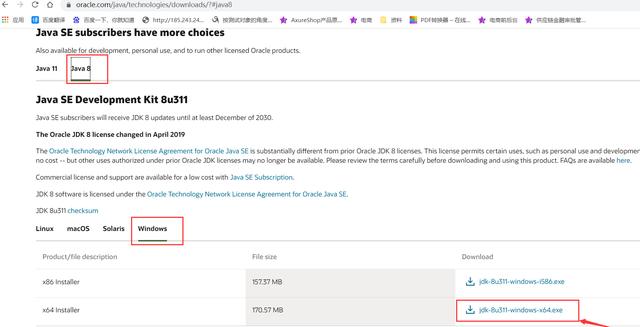
3.勾选许可协议,点击下载
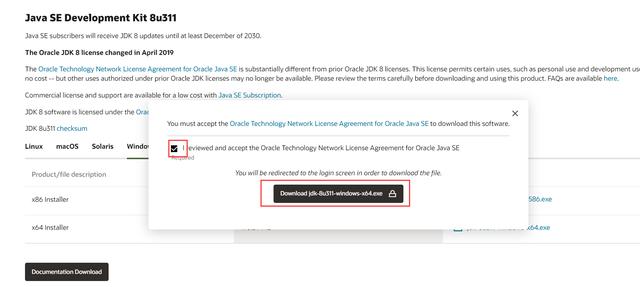
4.点击下载后会跳到登陆页面,有账号直接登陆就好了,如果没账号就先点击注册按页面字段填写数据进行注册后登陆
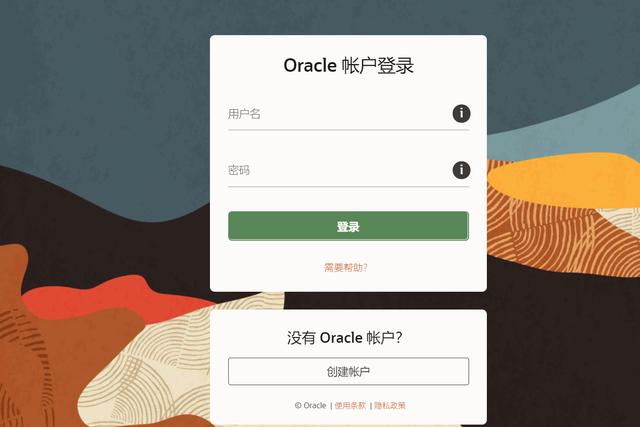
5.登陆后就会自动下载,如果没自动下载就回到下载页面再次点击下载就好了
二、安装JDK
1.双击安装包 ,点击下一步
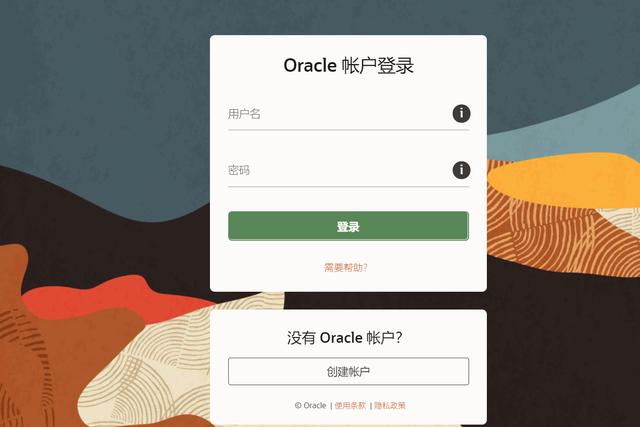
2.可以将安装目录放在D盘
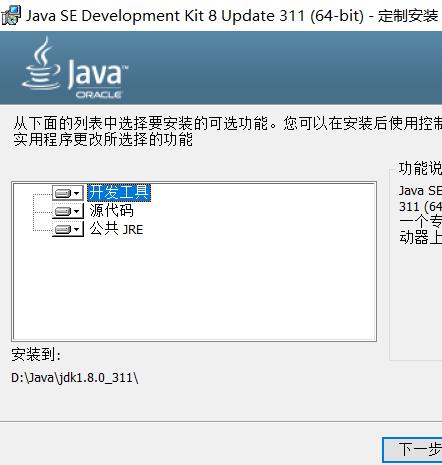
3.等待安装
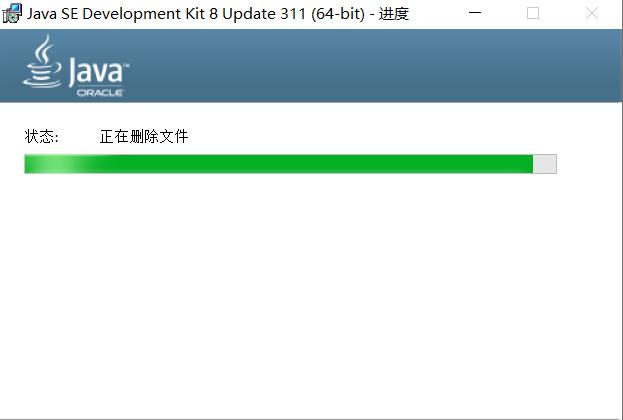
4.安装后还会弹出一个JRE的安装,我们安装的JDK中包含了JRE,这个直接关掉取消安装就好了。
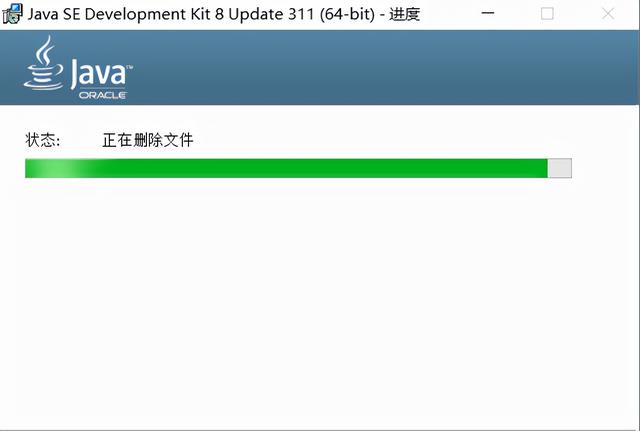
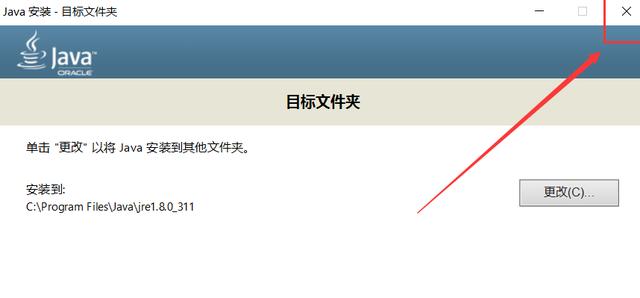
5.取消完JRE的安装后,我们JDK就安装好了。
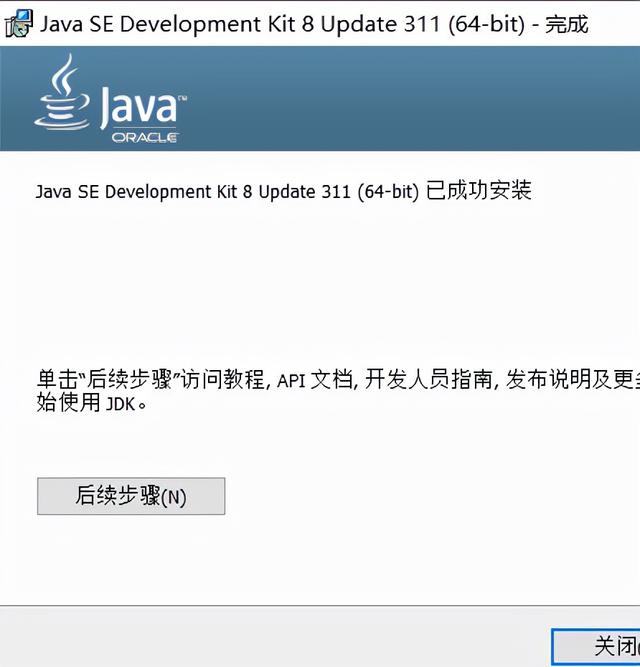
三、配置java的环境变量
1.win建+e 进入我的电脑,右键空白处,选择属性。
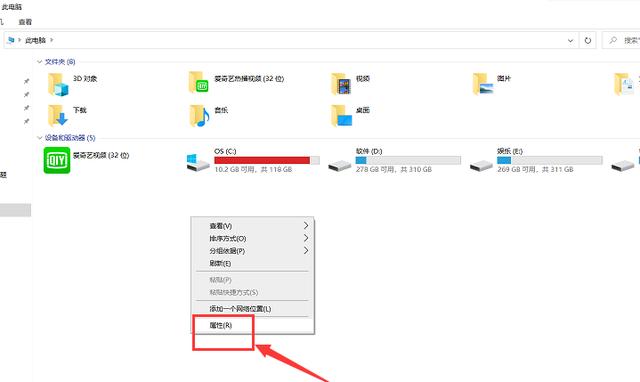
2.选择左侧的“高级系统设置”
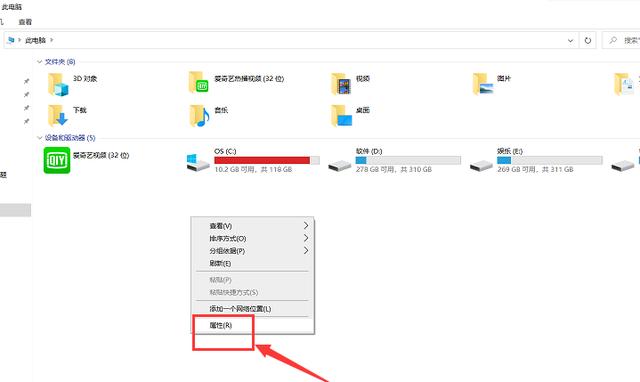
7.点击“新建”,添加两个变量值:
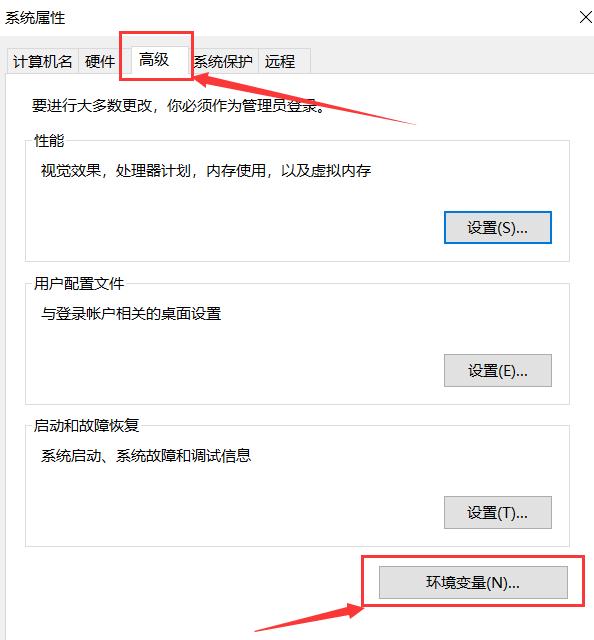
4.在系统变量中,点击“新建”,弹出窗口后在变量名输入:CLASSPATH,变量值输入:.;%Java_Home%\bin;%Java_Home%\lib\dt.jar;%Java_Home%\lib\tools.jar
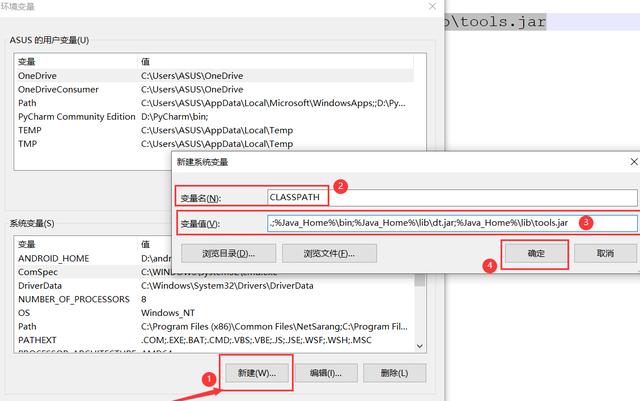
5.再次点击“新建”, 变量名输入:JAVA_HOME,变量值输入:你java的安装路径
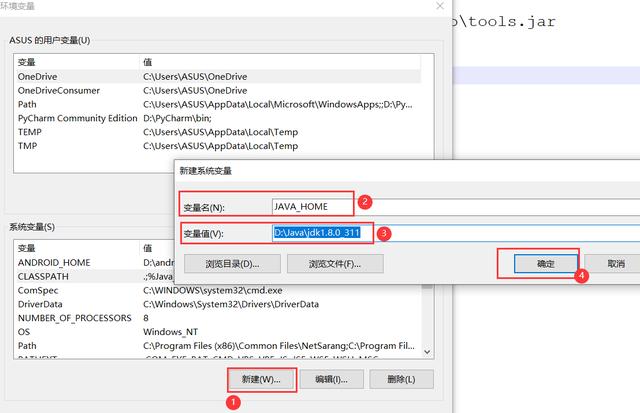
6.找到“Path”变量,点击“编辑”按钮
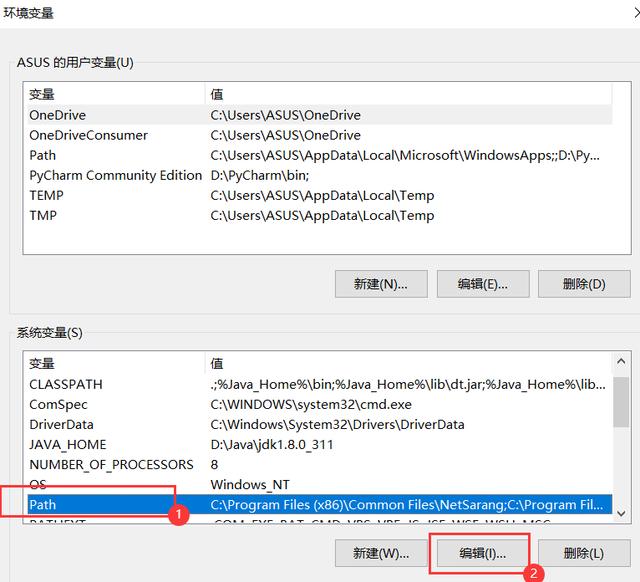
7.点击“新建”,添加两个变量值:
%JAVA_HOME%\bin
%JAVA_HOME%\jre\bin
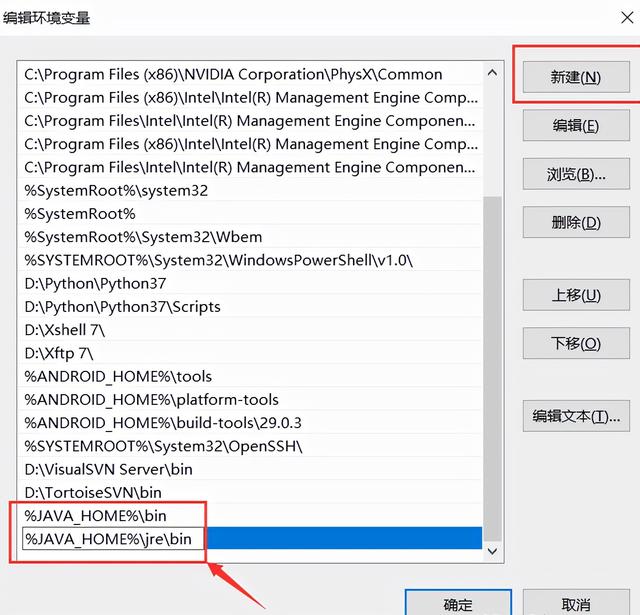
8.添加完成后点击“确定”关闭各个窗口
9.win键+r 弹出运行窗口,输入cmd
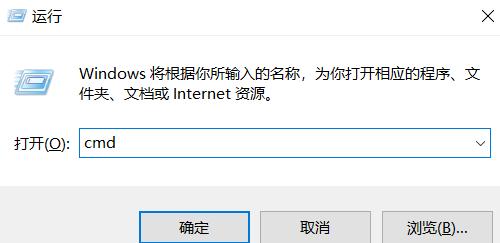
10.进入cmd窗口后,输入 java -version 查看java版本
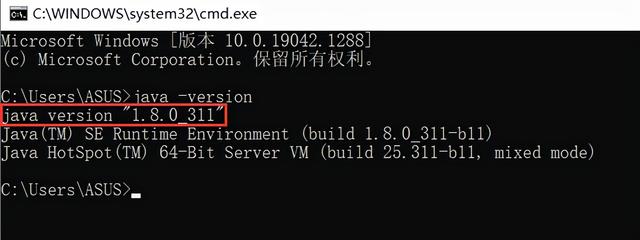
11.输入javac
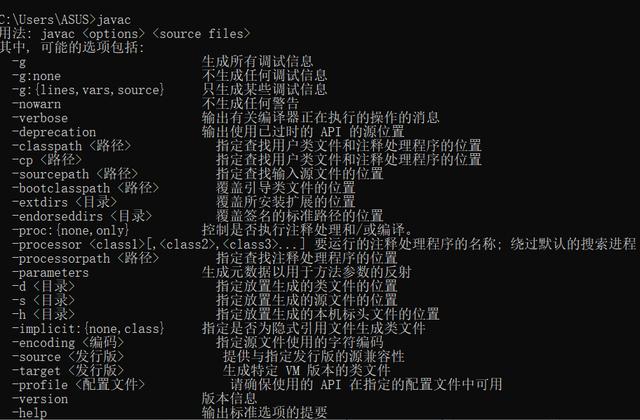
12.在cmd输入 java -version 和javac都没报错的话,那么java就安装好了,环境变量也配置好了。如果报错的话,检查下环境变量有没配置错。

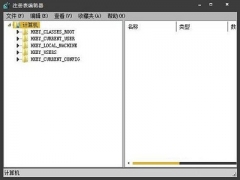
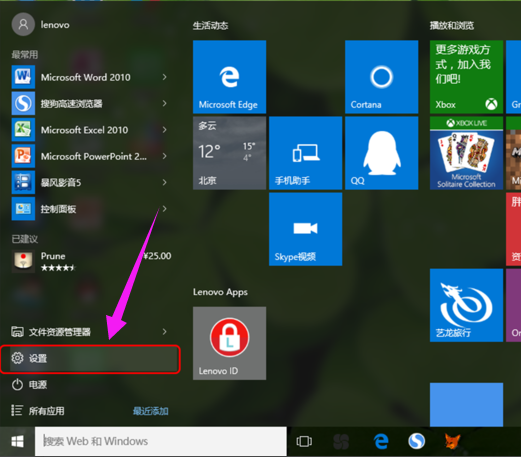

![RedHat服务器上[Errno 5] OSError: [Errno 2]的解决方法](https://img.pc-daily.com/uploads/allimg/4752/11135115c-0-lp.png)

