Windows系统想必大家都已经熟悉,它是微软推出的一款计算机操作系统。当你的电脑中病毒或者反应迟钝,不得已换新的系统时候,这时我们可以自己来动手操作。
首先我们需要准备一个4G优盘,(推荐32G,小编一直用的是金士顿32G优盘3.0、到手容量实际也就28G,除去启动容量,Windows系统容量还剩余15G,在装些其他常用软件,例如激活软件,压缩软件,自己的办公数据一类的,容量也够用。)
接下来,我们需要一台计算机,打开网页输入(http://www.bfgho.com)有人会问为什么推荐这个软件制作启动盘,这是因为小编用过好多制作启动盘的软件,各自有各自的优点,但是冰封启动盘没有广告植入,当然也还有其他软件。有没有发现你们明明安装的是纯净版系统,却还是有好多软件安装上,这并不是系统的原因,而是一些制作启动盘软件的广告植入。接着我们开始下载软件并安装。

可以直接点第一个“特别纯净版”安装到计算机上就可以。安装软件记得不要安装到系统盘,也就是我们俗称“C盘”。
插入U盘,并打开软件。开始制作启动盘,页面简单,都是简单操作,选择好U盘,点击“一键制作”即可。
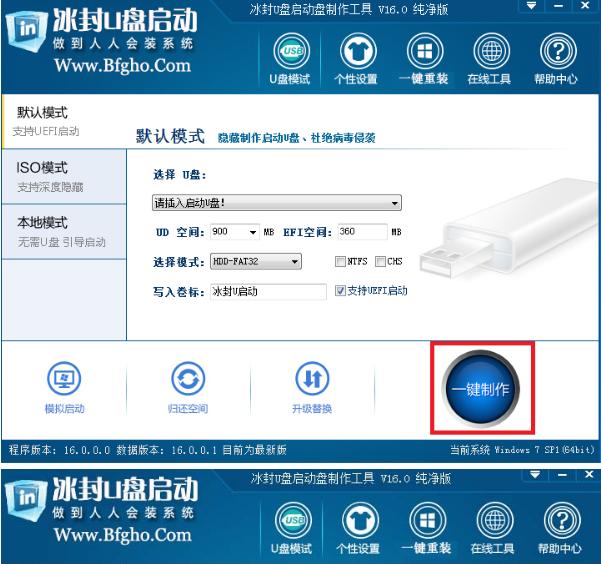
完成以后,U盘启动盘就制作好了。
下面开始进行Windows系统下载。小编推荐https://msdn.itellyou.cn/纯净版操作系统,里面包含各种版本的操作系统。小编用的系统(XP、Win7、Win8.1、Win10)都是从这里面下载的。用迅雷下载即可。下载完毕后,直接把镜像包复制到U盘“GHO”的文件夹中。完成到这步,已经成功一半了。
重启计算机,并快速按快捷键选择U盘进入U盘启动界面。
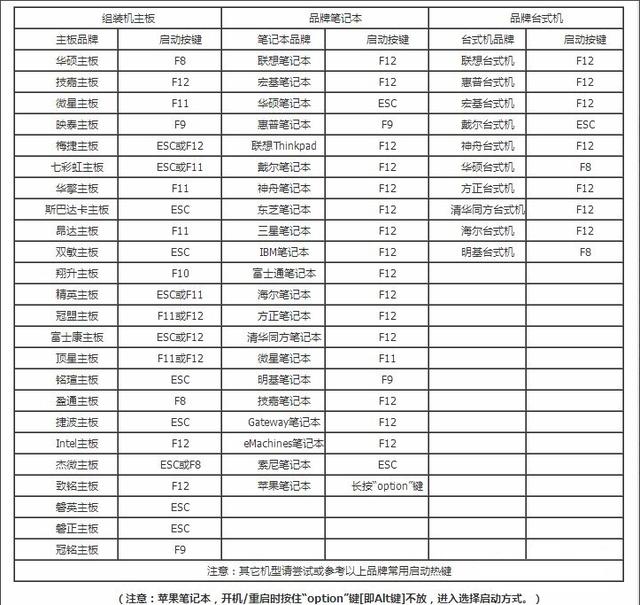
进入U盘启动界面后,我们可以根据自己电脑的配置选择使用哪个选项进入widows PE界面。如下图:例如Win10PE就适合高配置计算机,Win2003就适合低配置计算机。
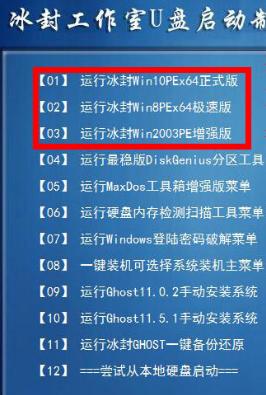
进入Windows PE界面后,懂计算机的话可以调整自己的分区,不懂得直接格式化分区就可以。接着运行桌面上的一键装机软件。
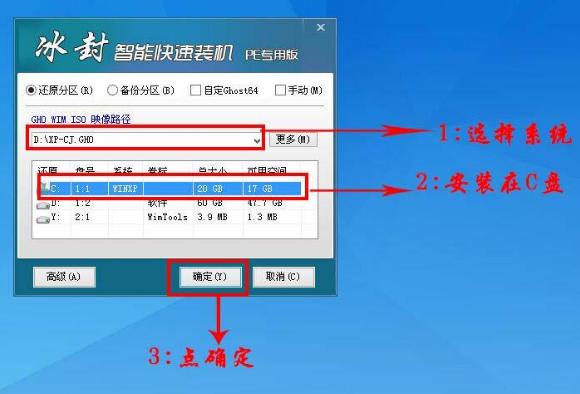

全程都是它自己操作,我们只需等待安装完成,计算机自动重启就大功告成了。
注:小编下载的系统(XP、Win7、Win8.1、Win10)都放在了U盘,随时可以为任何需要安装不同Windows系统的计算机使用。操作过程中尽量别操作别的,防止安装失败。U启动里面还有好多非常实用的工具,大家进入界面后可以点击看看,都非常简单实用。 看完文章希望大家对安装计算机操作系统有进一步的认识。




![RedHat服务器上[Errno 5] OSError: [Errno 2]的解决方法](https://img.pc-daily.com/uploads/allimg/4752/11135115c-0-lp.png)

