最近一直看很多小伙伴在问答上问苹果电脑重装系统的事儿,这里我细致教教需要的小伙伴吧!
第一部分
我这里讲两种重装方式:在线重装,U盘重装,(当然了你也可以自己搭建一个osx server服务器也行)。
(一).在线重装
步骤:
1.将我们苹果电脑关机,然后开机按住option键不要放手,等待黑色屏幕上出现几个硬盘一样图标就开始放手了,这里我们检查这几个磁盘的名字有木有一个叫Recovery的,如果有那最好了,如果没有那就另当别论,

按住option
首先说有的情况下:跟下面图片一样
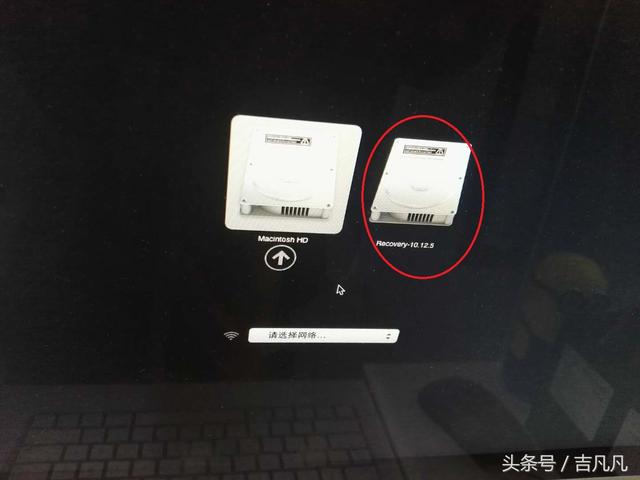
有recovery
这时候我们移动键盘的左右方向键,然后看到圆圈箭头指到Recovery这个磁盘,然后回车,你会看到进度条一直在走,等他走完即可。
2.等进度条走完以后我们会看到如下的界面
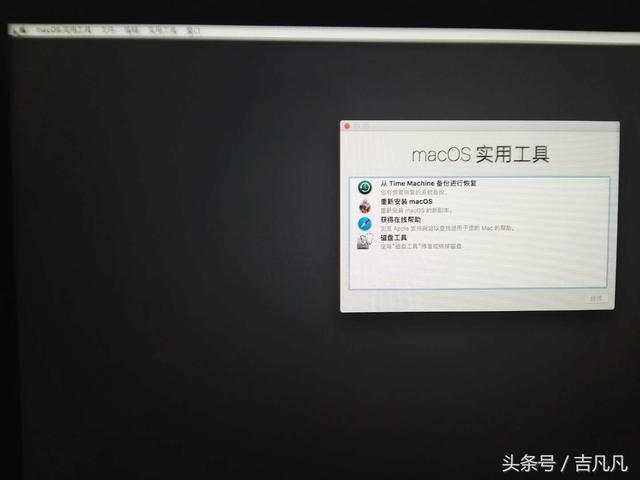
基础系统界面
这里我们分两种情况吧,第一种是电脑里面什么东西都不要完全重装:
第二种是电脑里面有资料只是简单升级下系统而已:
针对第一种解决办法:
-
我们点击“磁盘工具”进入,然后选中Macintosh HD这个磁盘,然后选择抹掉,跟下一样点击抹掉,即可,
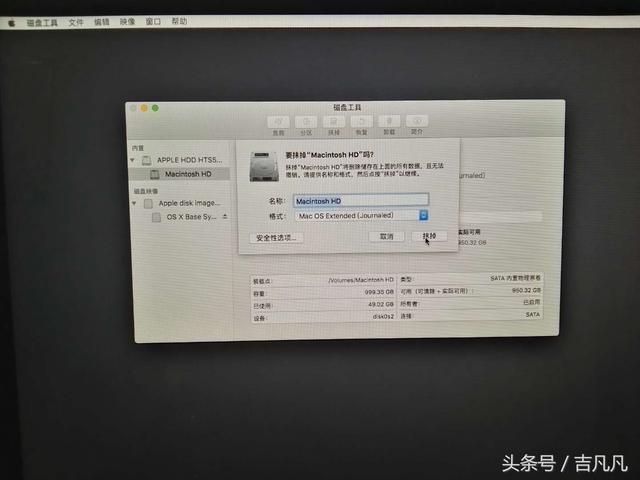
选中Macintosh HD
-
抹掉以后回到主页面,选择"重新安装MacOS",安装步骤接下来按照图片走就行了
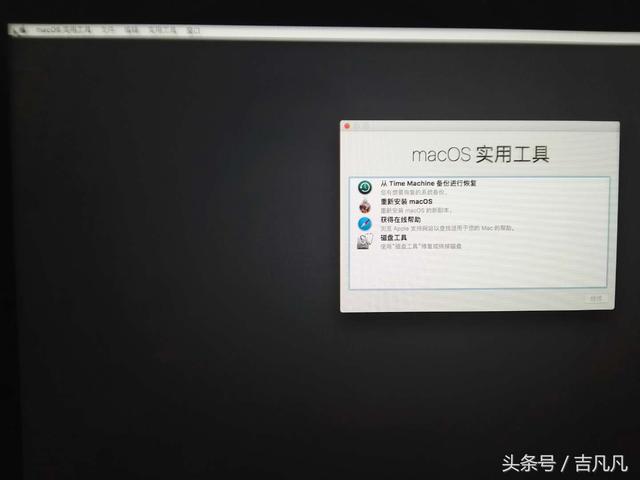
主页面
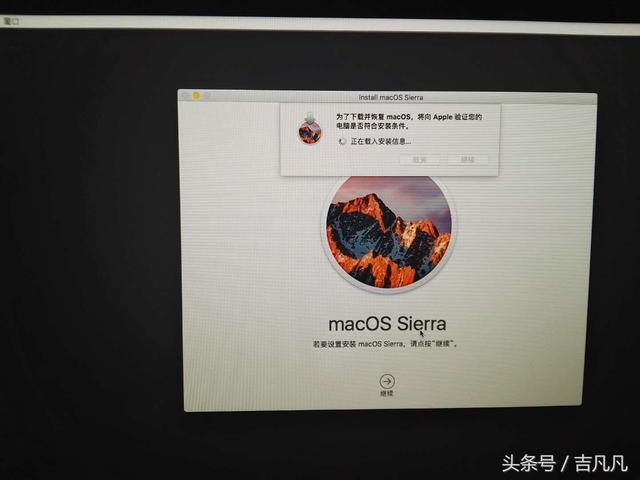
进入安装
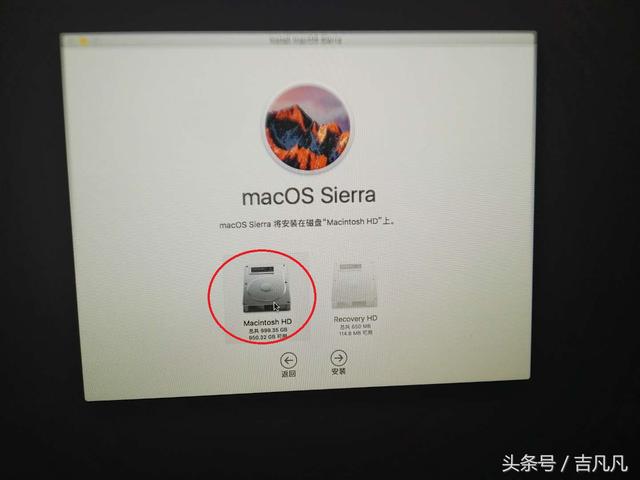
点击安装即可
针对第二种解决办法:
-
第二种界面办法就是,不用点击磁盘工具进行抹盘这步骤,直接在主页点“重新安装macOS”进去,像上面一样安装就行了。
现在说按住option没有Recovery这个磁盘分区的情况:
-
这种情况比较好办,我们电脑开机同时按住command按键+R按键,等出现一个小地球的时候放手即可,这种情况等待时间比较长,等地球消失进度条走完以后,你会发现弹到你熟悉的界面了,进去以后安装系统步骤跟在线重装里面一样的,按照上面操作即可。

command+r
(二)U盘重装系统
1.这里的话我们需要先在苹果电脑上的AppStore上面下载一个系统,如图:我这里下载的12.12.5,下载完成以后我们发现这个系统到了我们的应用程序里面去了。
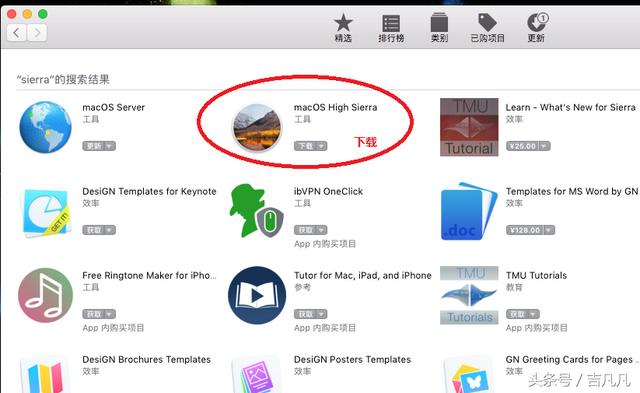
系统下载
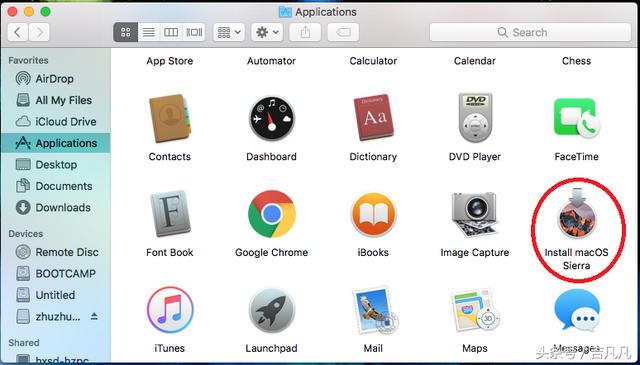
应用程序多了刚下载的系统
2.我们把准备好的u盘拿出来(u盘里面不要有任何其它东西,换句话说就是要空的),插到电脑上,然后打开电脑的磁盘工具,如图我们选中我们的u盘,然后点击抹掉,名字自取,格式选“Mac 日志扩展”然后点击抹掉即可,然后既可以关掉这个界面了。
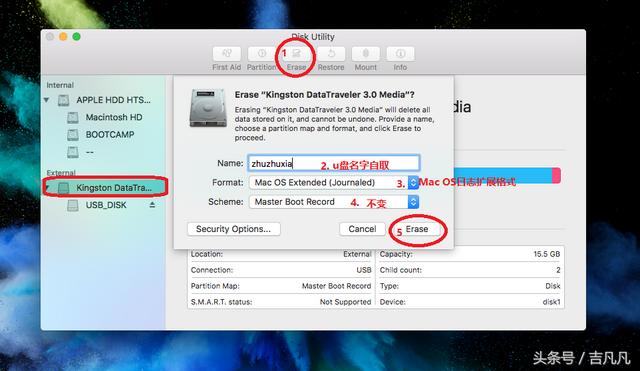
格式别选错
3.下面我们打开电脑上的终端软件,在里面输入或者复制以下代码,然后回车输入开机密码,然后等待百分比走完:
sudo /Applications/Install\ macOS\ Sierra.app/Contents/Resources/createinstallmedia --volume /Volumes/zhuzhuxia --applicationpath /Applications/Install\ macOS\ Sierra.app --nointeraction
这里要特别注意代码里面“zhuzhuxia”是我u盘抹掉时候取的名字,你要把代码里面的“zhuzhuxia”“替换成你抹掉u盘时候的名字就行了”,(当然你也可以跟我一样取名叫zhuzhuxia也行,这样就不用替换了)然后开始制作系统u盘.
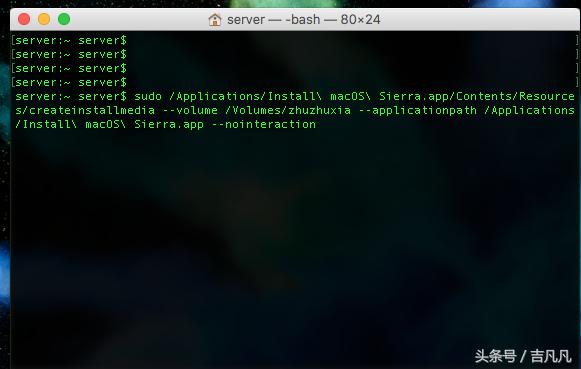
u盘名字要注意
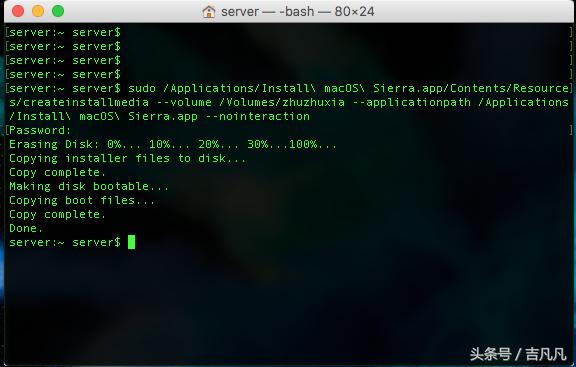
结尾出现Done就可以了
4.现在有了系统u盘,开始按住option不放手然后重启电脑,这边如下图,键盘左右方向键选择install macOS Sierra进入。
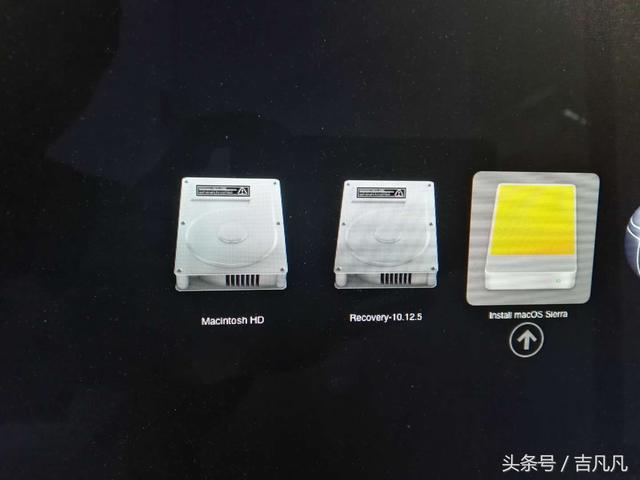
选择u盘进入
5.进入以后大家会发现我们进了跟在线重装一个一个界面,到这个界面以后安装就跟在线重装一样操作就行了。
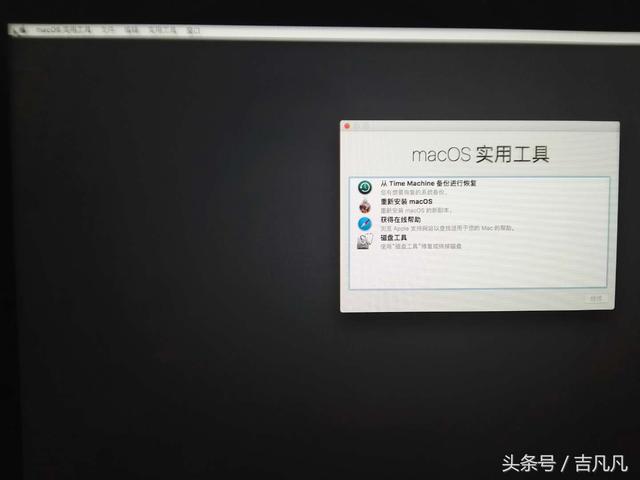
又到了基础系统界面
第二部分
就是系统安装完成以后的设置了,系统安装完成以后,它就会自动重启了,重启以后我们就需要设置时区呀,用户名呀,密码呀,apple id呀啥的,这些应该不用细说了吧!看图操作吧
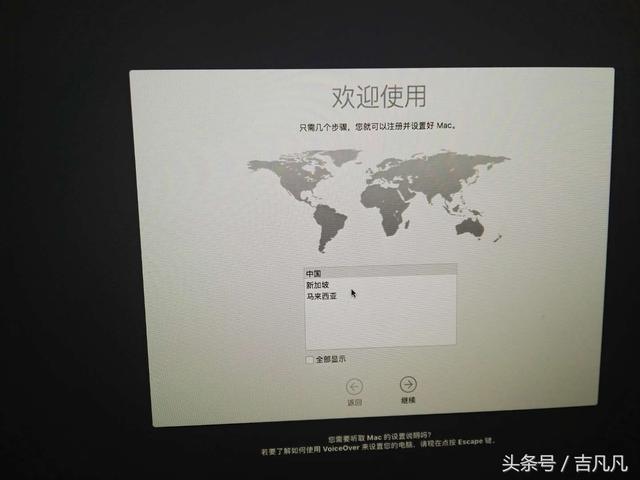
选择中国
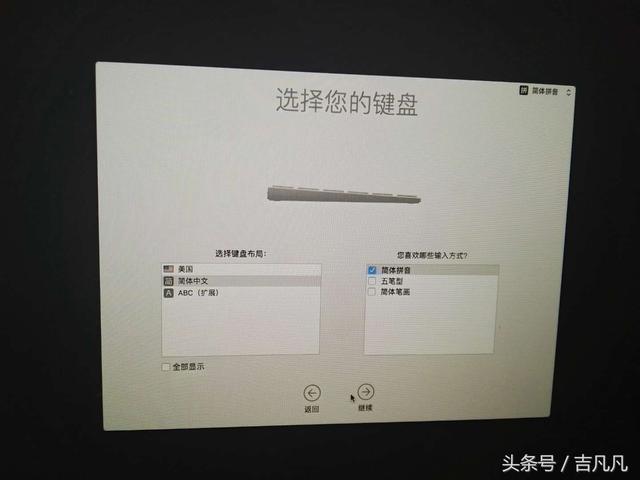
键盘布局你们自己决定
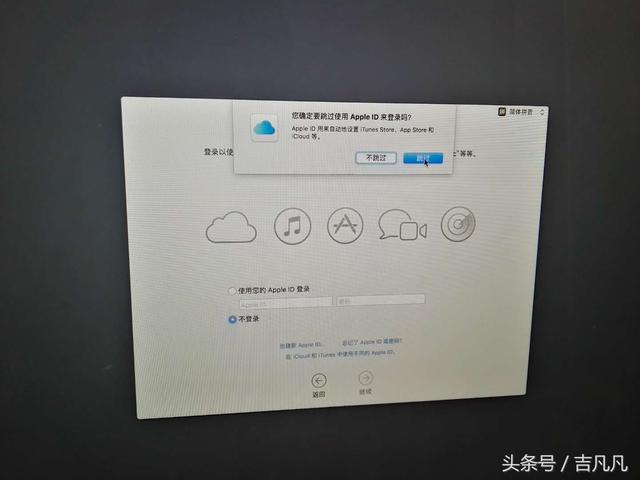
随便你是否登陆

不传输
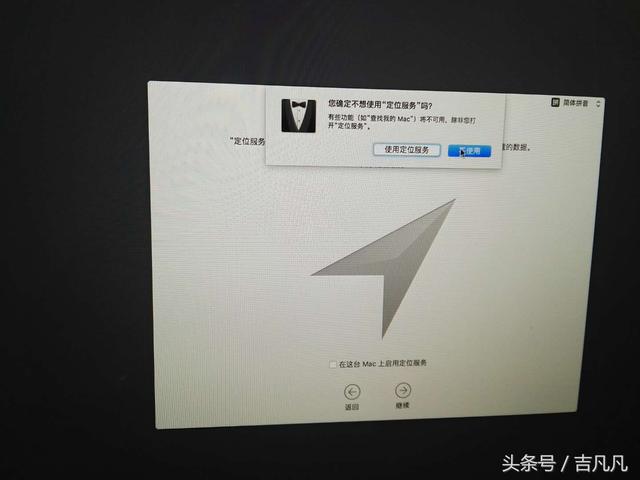
建议先别使用
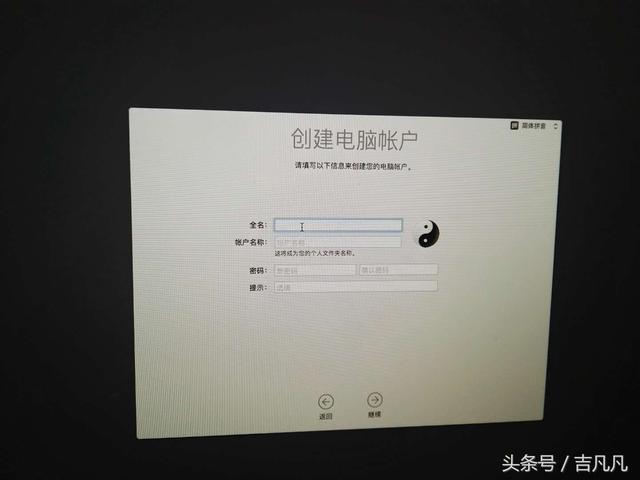
用户名和密码
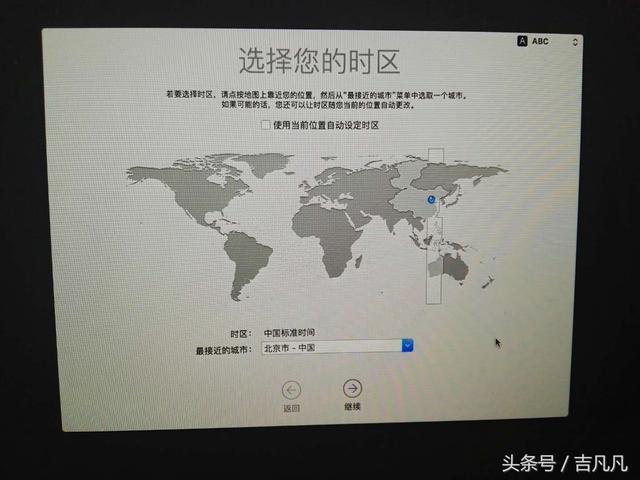
如图选

大功告成
第二部安装完成以后的设置分的界面顺序可能不一,这个无所谓按照图片设置就行了,能跟大家说的就那么多了,遇到问题不能解决,我能帮的尽力而为哈

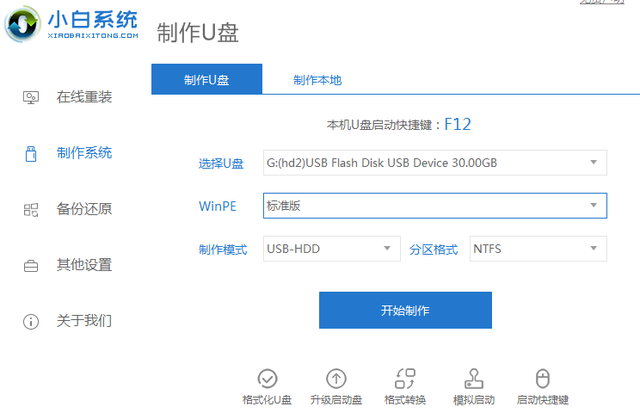


![RedHat服务器上[Errno 5] OSError: [Errno 2]的解决方法](https://img.pc-daily.com/uploads/allimg/4752/11135115c-0-lp.png)

