如果你在上学的时候,学的是计算机相关的专业的话,那么想必你在上学期间或者是毕业之后,都会有人问你这样的一个问题,你会重装系统吗?你肯定会说,不会呀。那么这时那个人又该说了,学计算机的不会重装系统?
其实我们学计算机专业的,在学习学习知识的时候,真的没有学过重装系统这项技巧。所以日后别人在问我们会不会装系统的时候,自己在回答的时候确实也有那么一丝丝的尴尬。
而如果学过计算机专业的你,还不会重装电脑系统的话,那么你需要跟着小编总结的内容来学习一下,因为今天小编要为大家总结一个离线重装Win7系统的方法,感兴趣的小伙伴赶紧学习起来吧。
第一步,首先我们要下载所需要用到的软件,今天推荐大家使用黑鲨装机大师这款软件,因为它是一款完全免费又简单易用的重装系统软件。即便是没有电脑操作基础,也能够一键快速的进行Win7、Win10等系统的电脑的重装。
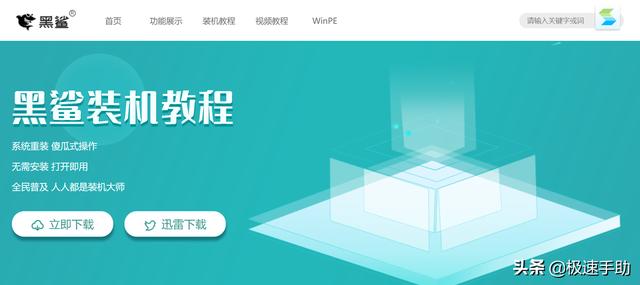
第二步,软件下载成功后,我们对下载好的离线安装包进行解压,然后找到黑鲨装机大师应用程序,并双击打开。
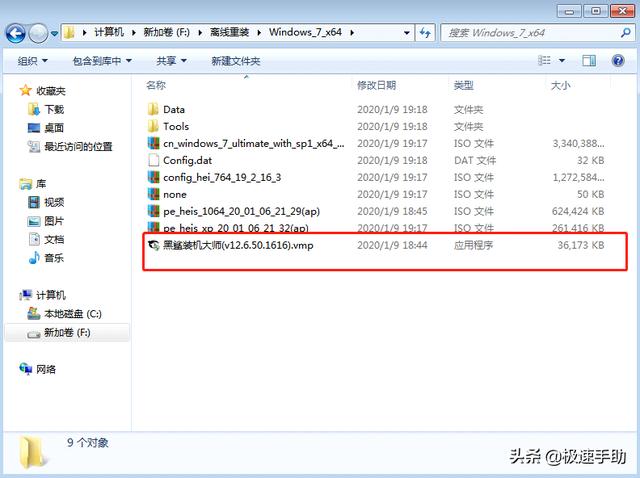
第三步,接着,我们等待黑鲨装机大师检测电脑的各种配置信息,然后选择常用的软件以及文件进行备份,最后点击【开始安装】按钮。
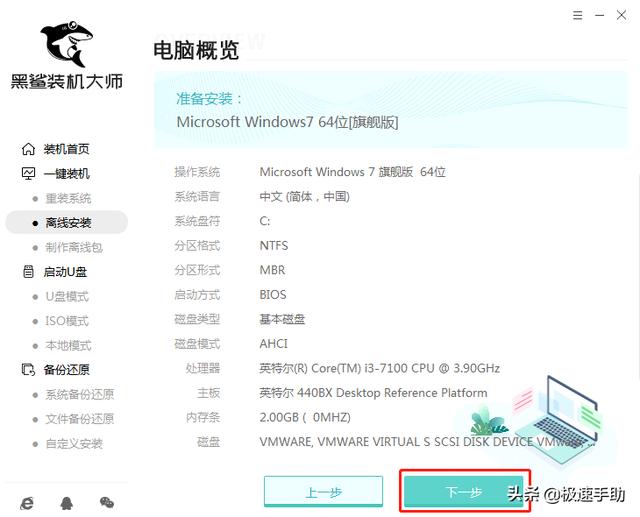
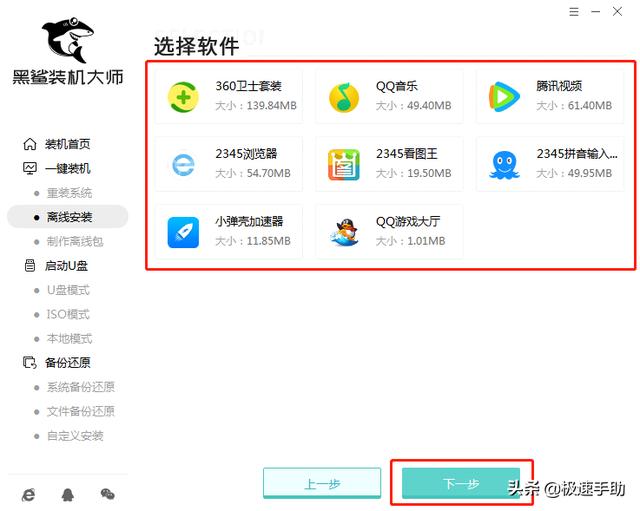
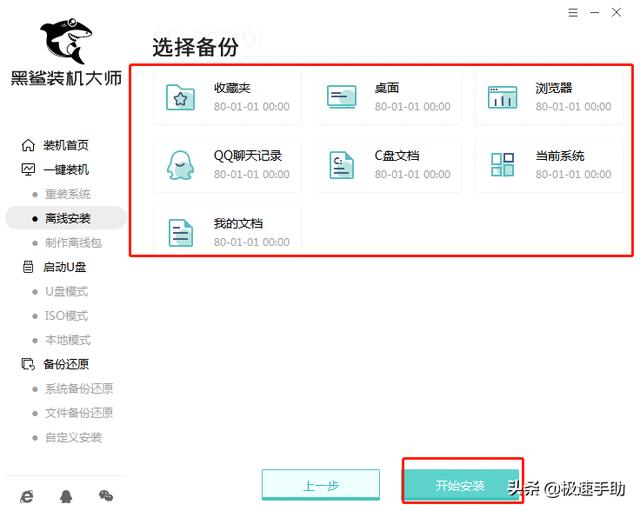
第四步,继续等待黑鲨装机大师部署安装环境后,我们安装提示点击【立即重启】按钮。
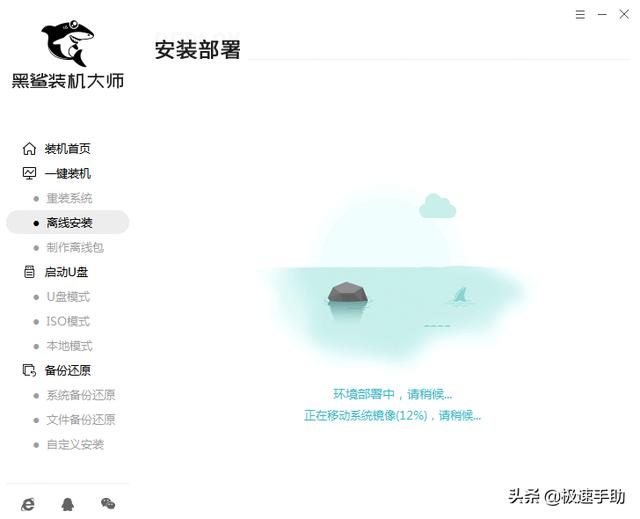
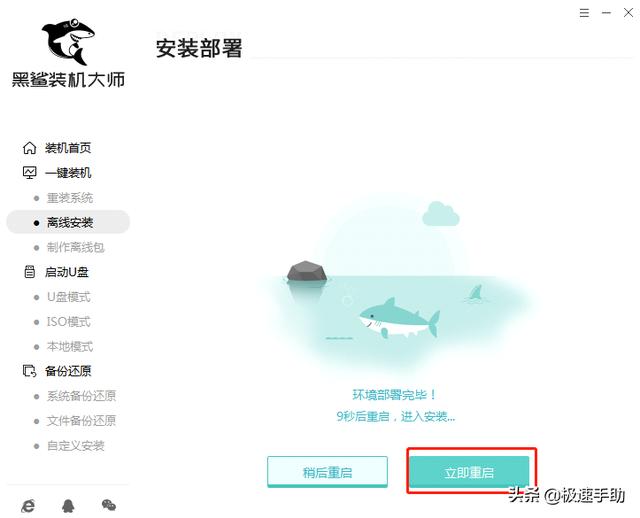
第五步,待电脑重启进入Windows启动管理器界面后,我们选择【HeiSha PE=MSDN Offline Install Mode】模式,然后按下回车键,接着稍微耐心的等待黑鲨装机大师来安装系统。
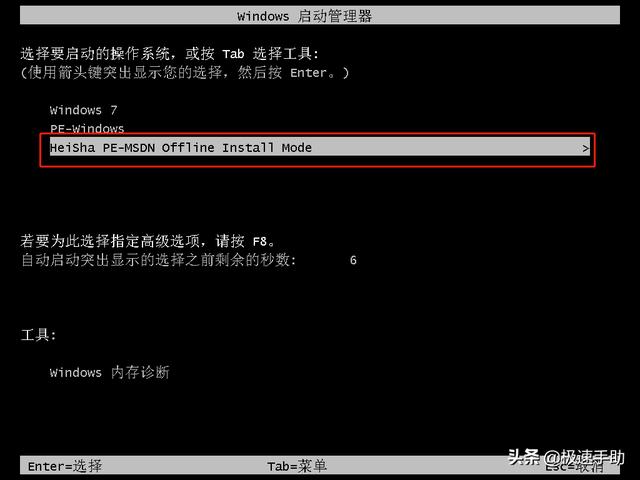
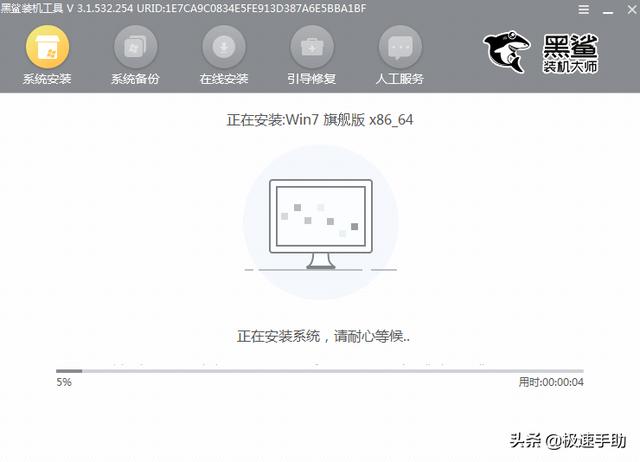
第六步,当黑鲨装机大师安装完好系统后,会弹出重启的信息界面,我们点击【立即重启】按钮,然后将电脑进行重启。
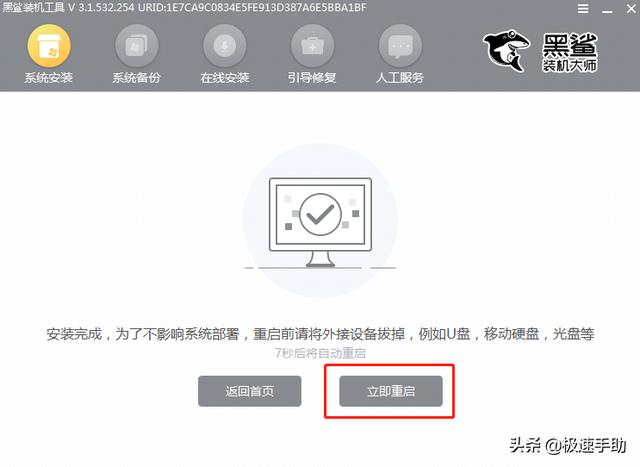
第七步,通过多次的部署安装后,电脑就会进入到Win7系统桌面,此时就代表系统重装完成了。

以上呢就是小编为大家总结的关于使用黑鲨装机大师来离线重装Win7系统的方法了,如果你也不会重装电脑系统,而又想学习这项技能的话,那么不妨跟着本文来学习一下吧,这样日后再有人问你会不会重装电脑系统的话,你就可以轻松而又自信的回答说会了,再也不给计算机专业丢脸了。

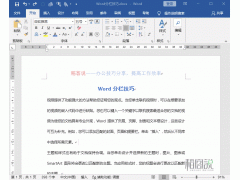
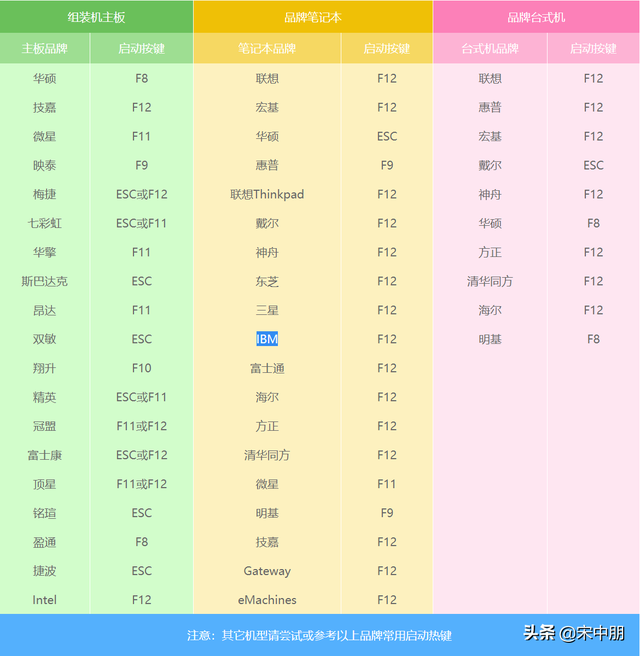

![RedHat服务器上[Errno 5] OSError: [Errno 2]的解决方法](https://img.pc-daily.com/uploads/allimg/4752/11135115c-0-lp.png)

