上次也教大家用U盘安装系统,今天就分享一下图文教程
现在u盘启动盘制作工具也蛮多的,具体的要看你自己用那种哦;随意啊
什么是u盘装win7系统?怎样使用u盘装win7系统?如何使用u深度u盘启动盘制作工具制作好的启动u盘重装win7系统?通过以下所介绍的u盘安装win7系统教程,教您使用u深度启动u盘如何安装win7系统,让您体验到一键u盘装win7系统所带来的简单快捷。
第一步:下载win7系统镜像包,存入u盘启动盘。
将准备的的win7系统镜像包存储到已做好的u深度u盘启动盘根目录中:
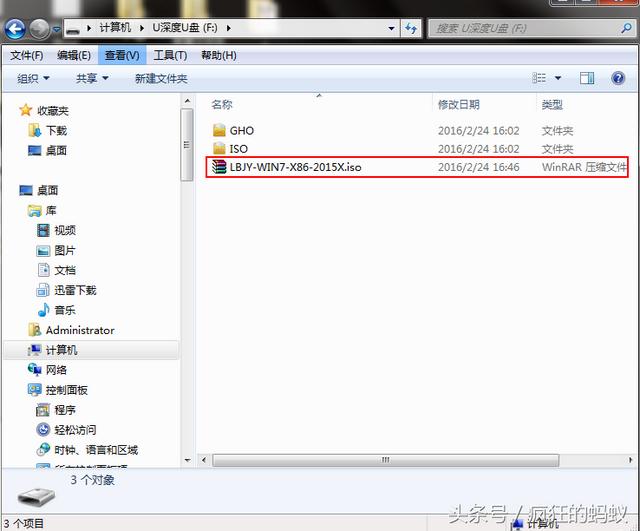
第二步:安装win7系统至电脑当中
先将u深度u盘启动盘连接到电脑,重启电脑等待出现开机画面时按下启动快捷键,使用u盘启动盘进入u深度主菜单,选择【02】u深度Win8PE标准版(新机器),按下回车键进入,如图所示:
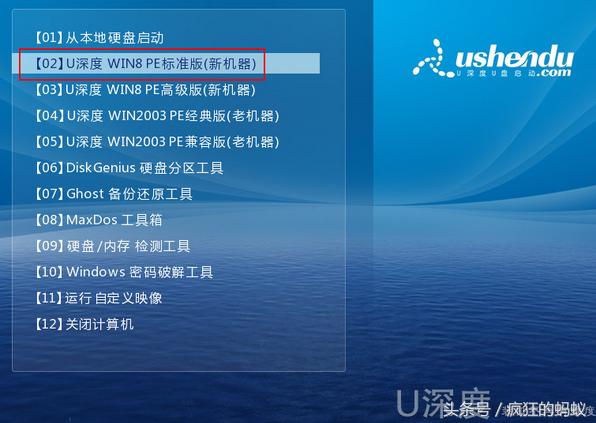
进入pe后会自启u深度pe装机工具,首先点击"浏览"将保存在u盘的系统镜像添加进来,接着选择c盘作系统盘存放镜像,点击“确定”即可,如图所示:
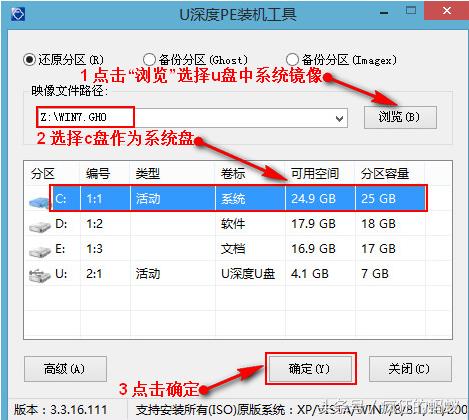
不对弹出的询问提示窗口进行修改,直接按下"确定"即可,如图所示:
 等待磁盘完成格式化后,将会进行win7镜像文件安装,如图所示:
等待磁盘完成格式化后,将会进行win7镜像文件安装,如图所示:
 此时就可以拔除u盘了,重启系统开始进行安装,我们无需进行操作,等待安装完成即可,最终进入系统桌面前还会重启一次,如下图所示:
此时就可以拔除u盘了,重启系统开始进行安装,我们无需进行操作,等待安装完成即可,最终进入系统桌面前还会重启一次,如下图所示:

以上便是使用u深度u盘安装win7系统的详细步骤
教程简单一点,容易懂。国内几大u盘启动盘制作工具教程都差不多。




![RedHat服务器上[Errno 5] OSError: [Errno 2]的解决方法](https://img.pc-daily.com/uploads/allimg/4752/11135115c-0-lp.png)

