一个简单的个性化设置让win10开机直接进入系统桌面
关于小编的这篇文章——《一招教你关闭烦人的win10开机PIN密码登录》,有小伙伴反应按照上面的操作方法,虽然解决了不需要PIN密码就能直接登录win10的问题,但是却没有解决win10开机直接进入桌面的问题。因为每次开机或者重启,虽然不需要输入PIN码了,但是还是会停留在锁屏画面,要手动鼠标点击“登录”按钮,才可以进入操作系统,还是有点多此一举。问题现象如图:
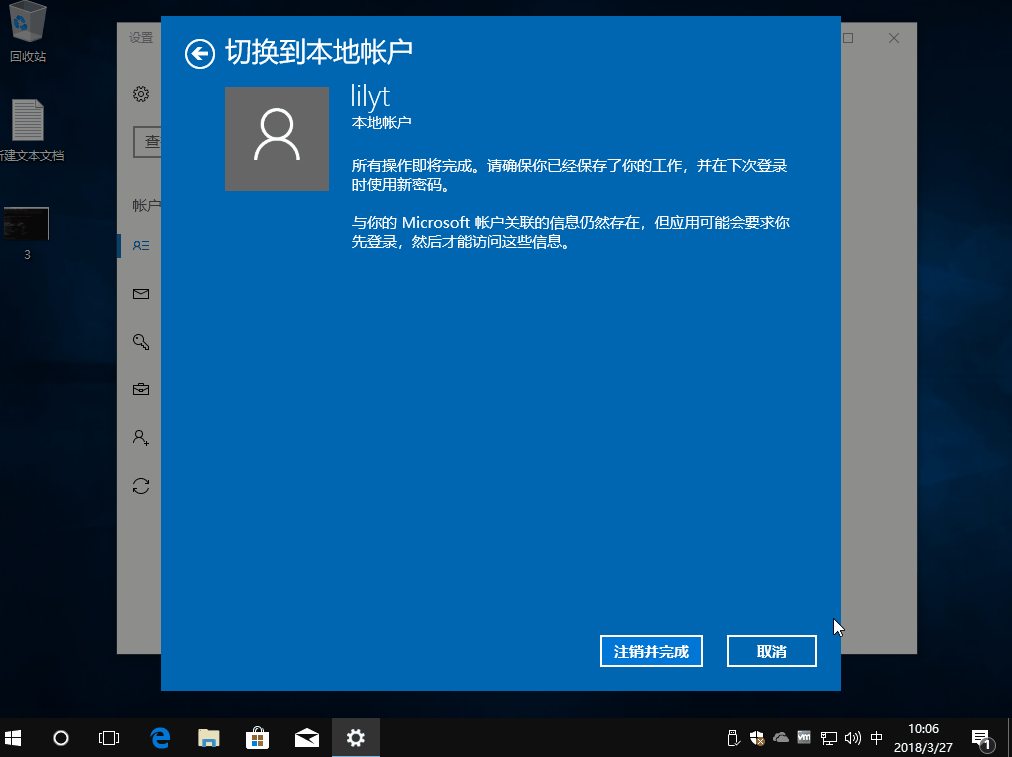
每次开机或者重启必须手动点击登录进入系统桌面
那么有些小伙伴就希望不用手动点击“登录”按钮就能直接进入系统桌面。办法是有的,一个简单的个性化设置就可以做到,win10开机直接进入系统桌面。下面小编就给大家讲解一下具体的设置方法。

个性化设置
第一步:老规矩!先关闭取消win10的开机PIN密码登录设置,具体设置方法还是请大家看下这篇《一招教你关闭烦人的win10开机PIN密码登录》文章。这里不再赘述,请原谅小编的懒惰(/ □ \)。
嘛~还是简单说下吧^_^!并附上动态图:
-
将Microsoft账户登录方式更改为本地账户登录
-
本地账户密码设置为空
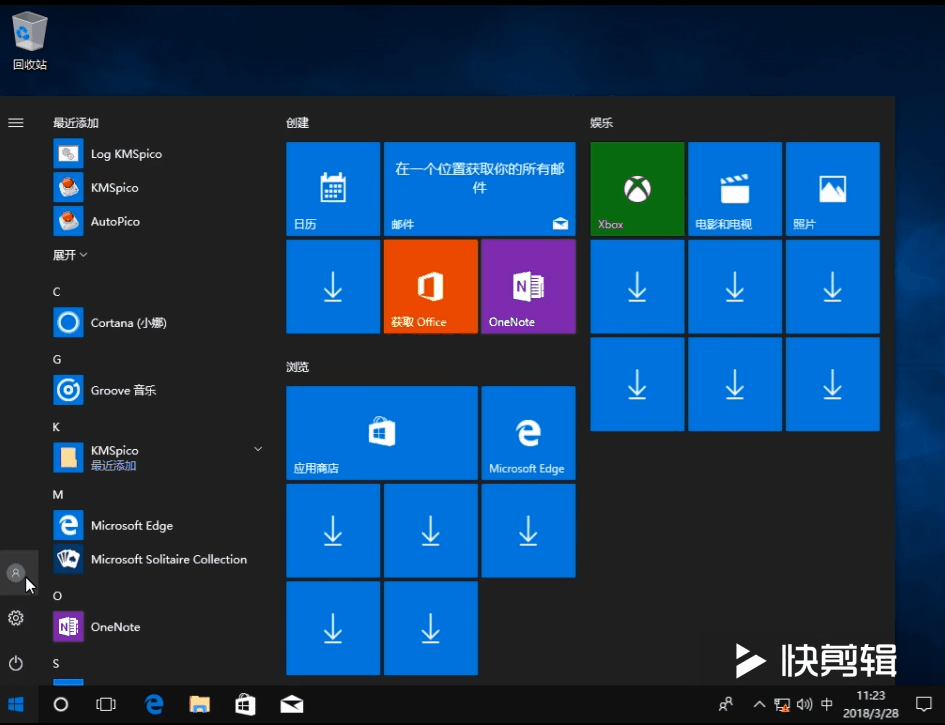
关闭win10开机PIN密码登录
动态图片节奏有点快哈~如果能看得明白就好,看不明白的就看我上面提到的那篇文章吧,更详细些!
第二步:按住键盘组合键【Win + R】打开“运行”程序,然后输入“gpedit.msc”命令——本地组策略编辑器,点击“确定”,如图:
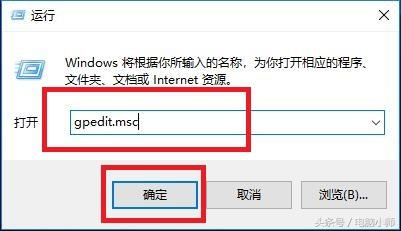
本地组策略编辑器
第三步:接着会弹出“本地组策略编辑器”窗口,我们依次展开“计算机配置”——>“管理模版”——>“控制面板”——>“个性化”,在右侧的一系列个性化设置中,我们找到并双击“不显示锁屏”,将默认值修改为“已启用”,最后点击“确定”即可完成。
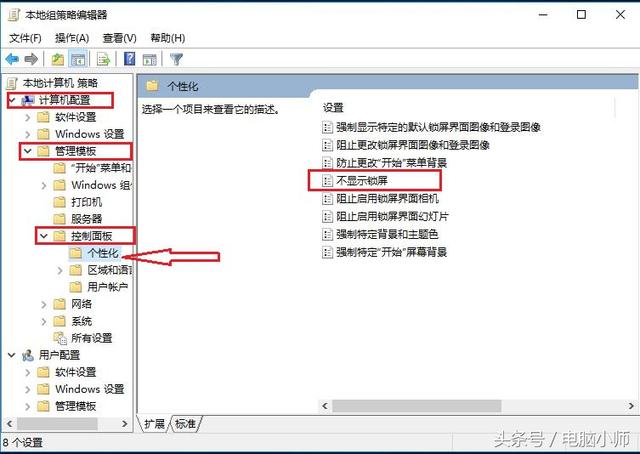
个性化设置“不显示锁屏”
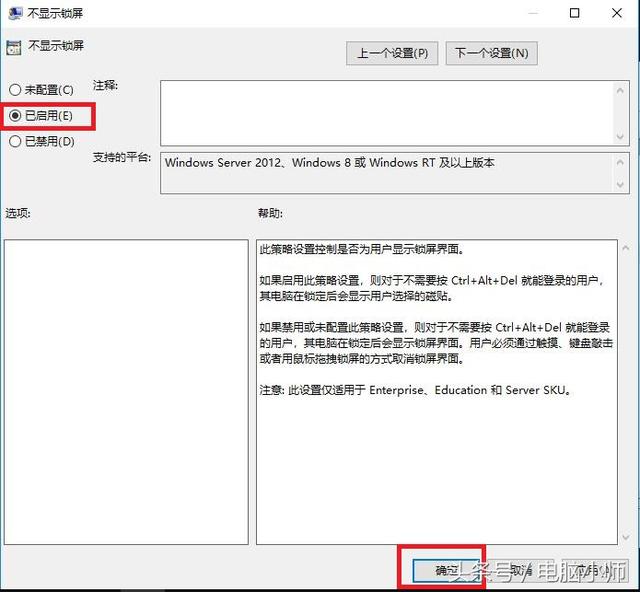
启用“不显示锁屏”
好啦,全部设置完毕,小伙伴们可以重启下试试看看,win10开机成功直接进入系统桌面。效果如图:
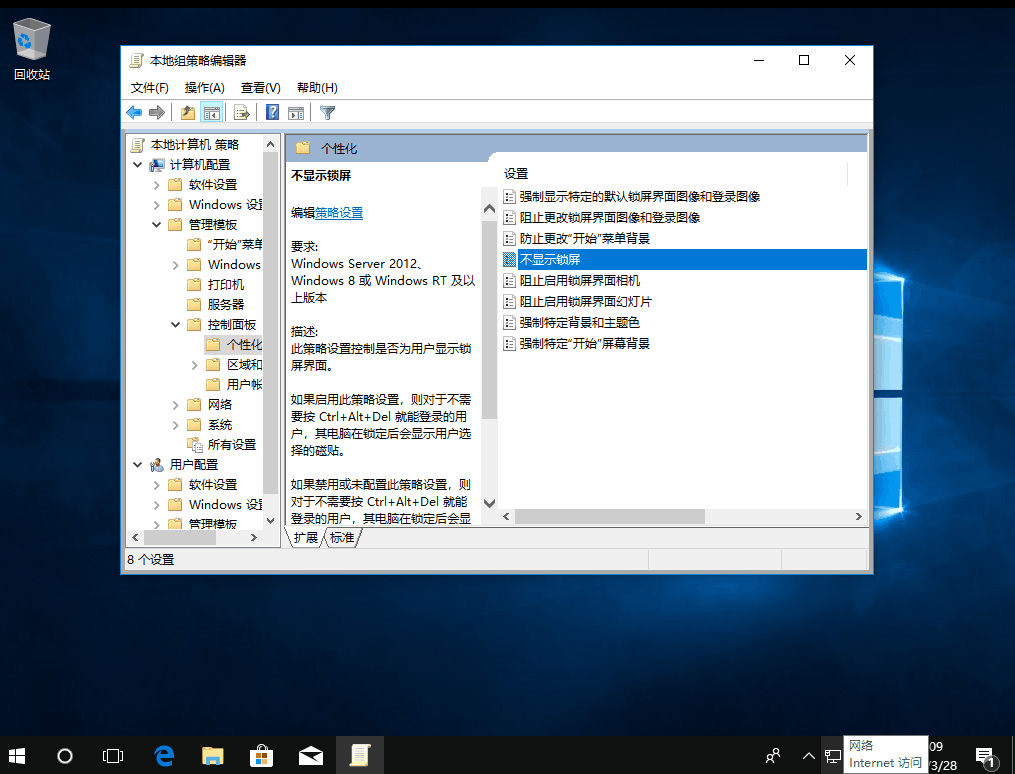
无需手动鼠标点击登录按钮,开机自动直接进入桌面

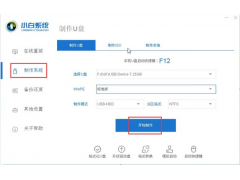
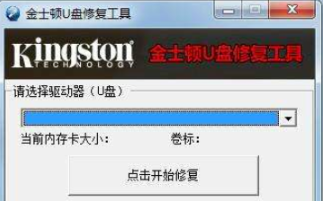

![RedHat服务器上[Errno 5] OSError: [Errno 2]的解决方法](https://img.pc-daily.com/uploads/allimg/4752/11135115c-0-lp.png)

