现阶段,一定有很多用户升级到了Windows10操作系统。
升级安装的用户,一定都或多或少的发现了一些难以解决的问题,这里通过本教程,给出一个一劳永逸的解决办法:正常状态下,使用ISO全新安装Windows10,上述问题便会消失殆尽。
好处:此方法简单易懂,适合小白使用,并且全程无需输入激活码,安装完成后联网自动激活。
一、下载Windows10镜像文件
下载地址推荐两个,官方和msdn:
微软官方下载
,在此页面中部,点击下图中的"立即下载工具"按钮,双击此工具,傻瓜式创建ISO文件即可。
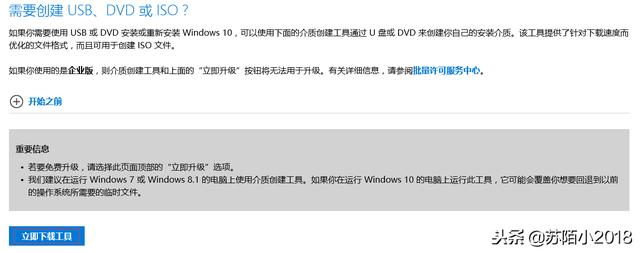
msdn下载
如下图所示,选择Win10最新版本的ISO镜像文件,复制下载链接,打开迅雷下载工具即可弹出下载窗口。
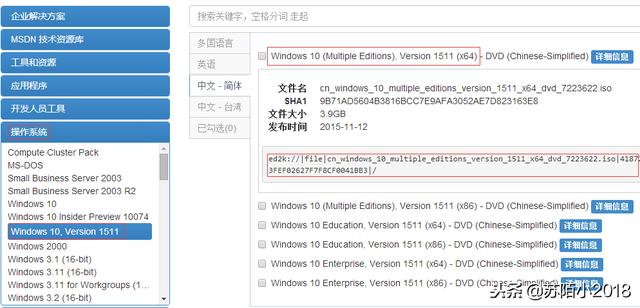
二、核对SHA1
首先大家先不要急于安装,先校验一下是否有损坏,如何校验呢,步骤如下:
1去百度里找"Hash";
2去下面页面获取"SHA1";
3 打开你下载的"SHA1"选择浏览【browse】,选择你的ISO,这个过程需要五分钟左右,请耐心等待;
4对比"SHA1",如果对比的结果一样,就可以安装了,如果不一样建议不要安装,重新下载。
这个步骤对于原版很重要。
三、全新安装Windows10
双击打开(Win8及更高版本无需解压,Win7需解压ISO文件至某文件夹)你下载的Win10的镜像文件,原版系统一般都会有两个seup,一个是只能升级安装 一个可更改安装位置
本次图文主要是说根目录下的setup
找到sources文件夹,双击setupprep.exe(或右击以管理员身份运行),即可开始安装。(此路径下的setup可以更改安装位置)与图片演示的步骤稍有不同,不更新-自定义 然后就直接进入安装了
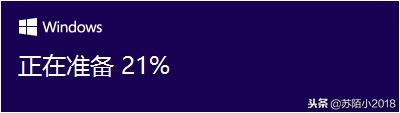
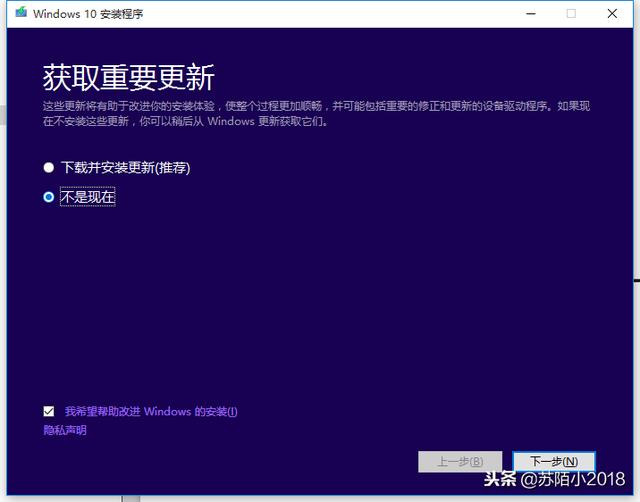
这里由于时间问题,我们选择"不是现在"时间充裕的朋友,可以选择"下载并安装更新"
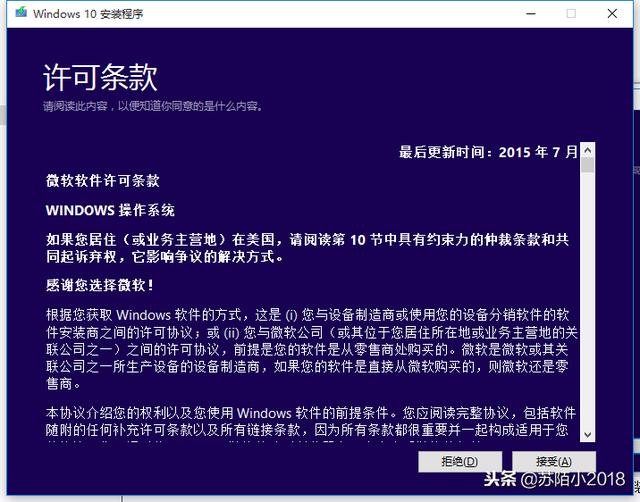
接受
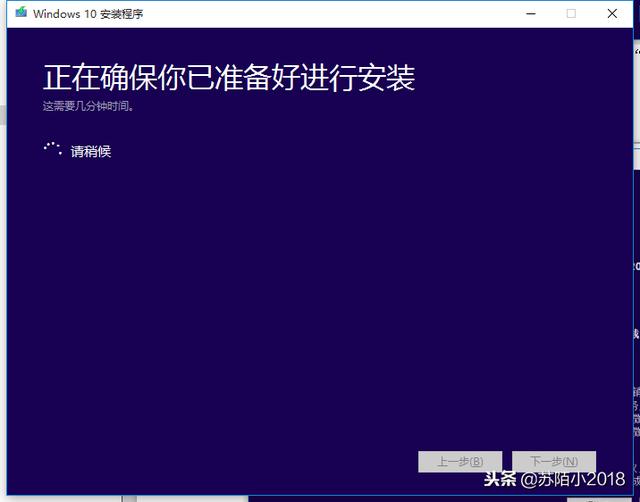
需要几分钟

全新安装的话,必须点击此处的"更改要保留的内容",选择不保留任何内容:
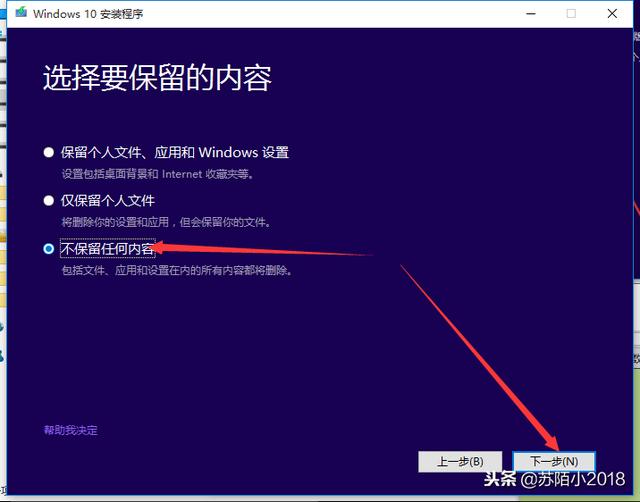
下一步
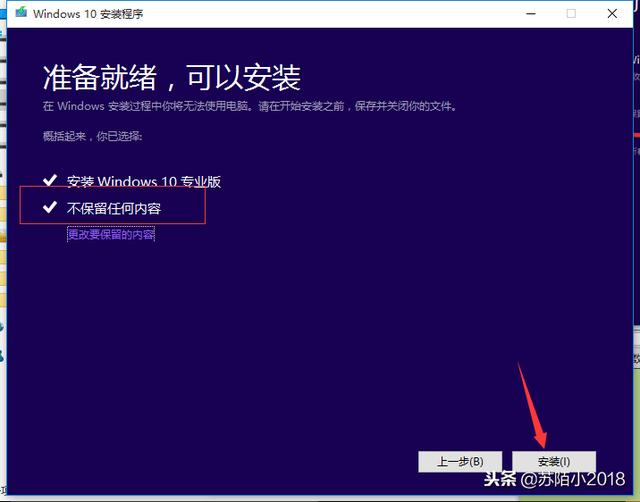
安装
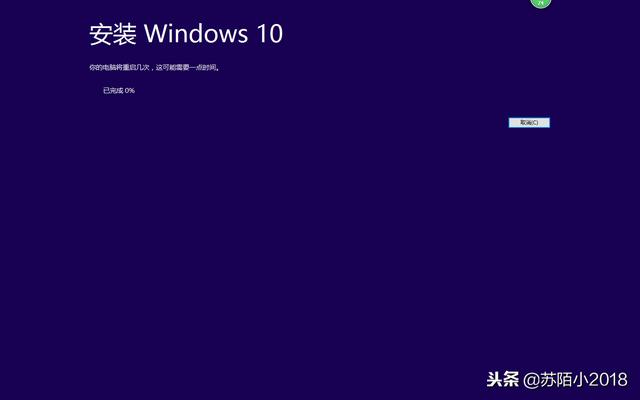
请坐下来放松片刻,接下来进入全自动安装,系统重启几次后,只需要简单的设置,就可以完成安装了,这里就不详细介绍了。
四、清理Windows.old文件夹
按照上述方法和步骤安装好的Windosw10,和纯净安装(如从优盘、光盘启动安装)的惟一区别,就是在系统盘多了个Windows.old文件夹,此文件夹可提供回滚到安装前的原系统,若不想回滚,则可以删除此文件夹,删除方法如下:
打开系统分区-管理-清理:
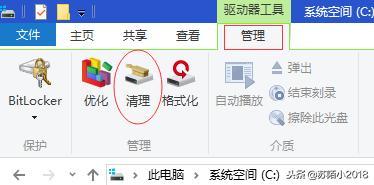
计算完成后,如下图,点击清理系统文件:
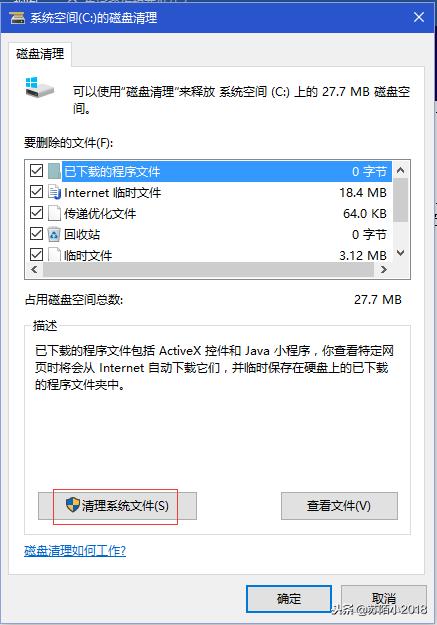
在"要删除的文件"中勾选Windows.old,确定即可。
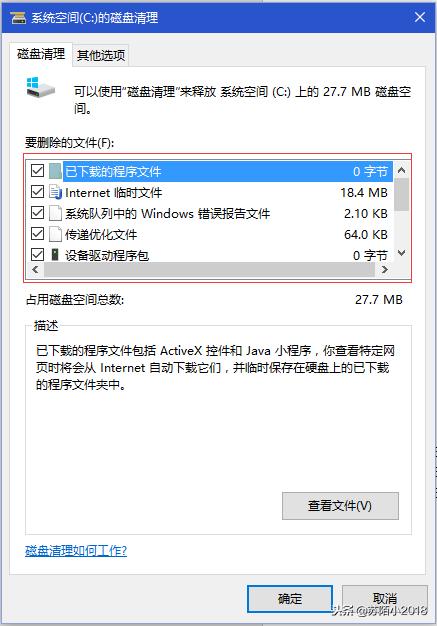


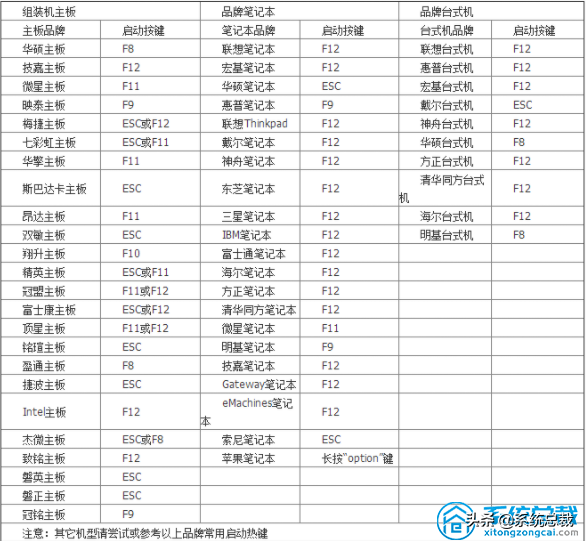

![RedHat服务器上[Errno 5] OSError: [Errno 2]的解决方法](https://img.pc-daily.com/uploads/allimg/4752/11135115c-0-lp.png)

