
显卡在某种程度上可以决定计算机的运行速度的快慢,安装好的显卡驱动可以大大提高电脑的运行速度,使得电脑的运作更加的流畅。可对于不懂电脑知识的小白来说电脑怎么安装显卡驱动呢?
电脑显卡驱动怎么安装图文讲解:
1,右键点击“此电脑”,菜单栏选择“管理”。
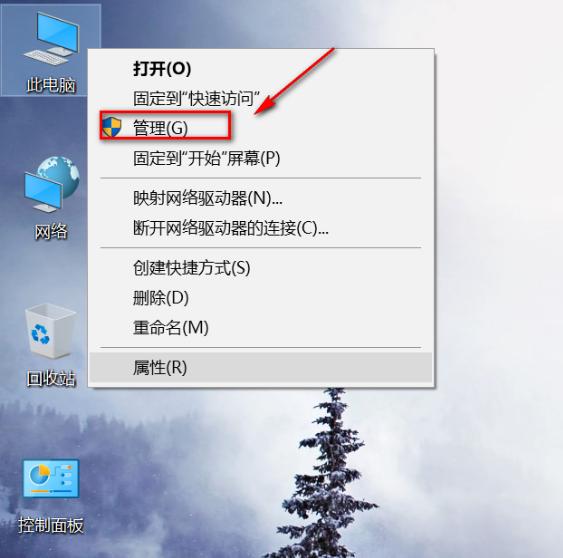
2,进入计算机管理界面,选择界面左侧的“设备管理器”选项。
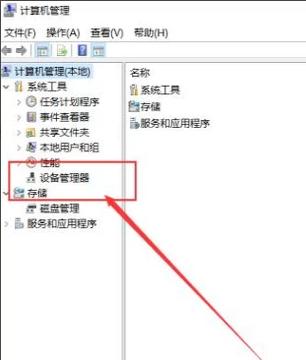
3,双击列表中“显示适配器”选项,展开电脑中安装的显卡设备,点击选择其中的显卡设备。
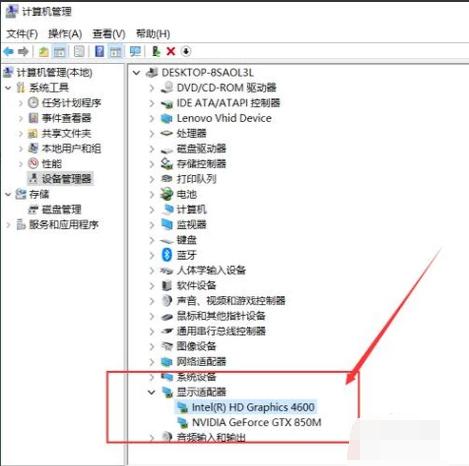
4,然后切换至“驱动程序”选项卡,并点击“更新驱动程序”按钮下一步。
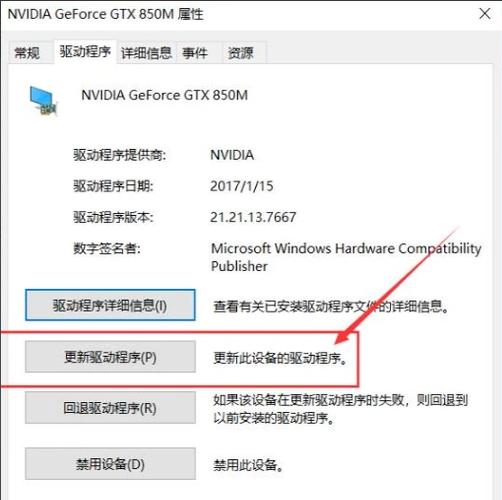
5,选择“自动搜索更新的驱动程序软件”。
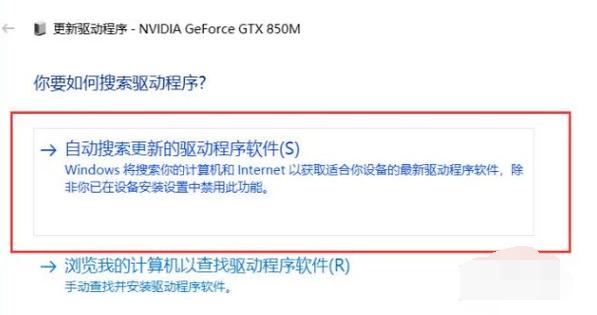
6,接下来,我们耐心等待操作系统的搜索结果,联网搜索完毕之后,如果有合适的驱动程序会自动下载并安装的。
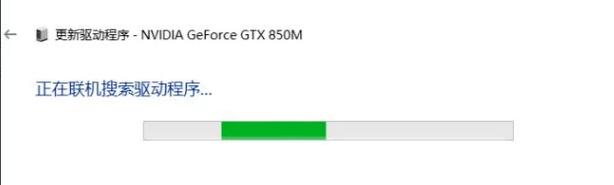
7,如果当前已经安装了合适的驱动程序,系统将不再安装驱动程序,选择在设备管理器中更新的驱动程序都是经过微软数字签名认证的,对系统的兼容性更好,推荐大家使用。
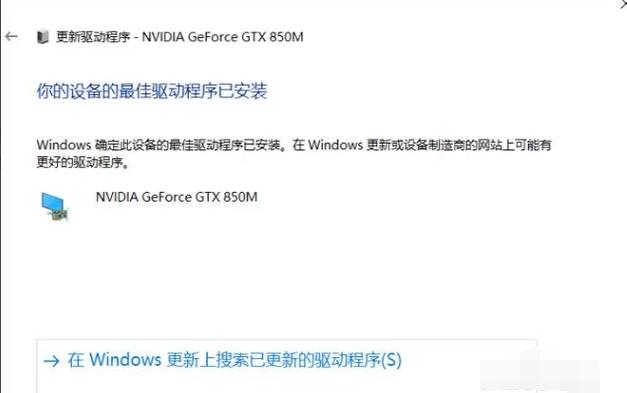
关于电脑显卡驱动的安装方法介绍到此就结束了。

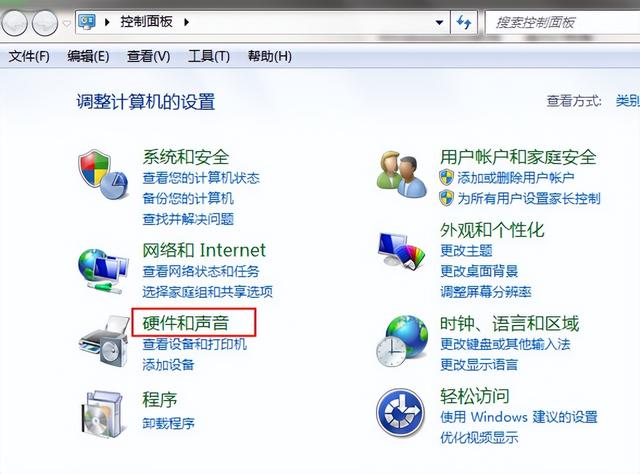
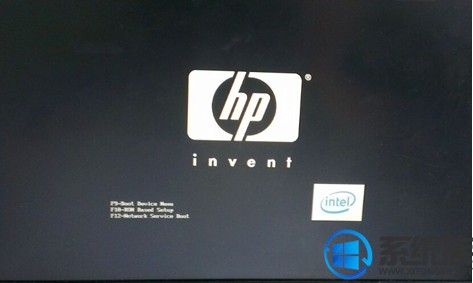

![RedHat服务器上[Errno 5] OSError: [Errno 2]的解决方法](https://img.pc-daily.com/uploads/allimg/4752/11135115c-0-lp.png)

