虽然现阶段Win10都已经很流行了,但我相信好多人和我一样习惯了Win7的操作系统。Win7系统是目前最广泛使用的桌面操作系统之一,发布将近十年依然拥有较高的市场占有率,它超强的兼容性与易用性,既适用于学习办公,也适用于观看影视频及游戏娱乐。然而怎么安装呢?一键GHOST重装估计大家都用过,但是这些系统都是人家修改过的,含有很多杂七杂八的软件不说,还不稳定及有可能携带木马病毒等问题。如何一步一步的安装原版Win7系统估计有不少人很懵逼,本教程教你如何下载与快速安装原版Win7系统。

一、前提条件
1、到原版系统网站下载原版Win7光盘映像文件 。
2、下载一个解压工具(原版Win7光盘映像文件需要解压)。
3、下载相关驱动安装包或相关离线驱动工具(原版Win7系统不带任何驱动)。
4、安装系统前检查一下原系统,重要文件不要放在C盘(系统盘)或桌面。
二、安装步骤
1、使用解压工具对下载好的原版Win7光盘映像文件进行解压(解压文件要解压在C盘之外的任意盘)。
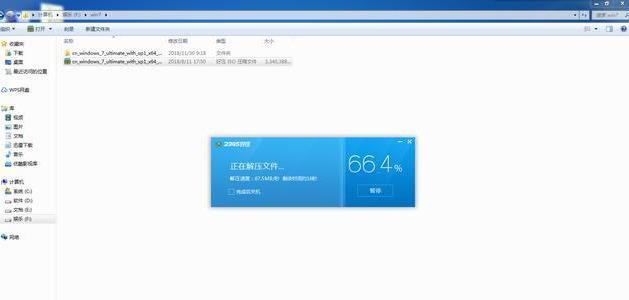
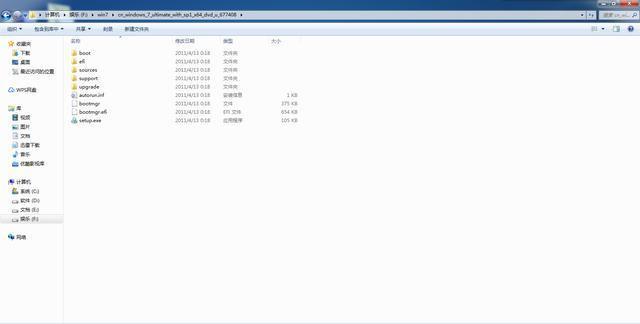
2、解压完成后,运行文件夹中“setup.exe”。
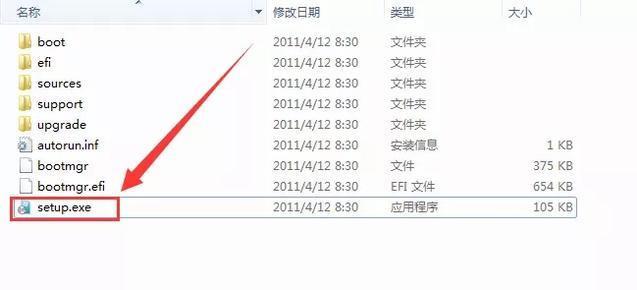
3、点击“setup.exe”之后就会出现Win7的安装向导界面,在安装向导界面中点击“现在安装”。

4、在安装向导界面中点击“现在安装”之后,便会出现“安装程序正在启动”。

5、等待几秒钟之后,在出现的安装向导中选择选择“不获取最新安装更新”。
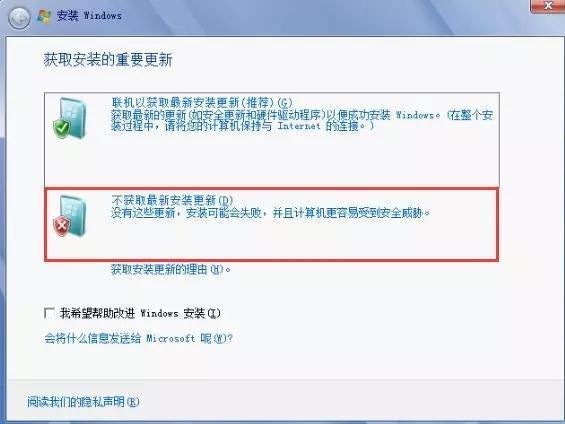
6、勾选“我接受许可条款”以及点击“下一步”。
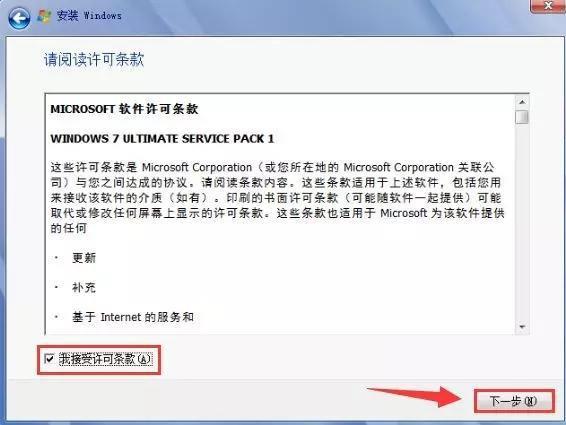
7、在安装类型选择 “自定义(高级)”。
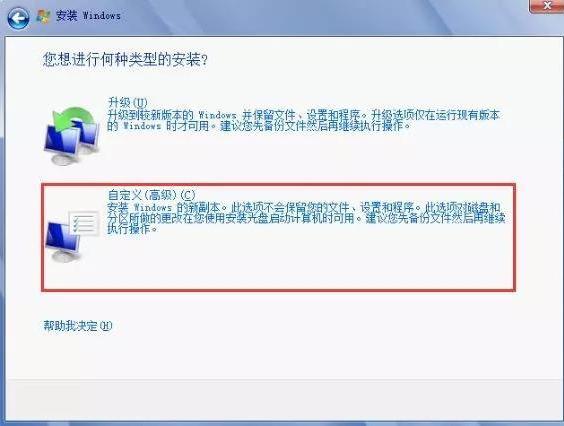
8、选择需要安装系统的磁盘(一般为C盘,不要重新分盘,不然原系统中的文件都会没有了)。
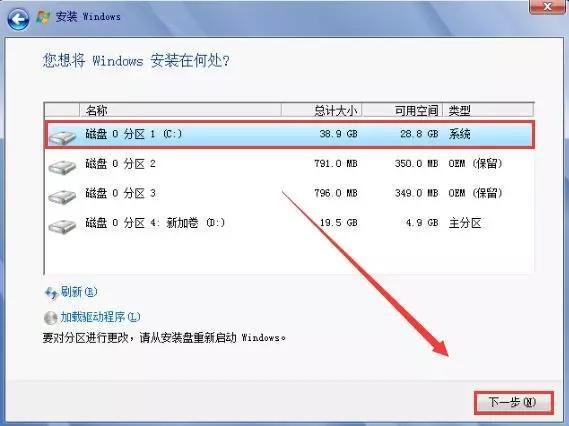
9、开始执行Win7系统的安装程序 “正在安装Windows........”, 在此期间不需要我们操作什么,计算机会自动重启多次,请耐心等待.........
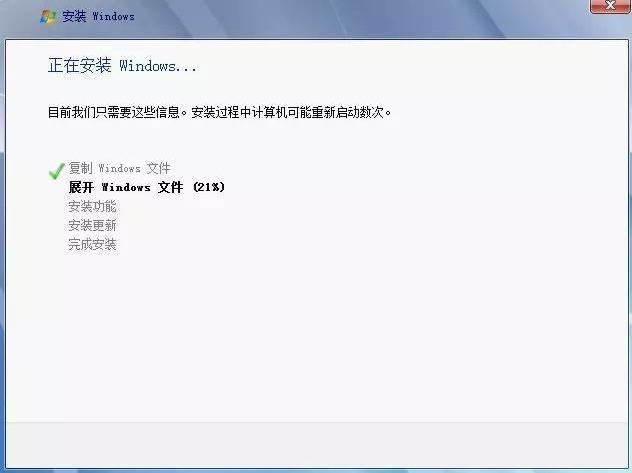
10、安装系统在出现最后一次重启之后,就会出现“安装程序正在为首次使用计算机做准备”。
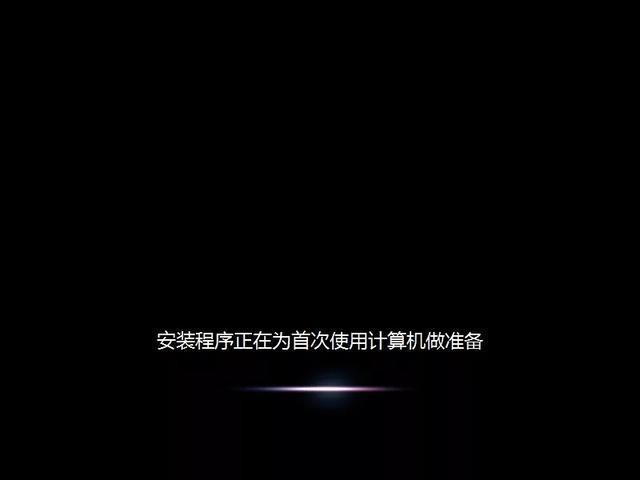
11、进入系统配置过程,一般默认即可点“下一步”。
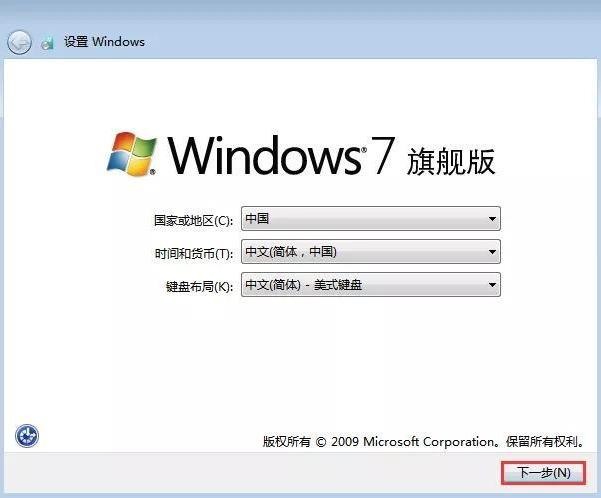
12、创建用户名和电脑名称,随便输入即可点“下一步”。
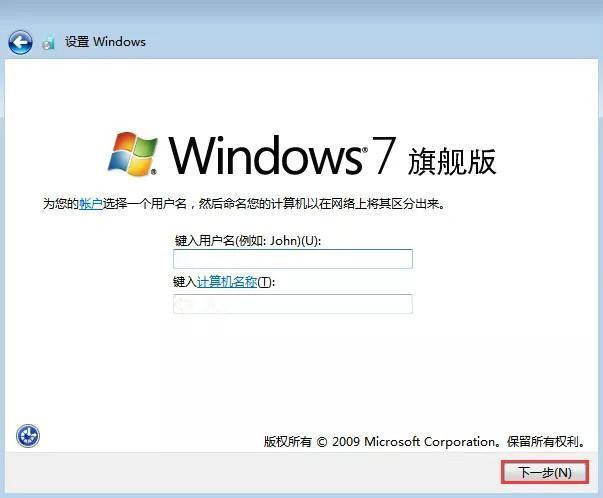
13、设置计算机登录密码(这一项不需要设置就可以),直接点“下一步”。
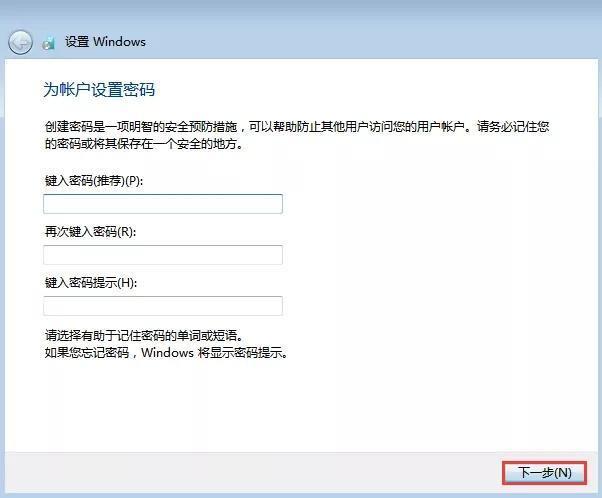
14、Windows产品密钥这一步也可以先跳过,直接点“下一步”。
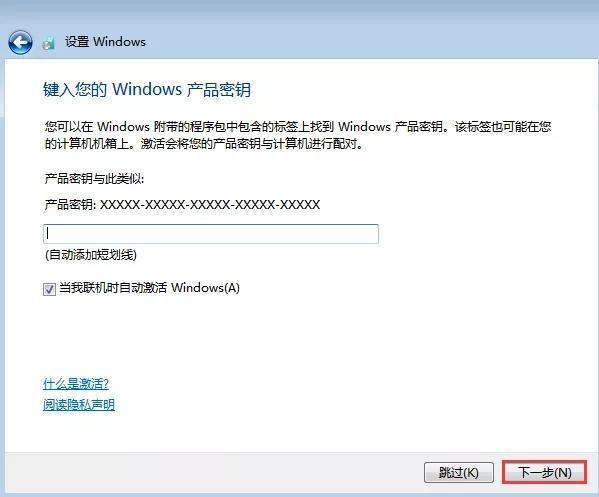
15、帮助你自动保护计算机以及提高Windows的性能,我们一般性选择“以后询问我”点“下一步”。
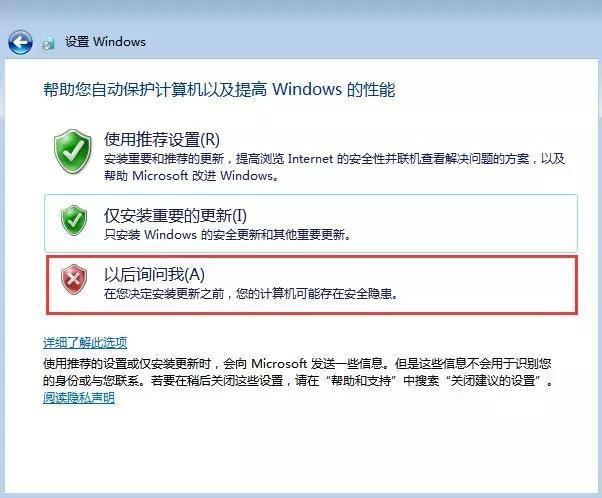
16、设置时间和日期(默认为北京时间),点击“下一步”即可。
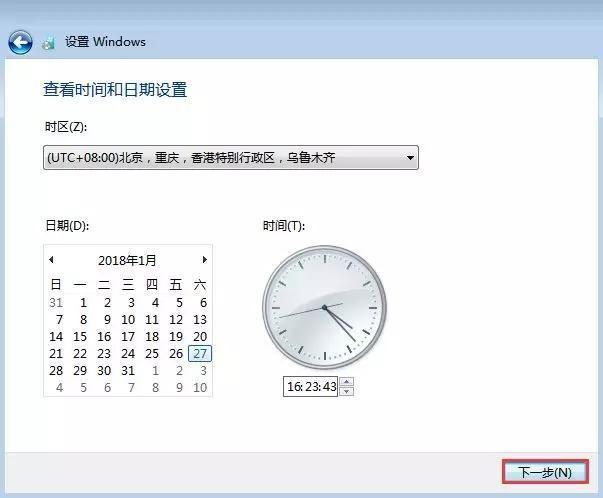
17、网络设置需要根据自己的需求不同设置也不同,这次选择“公用网络”。
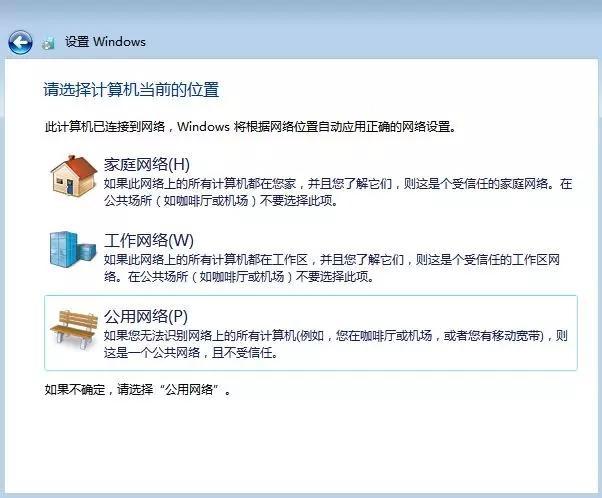
18、稍等片刻后便会进入win7界面。恭喜你,原版Win7系统已经安装成功了!

19、使用Win7系统激活软件把系统激活关机重启即可。




![RedHat服务器上[Errno 5] OSError: [Errno 2]的解决方法](https://img.pc-daily.com/uploads/allimg/4752/11135115c-0-lp.png)

