当电脑可以正常开机时,我们可以使用一键式重新安装系统进行重新安装,但当系统无法启动时,我们如何下载并安装系统?其实,U盘也可以一键下载安装系统。我为您组织了U盘安装系统的图文课程。你可以参考一下
虽然U盘只有拇指大小,但它在现代社会中扮演着极其重要的角色。我们经常使用它来复制和存储数据。然而,我们忽略了U盘的强大功能。接下来,我将向您介绍一键下载安装系统的方法
操作系统是计算机的管家,管理着上下、大小事务,有时也会出现筋疲力尽的情况,如蓝屏死机、黑屏问题等。今天,我要教你如何拯救你的生命。只需点击U盘下载并安装系统即可获得
一键下载U盘安装系统教程
一。找一台可以上网的电脑下载小白一键重装系统软件。小白支持一键重装系统和U盘启动盘一键制作,操作简单,适合小白用户(中文博大精深)
二。将大于10g的U盘插入下载小白软件的电脑。小白支持官方原创操作系统,所需的U盘空间会更大。然后打开小白一键重新安装系统软件,等待计算机环境测试完成,点击生产系统,点击默认模式开始生产
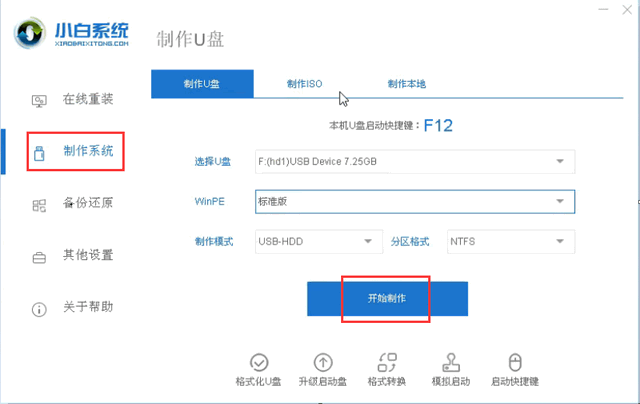
系统计算机图1
三。选择要安装的系统并单击以启动生产
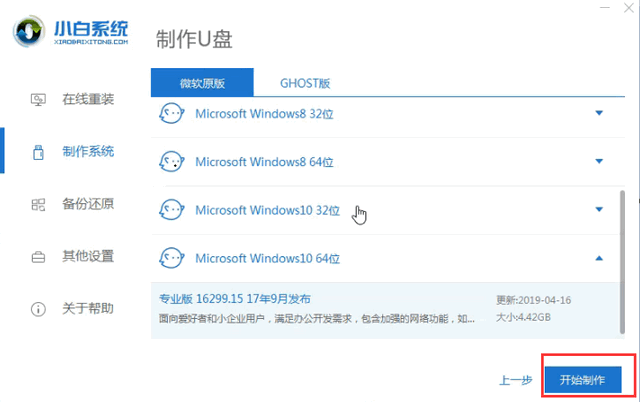
系统计算机图2
四。当出现U盘格式化提示时,注意备份U盘的重要数据,点击确定
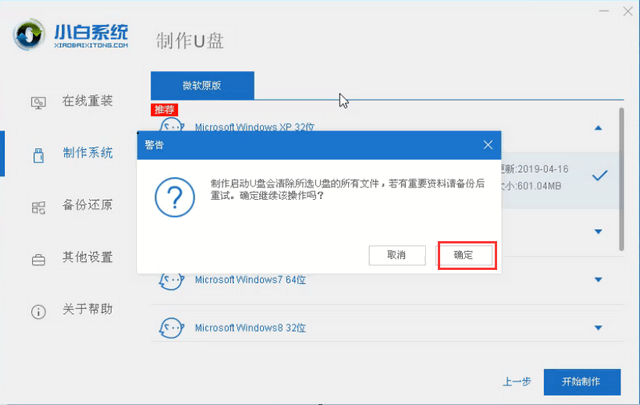
U盘计算机图3
五。U盘启动盘制作成功后,在提示中单击“取消”,然后单击快捷键查询需要重新安装的计算机U盘启动热键。然后拔出U盘。将其插入需要下载和安装系统的计算机
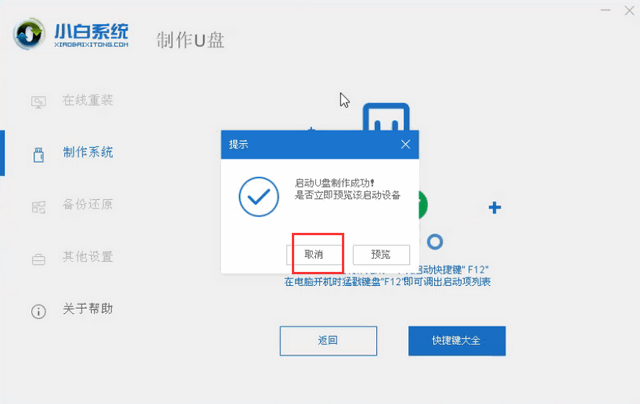
系统计算机图4
。按电脑的开机键,然后反复点击U盘的热键启动,如图界面所示,现在是USB选项或U盘名称选项,输入
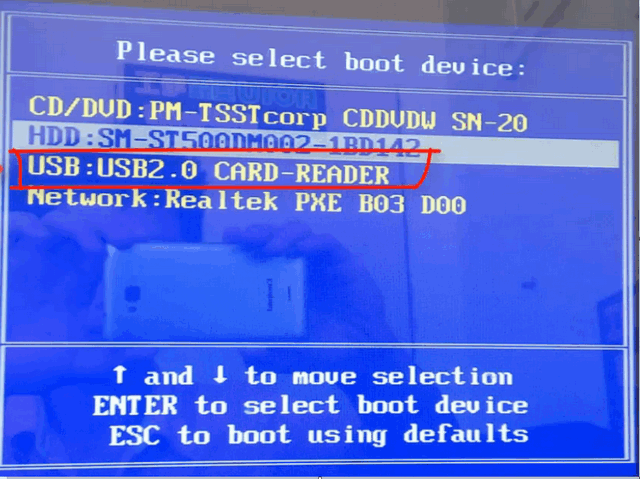
系统计算机图解5
七。当出现白色小系统界面时,选择01启动win10 x64pe(超过2G内存)
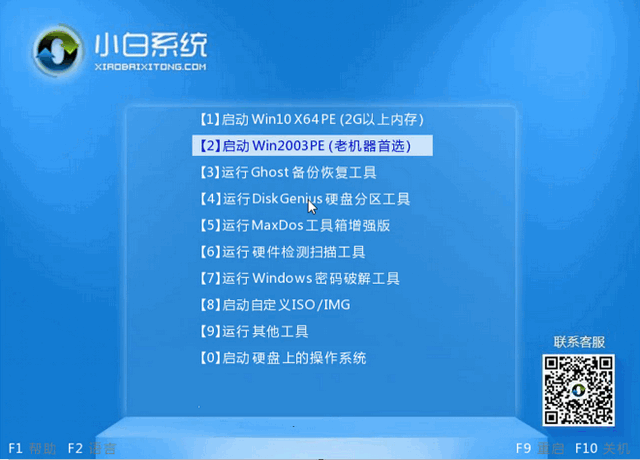
U盘6一键系统计算机图
八。选择要安装的下载系统
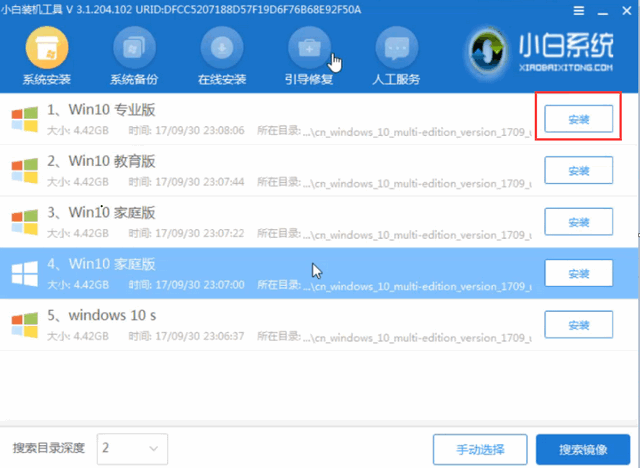
U盘7一键系统计算机图
九。选择要安装的驱动器号。通常,默认为C驱动器。单击“开始安装”
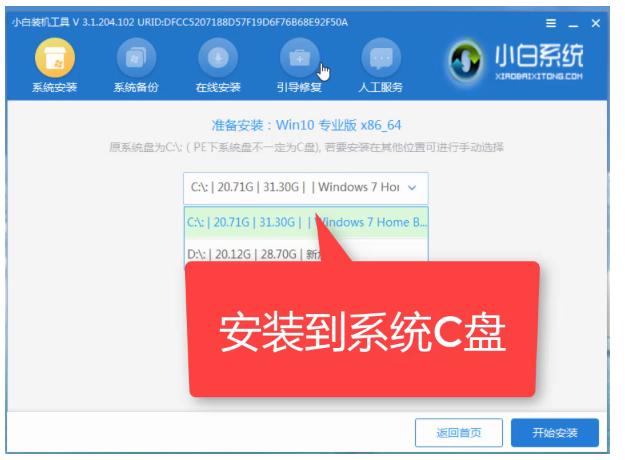
U盘计算机图8
十。安装完成后,拔下U盘,重新启动计算机,进入系统桌面并设置为使用

U盘9一键系统计算机图
以上是一键下载安装系统的U盘图形教程,希望对您有所帮助


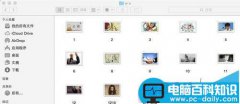

![RedHat服务器上[Errno 5] OSError: [Errno 2]的解决方法](https://img.pc-daily.com/uploads/allimg/4752/11135115c-0-lp.png)

