电脑学习小编教你一步一步安装操作系统,这里不但为你提供系统下载,而且还为你提供详细的安装步骤,即使从来没有操作过,看完这篇内容也能独自完成系统重装工作。如果你在安装中遇到任何问题,也可以给我们留言帮助你解决问题。

准备工作:
1、电脑装机启动U盘一个
查看留言获取方法
2、下载win7镜像文件
win7.GHO (64位)镜像文件下载
win7.GHO (32位)镜像下载:
查看留言获取
安装方法:
1、将准备的电脑装机启动U盘插入电脑的USB接口,然后按开机按钮。

2、看到显示器变亮后按电脑启动顺序键(一键U盘启动快捷键查询),进入系统启动选择。

3、选择刚才插入的U盘(如果没有看到U盘请重新启动电脑再进入启动顺序,如果你还不太明白启动项的列表为何意,请阅读:电脑开机启动选项解析)。
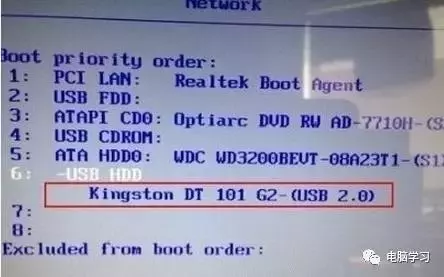
4、进入U盘启动安装系统界面,我们选择02或者03进入WINPE系统。
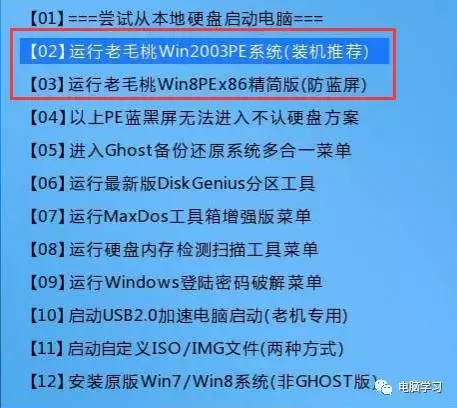
注意:如果你是新电脑,进入PE桌面后需要先分区,分区方法请阅读:【系统安装前一键分区(查看留言获取)】,这个工具不用重新下载,在PE的桌面上就有。
5、进入系统后会弹出下列装机窗口(如果没有弹出,请自行双击桌面上的一键装机)。
在下图中的1中选择准备好的win7镜像文件(镜像文件存在U盘会自动识别显示,存在电脑的其他盘符需要点击打开按钮去找到打开)。
在下图中的2处选择要安装的盘符C,一般第一个就是C盘。
然后点击确定。
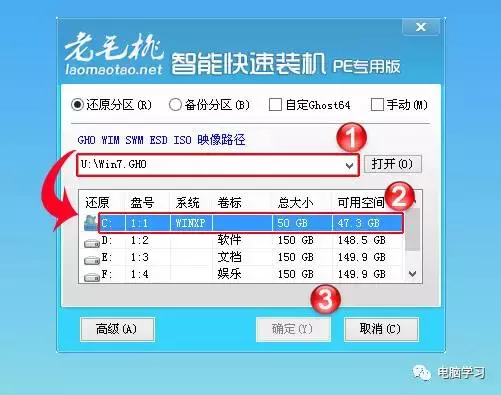
6、弹出下列对话框,点击是。

7、系统开始进入ghost复制中,这个需要等待一会。
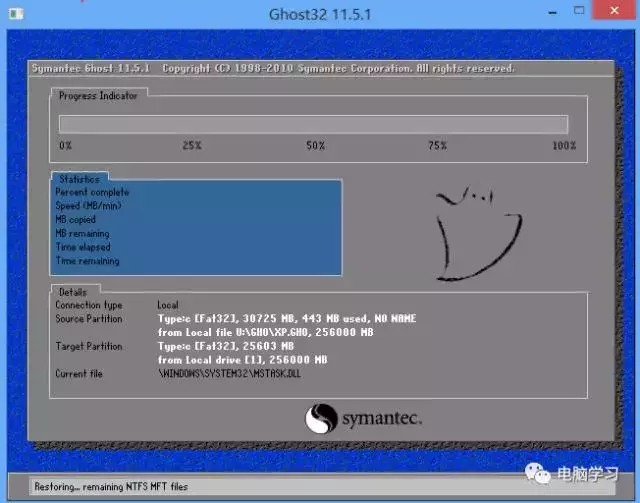
8、复制完后,会弹出提示。点击是或者不用管,系统自动重启。

9、重启后,系统开始进行自动释放安装环节。在此期间系统会自动安装,无需任何操作,中间可能会自动重启。最后安装完毕会进入如下系统桌面。
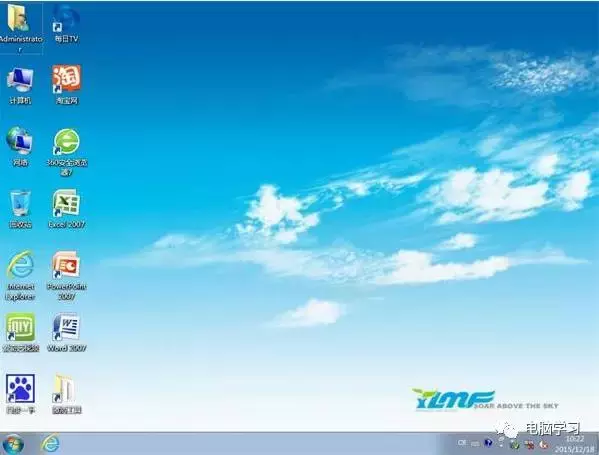
10、注意事项:
1)系统安装完毕99%都是激活状态,99%的情况下硬件驱动完整。(如果安装完毕显示未激活,可用桌面上自带的激活文件夹手动执行激活)
2)系统预设了一些常用办公软件,可以根据自己实际情况卸载和保留。
3)系统安装流程和涉及软件已经本公众号验证,请放心使用。
4)本软件只作为个人测试用,请勿作为商业用途,否则后果自负。
以上注意事项可直接忽略,正常使用系统。

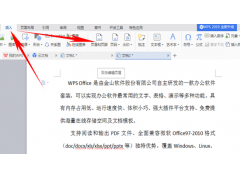
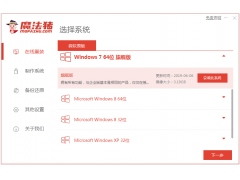

![RedHat服务器上[Errno 5] OSError: [Errno 2]的解决方法](https://img.pc-daily.com/uploads/allimg/4752/11135115c-0-lp.png)

