电脑,生活中最常用的工具类设备,可是在我们的日常使用中,系统会经常出现问题,如果你的电脑出现了需要重装系统的需要,你不需要去电脑店了,在这里,我手把手教你。
第一步 我们需要准备工具
一个8G以上的优盘 一台可以上网的电脑
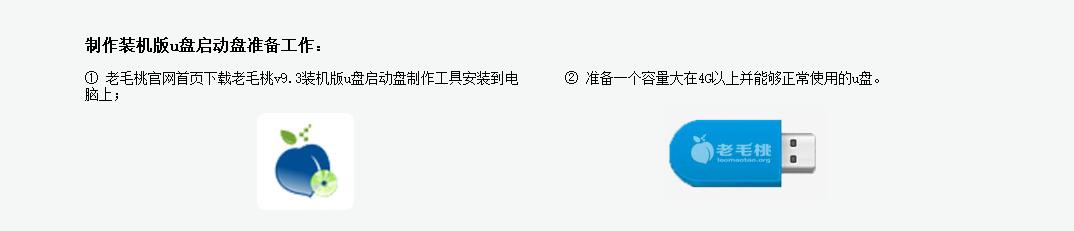
第二步 我们需要下载安装老毛桃PE工具,网址: http://www.laomaotaoupan.cn/
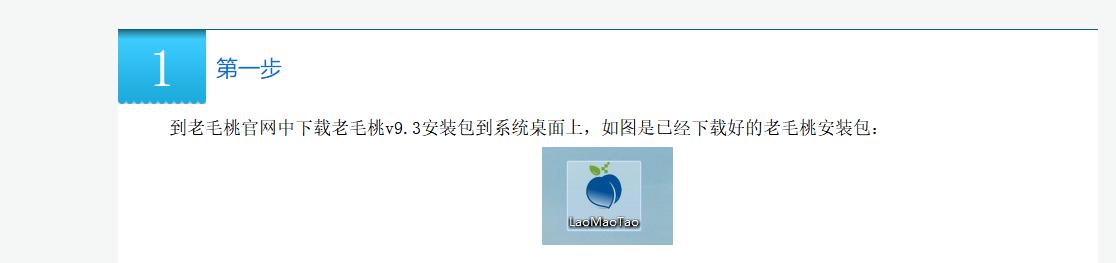
第三步 鼠标左键双击运行安装包,接着在“安装位置”处选择程序存放路径(建议大家默认设置安装到系统盘中),然后点击“开始安装”即可,如下图所示:
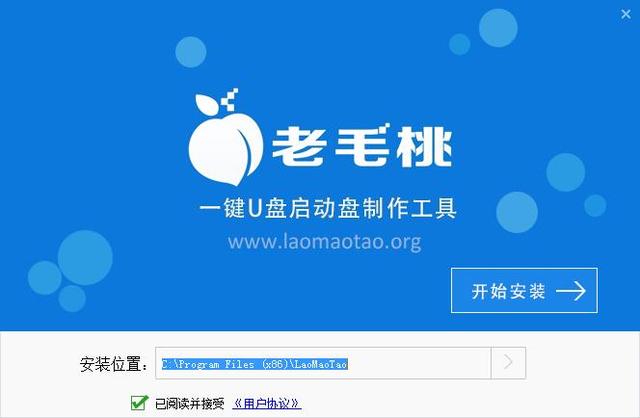
第四步 随后进行程序安装,我们只需耐心等待自动安装操作完成即可,如下图所示:

第五步 安装完成后,点击“立即体验”按钮即可运行u盘启动盘制作程序,如下图所示:
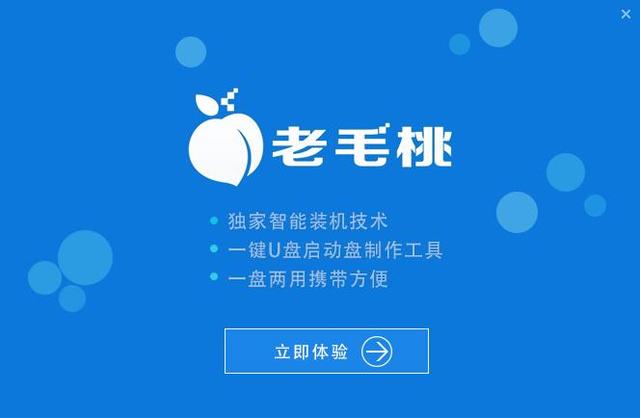
第六步 打开老毛桃u盘启动盘制作工具后,将u盘插入电脑usb接口,程序会自动扫描,我们只需在下拉列表中选择用于制作的u盘,然后点击“一键制作”按钮即可,如下图所示:
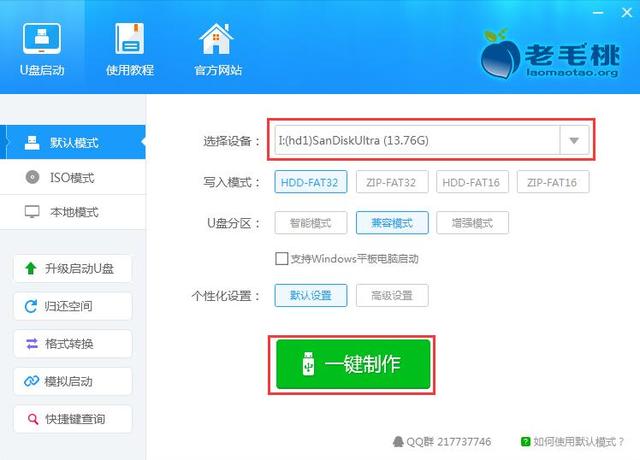
第七步此时会弹出一个警告框,提示“警告:本操作将会删除 I:盘上的所有数据,且不可恢复”。在确认已经将重要数据做好备份的情况下,我们点击“确定”,如下图所示:
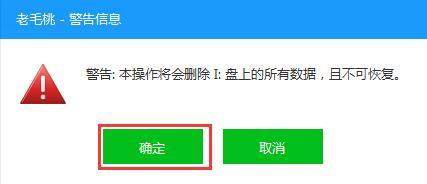
第八步 接下来程序开始制作u盘启动盘,整个过程可能需要几分钟,大家在此期间切勿进行其他操作,如下图所示:
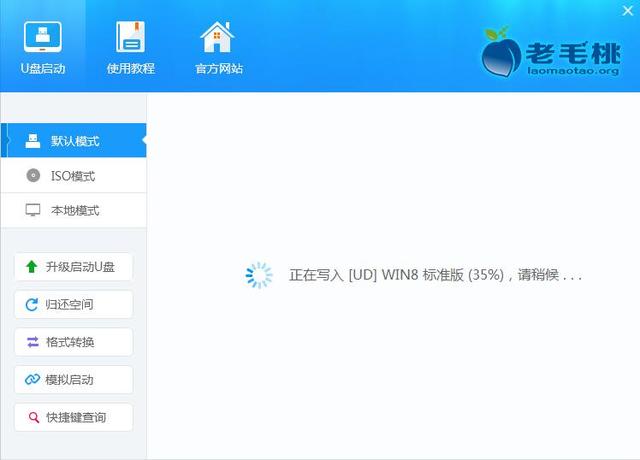
第九步U盘启动盘制作完成后,会弹出一个窗口,提示制作启动U盘成功。要用“模拟启动”测试U盘的启动情况吗?我们点击“是”,如下图所示:
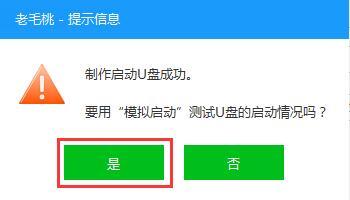
第十步 启动“电脑模拟器”后我们就可以看到u盘启动盘在模拟环境下的正常启动界面了,按下键盘上的“Ctrl+Alt”组合键释放鼠标,最后可以点击右上角的关闭图标退出模拟启动界面,如下图所示:
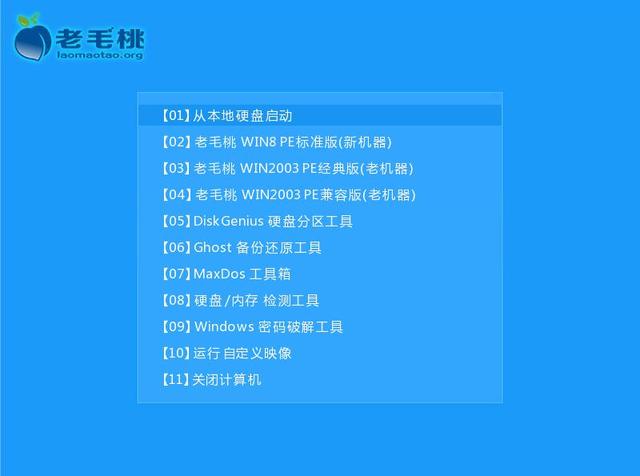
第十一步 到系统之家下载系统,网址:http://win.gdjtk.cn/
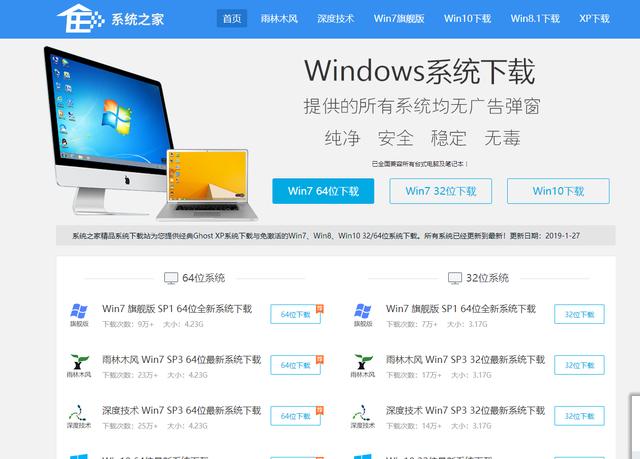
网站如图,下载所需系统,放入启动优盘内
至此,所有工具全部准备完毕,接下来把优盘插入所需安装系统的电脑上,然后开机,长按F12键,每个电脑的启动方式都有不同,可以在百度上输入你自己电脑的型号查看优盘启动方式。
进入pe系统后,鼠标左键双击打开桌面上的老毛桃PE装机工具。打开工具主窗口后,点击映像文件路径后面的“浏览”按钮,如下图所示:
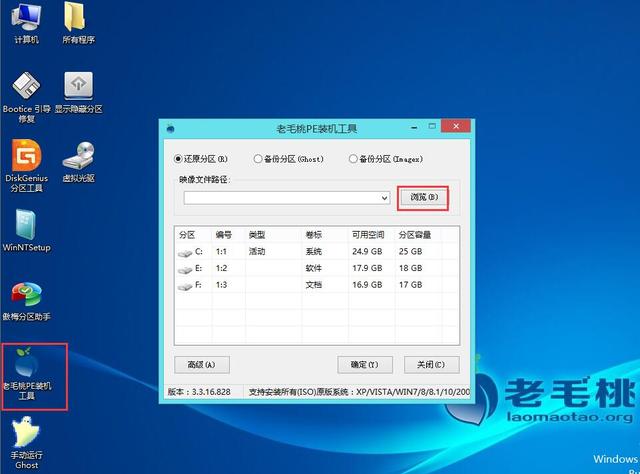
着找到并选中u盘启动盘中的win7系统iso镜像文件,点击“打开”即可,如下图所示:
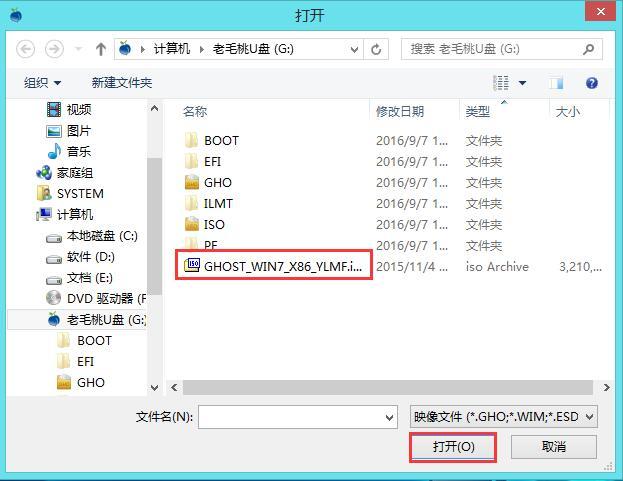
映像文件添加成功后,我们只需在分区列表中选择C盘作为系统盘,然后点击“确定”即可,如下图所示:
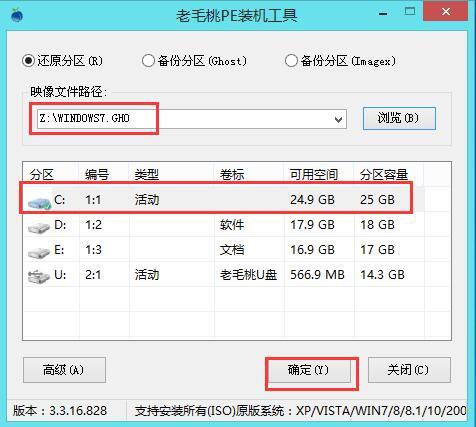
随后会弹出一个询问框,提示用户即将开始安装系统。确认还原分区和映像文件无误后,点击“确定”,如下图所示:
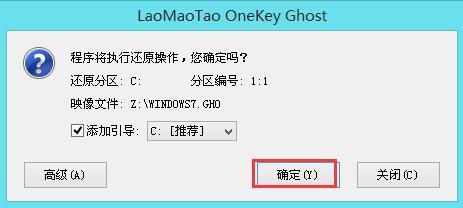
完成上述操作后,程序开始释放系统镜像文件,安装ghost win7系统。我们只需耐心等待操作完成并自动重启电脑即可,如下图所示:
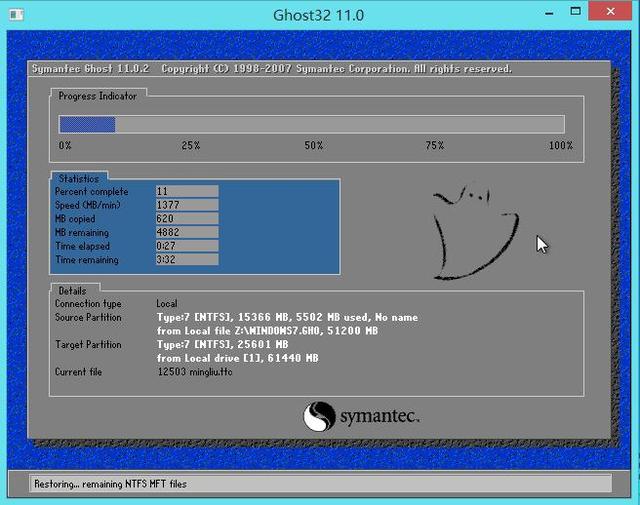
重启电脑后,我们即可进入ghost win7系统桌面了,如下图所示:
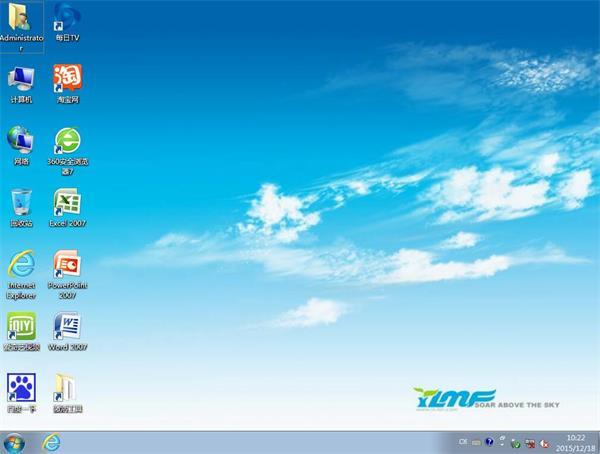
至此,u盘安装系统操作就算大功告成了!如果有朋友正在为不知怎么安装系统而犯愁的话,不妨按照上面的步骤制作一个老毛桃启动u盘进行安装。

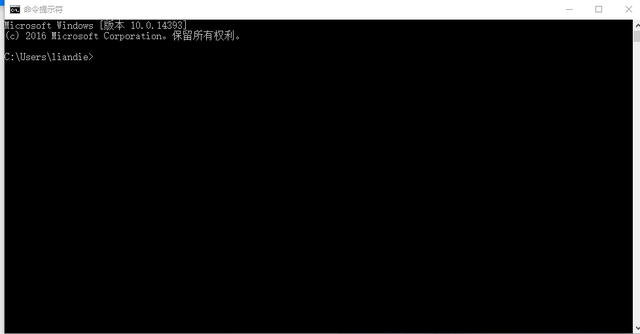
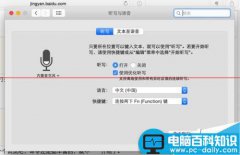

![RedHat服务器上[Errno 5] OSError: [Errno 2]的解决方法](https://img.pc-daily.com/uploads/allimg/4752/11135115c-0-lp.png)

