
通过U盘PE工具在Win7下安装Win10双系统教程
双系统指的便是在一个电脑上安装两个系统,随时重启切换系统。那么该如何在win7下安装win10呢?下面我们就来了解安装win7win10双系统的具体操作。

Windows7操作系统
1、通过U盘启动,打开启动U盘PE工具,进入WIN8PE(不同PE工具大同小异,基本操作功能均差不多)
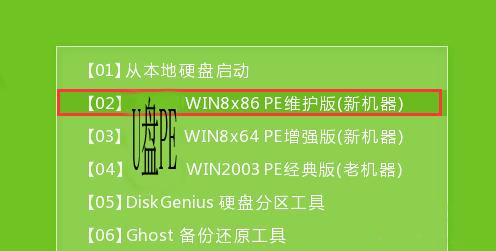
PE维护工具
2、打开“PE工具一键装机工具”后,点击“浏览”,选择u盘内的win10系统安装包,并确定在除系统盘的其他磁盘。
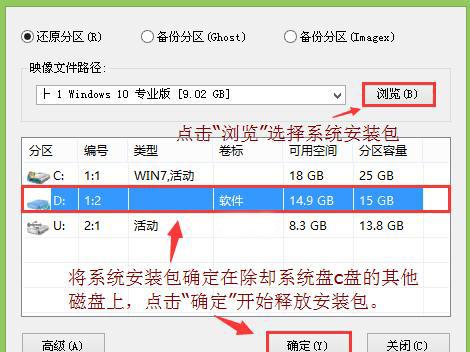
选择安装目录
3、在弹出的询问框中,取消勾选“完成后重启”,然后“确定”,
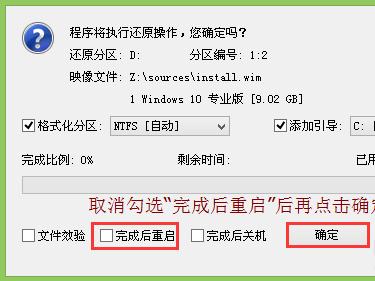
选择完成后重启
4、等待win10系统安装包释放完,点击win8pe开始菜单,选择“引导修复→NTBOOT引导修复工具”,
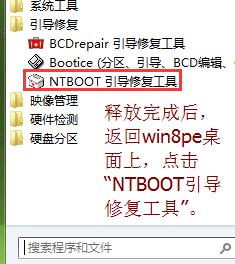
NTboot引导修复
5、打开ntboot引导修复工具后,依次选择【2.高级】→【1.自选引导分区盘符】→【c:】,
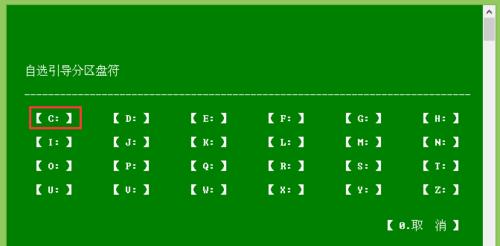
自选引导分区盘符
6、随后点击【1.开始修复】,
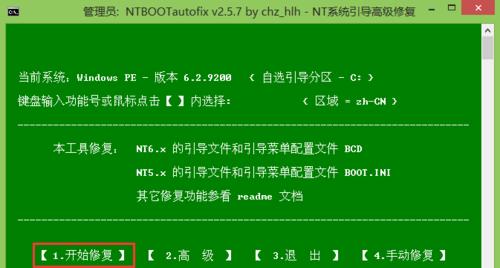
开始修复
7、最后重新启动电脑,选择win10完成后续安装,
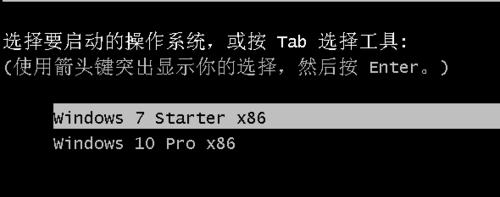
选择安装操作系统
以上便是win7下安装win10双系统的操作步骤,利用相关pe装机工具不需要更改其他设置即可实现双系统的安装。

电脑操作系统教程-Windows10




![RedHat服务器上[Errno 5] OSError: [Errno 2]的解决方法](https://img.pc-daily.com/uploads/allimg/4752/11135115c-0-lp.png)

