如何创建可引导的 macOS 安装器
您可以将外置驱动器或备用宗卷用作安装 Mac 操作系统的启动磁盘。
以下高级步骤主要适用于系统管理员以及熟悉命令行的其他人员。升级 macOS 或重新安装 macOS 不需要可引导安装器,但如果您要在多台电脑上安装 macOS,而不想每次都下载安装器,这时可引导安装器就会很有用。
下载 macOS
请在各个 macOS 版本的升级说明中找到相应的下载链接:
macOS Catalina、macOS Mojave 或 macOS High Sierra这些 macOS 版本的安装器都会以名为“Install macOS Catalina”、“Install macOS Mojave”或“Install macOS High Sierra”的 App 的形式直接下载到您的“应用程序”文件夹。如果安装器在下载后打开,请退出而不要继续安装。重要信息:要获取正确的安装器,请从运行 macOS Sierra 10.12.5 或更高版本或者 El Capitan 10.11.6 的 Mac 中进行下载。如果您是企业管理员,请从 Apple 而不是从本地托管的软件更新服务器进行下载。
OS X El Capitan
El Capitan 会以磁盘映像形式下载。在与 El Capitan 兼容的 Mac 上,打开磁盘映像,并运行其中名为 InstallMacOSX.pkg 的安装器。随即会在您的“应用程序”文件夹中安装一个名为“Install OS X El Capitan”的 App。您将通过这个 App(而不是磁盘映像或 .pkg 安装器)创建可引导安装器。
在“终端”中使用“createinstallmedia”命令
- 连接要用于可引导安装器的 USB 闪存驱动器或其他宗卷。确保这个驱动器或宗卷至少有 12GB 可用储存空间,并已格式化为 Mac OS 扩展格式。
- 打开“应用程序”文件夹内“实用工具”文件夹中的“终端”。
-
在“终端”中键入或粘贴以下命令之一。这些命令假设安装器仍位于您的“应用程序”文件夹中,并且 MyVolume 是 USB 闪存驱动器或您正在使用的其他宗卷的名称。如果不是这个名称,请将命令中的 MyVolume 相应地替换为您的宗卷名称。
Catalina:*
sudo /Applications/Install\ macOS\ Catalina.app/Contents/Resources/createinstallmedia --volume /Volumes/MyVolume
Mojave:*sudo /Applications/Install\ macOS\ Mojave.app/Contents/Resources/createinstallmedia --volume /Volumes/MyVolume
High Sierra:*
sudo /Applications/Install\ macOS\ High\ Sierra.app/Contents/Resources/createinstallmedia --volume /Volumes/MyVolume
El Capitan:
sudo /Applications/Install\ OS\ X\ El\ Capitan.app/Contents/Resources/createinstallmedia --volume /Volumes/MyVolume --applicationpath /Applications/Install\ OS\ X\ El\ Capitan.app - 键入相应的命令后,请按下 Return 键。
- 出现提示时,请键入您的管理员密码,然后再次按下 Return 键。在您键入密码时,“终端”不会显示任何字符。
- 出现提示时,请键入 Y 以确认您要抹掉宗卷,然后按下 Return 键。创建可引导安装器过程中,“终端”将显示进度。
- 当“终端”提示操作已完成时,宗卷的名称将与您下载的安装器名称相同,例如“Install macOS Catalina”。您现在可以退出“终端”并弹出宗卷。
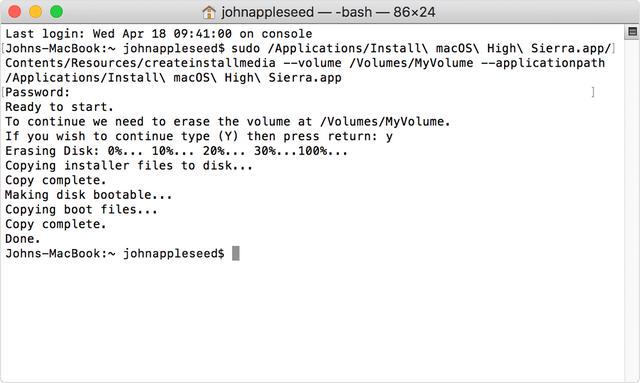
* 如果您的 Mac 运行的是 macOS Sierra 或更低版本,请使用 --applicationpath 参数,具体方法与在适用于 El Capitan 的命令中使用这个参数的方法类似。
使用可引导安装器
创建可引导安装器后,请按照以下步骤进行使用:
- 将可引导安装器插入兼容的 Mac。
-
使用“启动管理器”或“启动磁盘”偏好设置将可引导安装器选择为启动磁盘,然后从中启动。Mac 将启动进入 macOS 恢复模式。
了解如何选择启动磁盘,包括当您的 Mac 无法从启动磁盘启动时该怎么做。 - 根据提示选取您的语言。
- 可引导安装器无法从互联网下载 macOS,但它确实需要访问互联网才能获取特定于您 Mac 机型的信息,例如固件更新。如果您需要连接到 Wi-Fi 网络,请使用菜单栏中的 Wi-Fi 菜单 。
- 从“实用工具”窗口中选择“安装 macOS”(或“安装 OS X”),然后点按“继续”,并按照屏幕上的说明进行操作。
进一步了解
要进一步了解 createinstallmedia 命令以及可与它搭配使用的参数,请确保 macOS 安装器在您的“应用程序”文件夹中,然后在“终端”中输入以下路径:
Catalina:
/Applications/Install\ macOS\ Catalina.app/Contents/Resources/createinstallmedia
Mojave:
/Applications/Install\ macOS\ Mojave.app/Contents/Resources/createinstallmedia
High Sierra:
/Applications/Install\ macOS\ High\ Sierra.app/Contents/Resources/createinstallmedia
El Capitan:
/Applications/Install\ OS\ X\ El\ Capitan.app/Contents/Resources/createinstallmedia




![RedHat服务器上[Errno 5] OSError: [Errno 2]的解决方法](https://img.pc-daily.com/uploads/allimg/4752/11135115c-0-lp.png)

