在电脑的使用过程中,电脑出现卡顿还得系统崩溃的情况下,我们一般选择重装来解决这个问题。日常使用最多的是U盘装机,今天,小编就分享下使用云骑士制作U盘启动进行安装Win7系统的详细步骤,让你快速学会装机。
准备工具:
①下载Win7系统镜像
②准备8G以上的U盘
③下载云骑士装机大师
1、将制作的好的云骑士(PE版本选择“标准“)启动U盘插入到电脑USB接口,在电脑开机时按下BIOS启动键,如果你不知道自己主板BIOS启动键可以通过云骑士装机大师”快捷键查询“进行查询相关热键
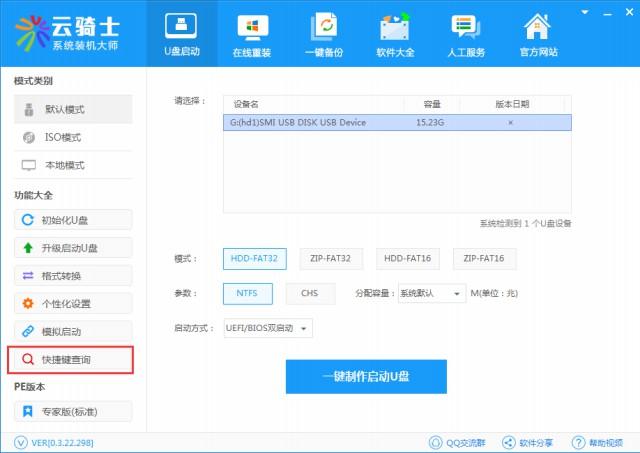
2、设置好BIOS设备启动后,进入到云骑士主菜单,选择【02】Windows 8PE(新机型)点击回车进入,如图所示:
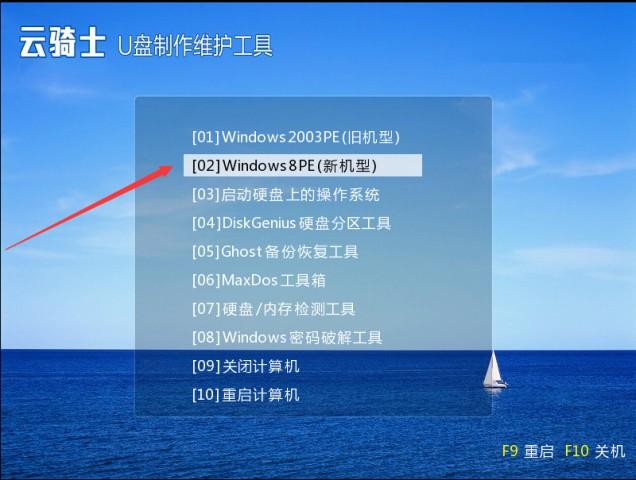
根据自己喜欢的32/64位PE进行选择,下面演示就以32位PE进行操作
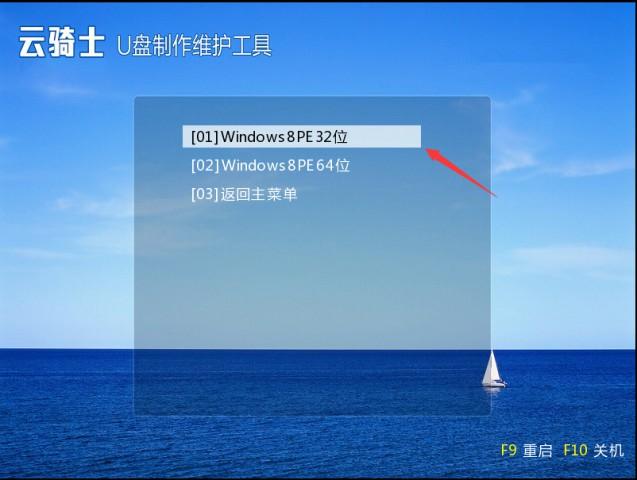
3、进入云骑士PE界面,在界面种找到”云骑士一键还原“双击打开,如图所示:
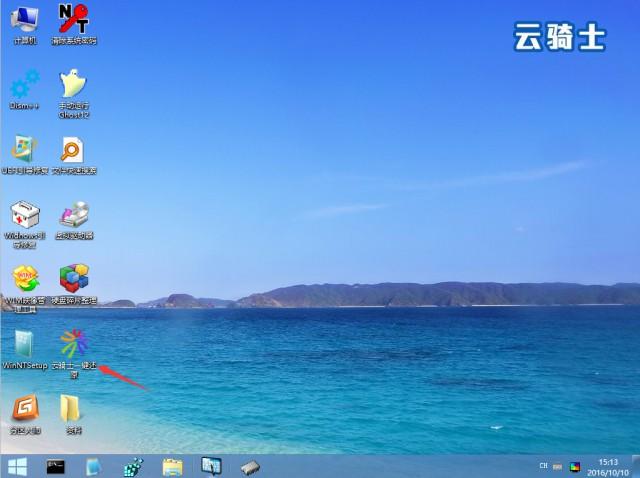
4、在打开“云骑士一键还原”,在映像文件路径右侧点击“浏览”,选择已下载好的Win7系统文件,如图所示:
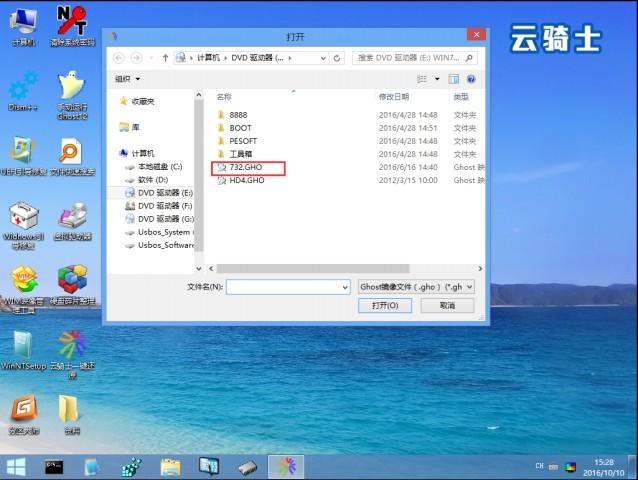
5、选择完系统后一般都是以C盘为系统盘,我们就把win7系统装入C盘,点击“确定”
如图所示:
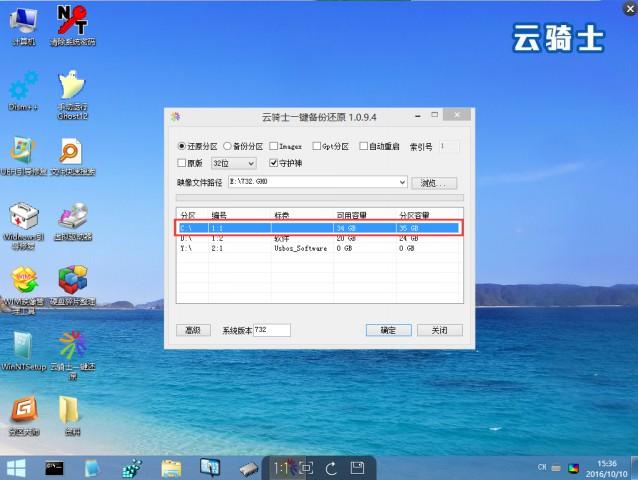
6、点击确定之后将会弹出如下图的界面进入自动安装系统,注意安装过程中不要去动其他软件,避免造成安装系统失败,如图所示:
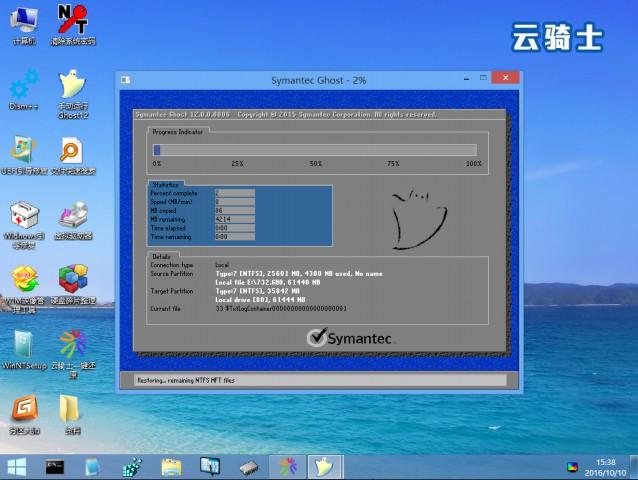
7.加载完系统之后电脑将会自动重启,接着开始部署系统这里需要一点时间,请大家耐心等待一下,如图所示:
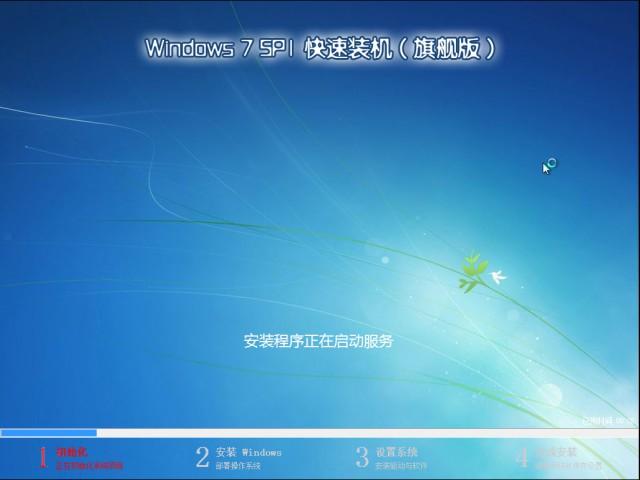
部署完系统后,进入到界面,大家就可以尽情享受win7系统。

以上便是云骑士制作U盘启动盘重装win7的简单教程,在电脑使用时,如果需要重装系统,可按照上面方法来进行操作。win7装机就是这样简单便捷,希望可以帮助到大家。

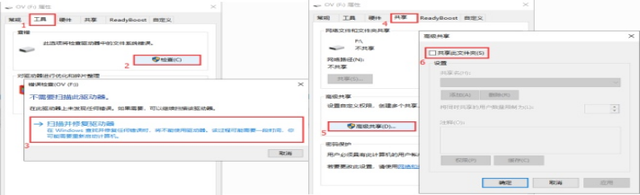
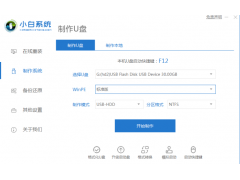

![RedHat服务器上[Errno 5] OSError: [Errno 2]的解决方法](https://img.pc-daily.com/uploads/allimg/4752/11135115c-0-lp.png)

