安装正版Windows10的前提是,你的电脑新买的时候有预装Windows10,因为如果我们买电脑的时候,已经预装了Windows10,那么我们的电脑主板上就已经包含了正版的Windows10序列号,那就最好了;
如果没有预装那也没关系,接着往下看,我会提供Windows10激活工具,也可以正常使用。
补充一点:在我们买电脑的时候,预装的系统大部分都是家庭中文版,所以当我们重新安装系统,必须安装家庭中文版,才会自动激活为正版系统。
重要提示:
1、准备8G或8G以上U盘。
2、安装系统前备份好个人需要数据(制作U盘会格式化U盘,U盘内有需要的数据也事先备份好。)
3、如有预装Office,务必记住自己激活Office账户和密码以免重装后账户和密码忘记。
一、下载微软官方的MediaCreationTool工具制作Win10U盘安装盘
点击这里下载 (这个工具可以制作官方纯净版系统,也可以下载纯净版ISO镜像文件到电脑上)
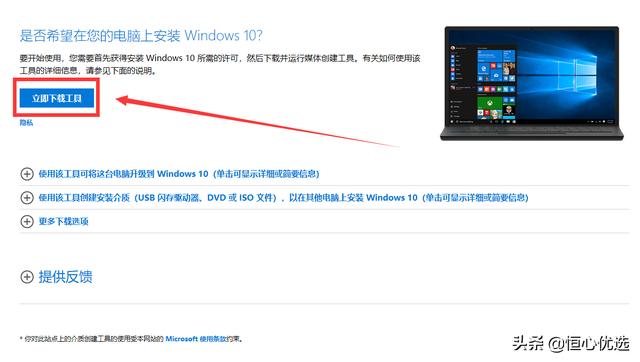
二、下载工具之后,右键该工具选择以管理员身份运行,打开软件
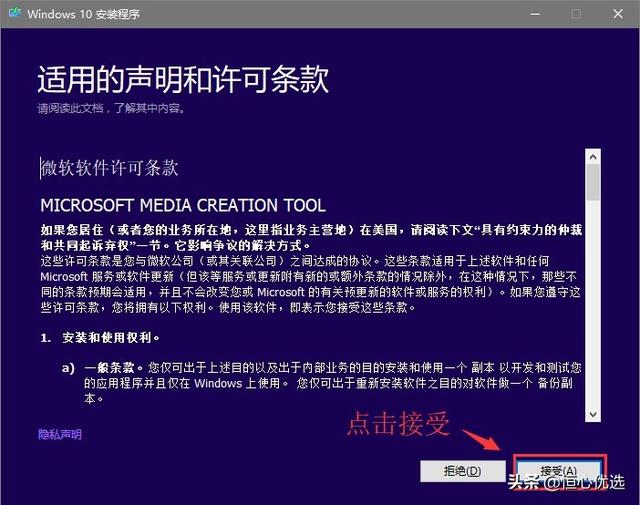
三、选择“为另一台电脑创建安装介质”,然后选择下一步
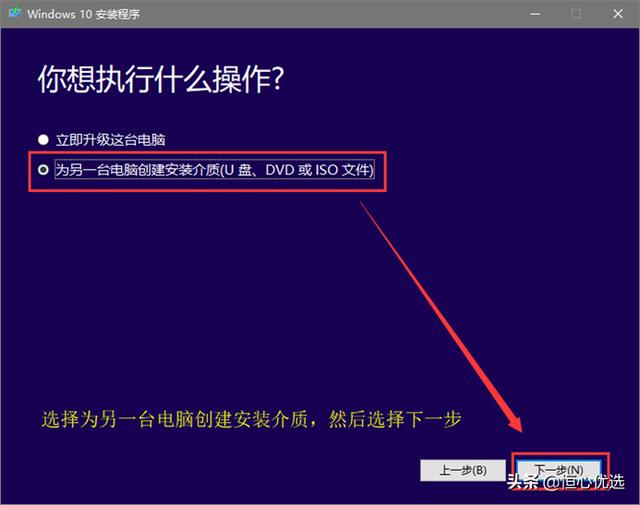
四、选择 Windows 10 的语言、版本和体系结构(64 位或 32 位)
这里版本作为个人使用选择家庭中文版即可
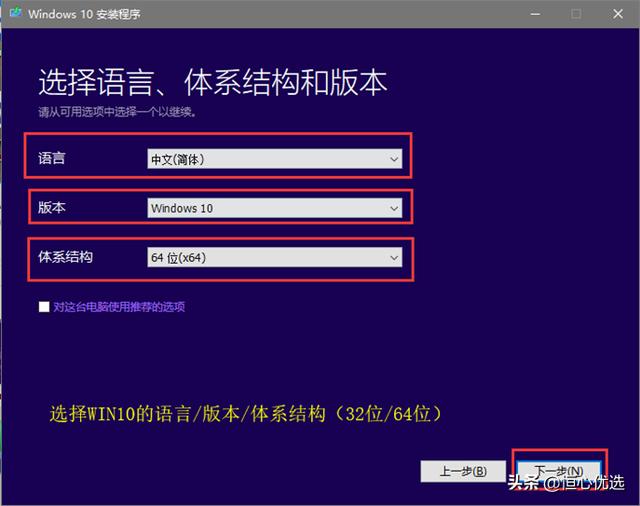
五、选择您要使用哪种介质
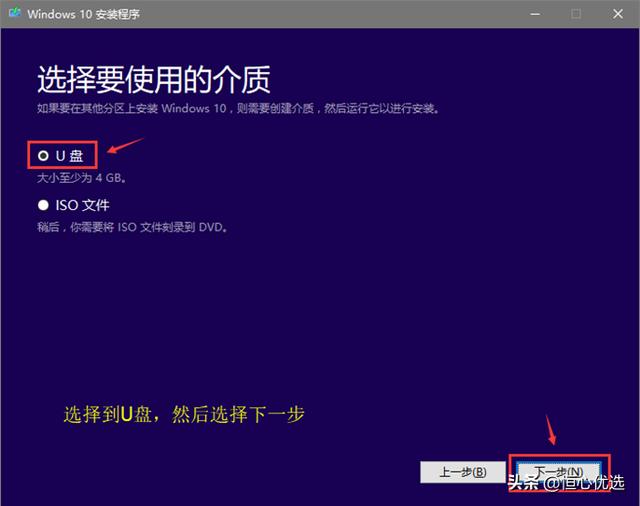
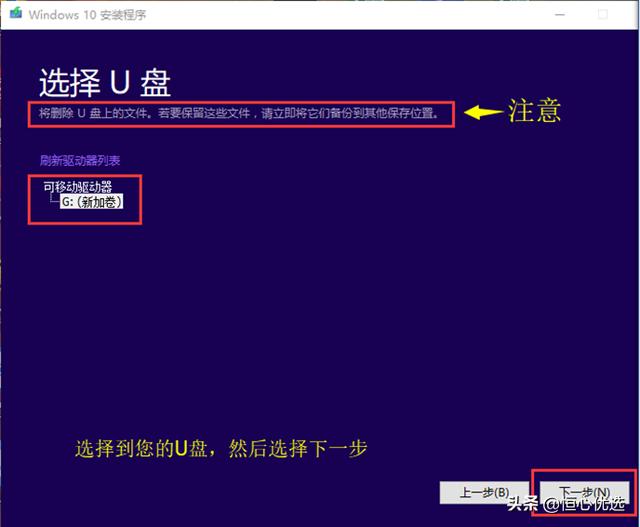
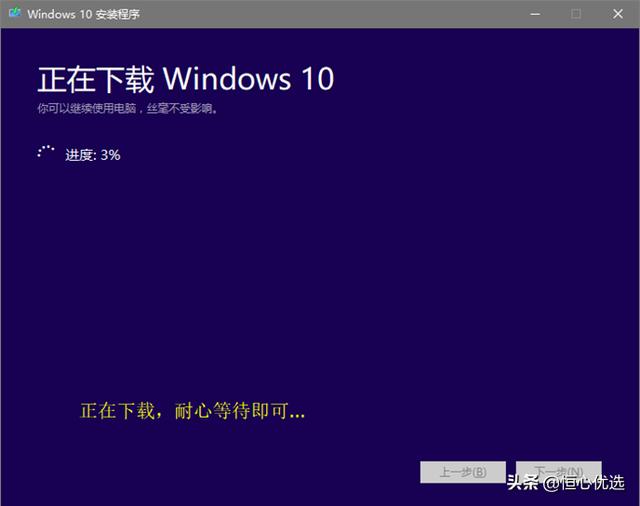
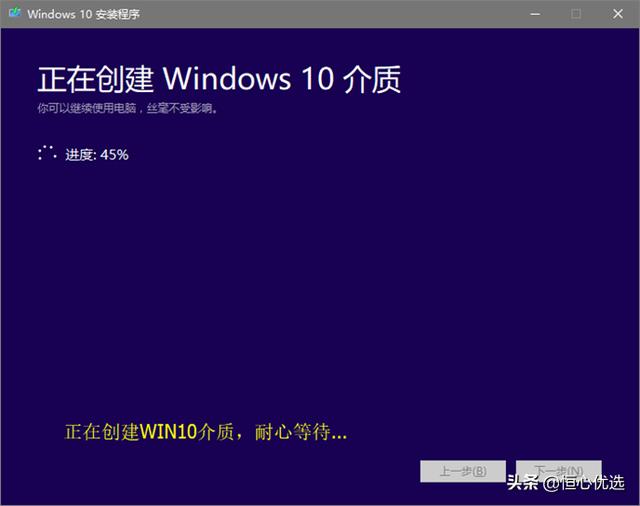
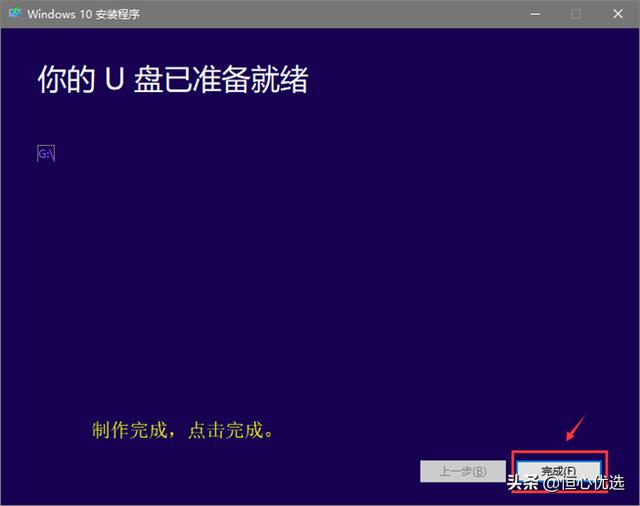
六、接下来安装Windows10系统
1、首先我们要进入bios,在这里查询各个品牌电脑进入bios快捷键:网络连接
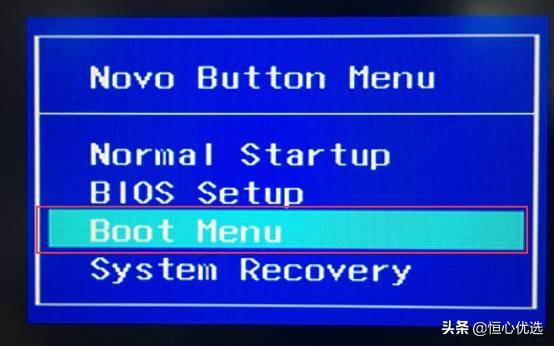
2、选择U盘启动,开始安装系统
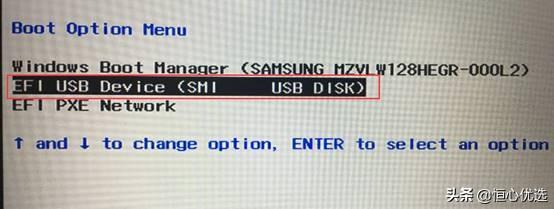
3、安装系统过程(输入密钥步骤跳过即可,系统版本选择Win10家庭版安装,若是电脑预装Win10家庭中文版,一般联网自动激活):
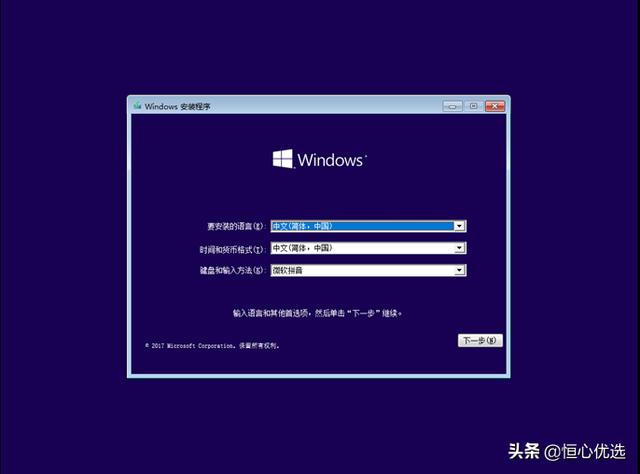
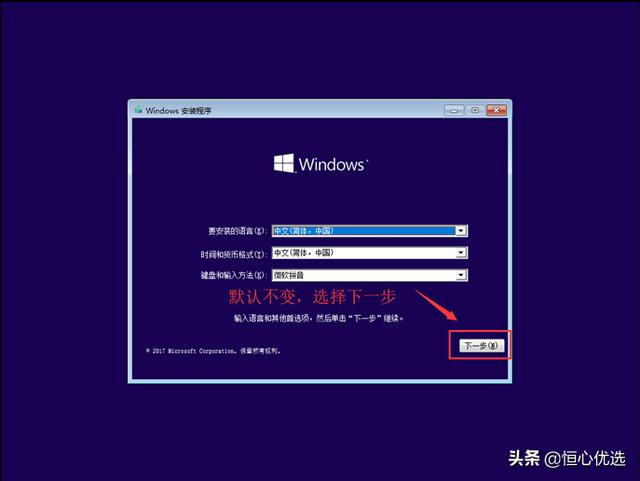
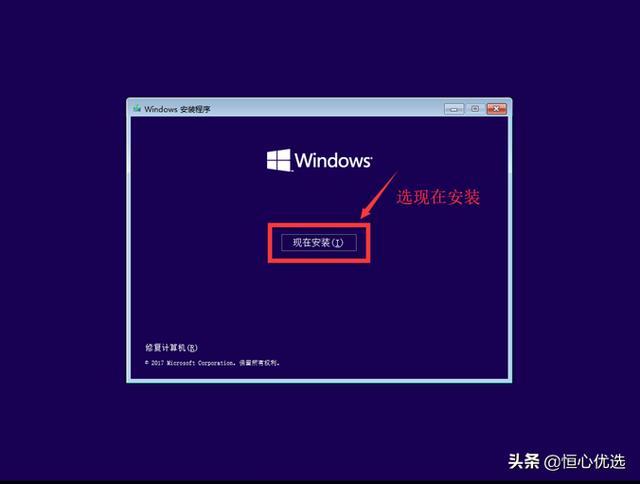
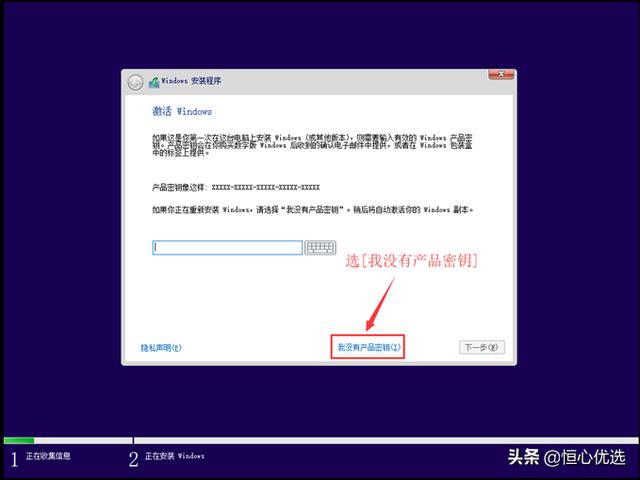
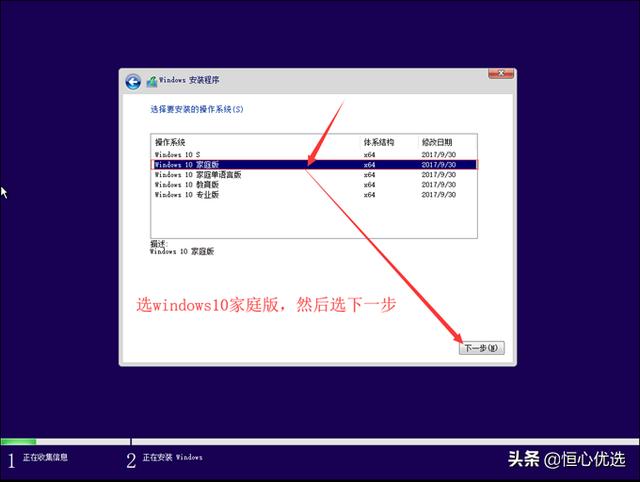
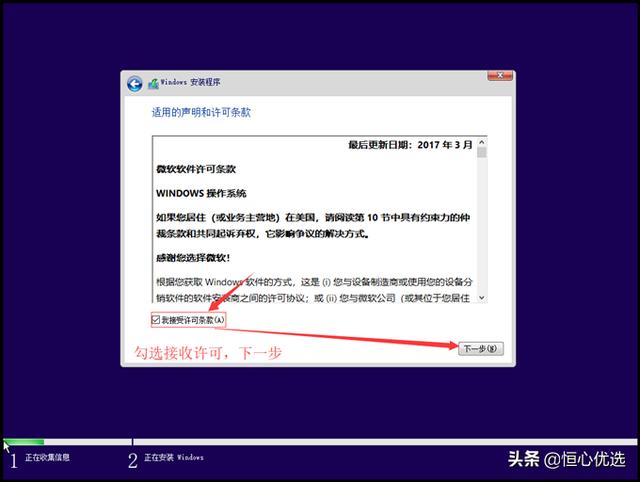
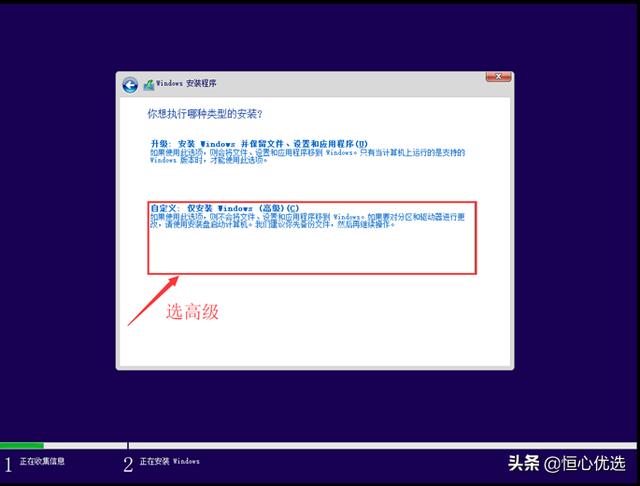
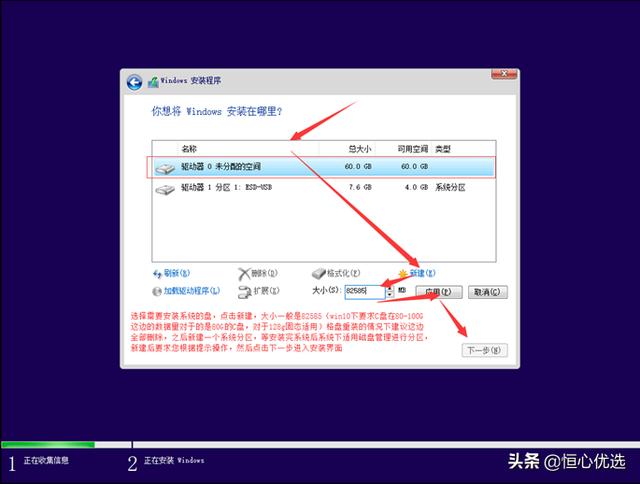
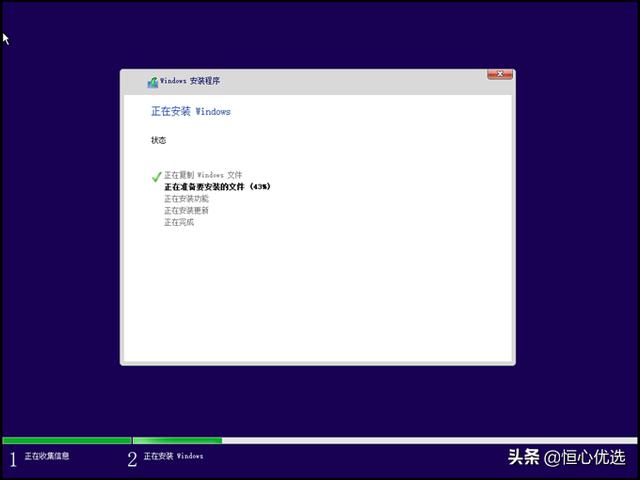
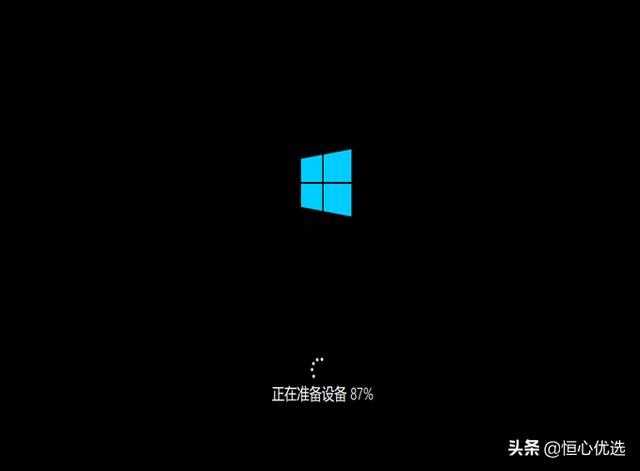
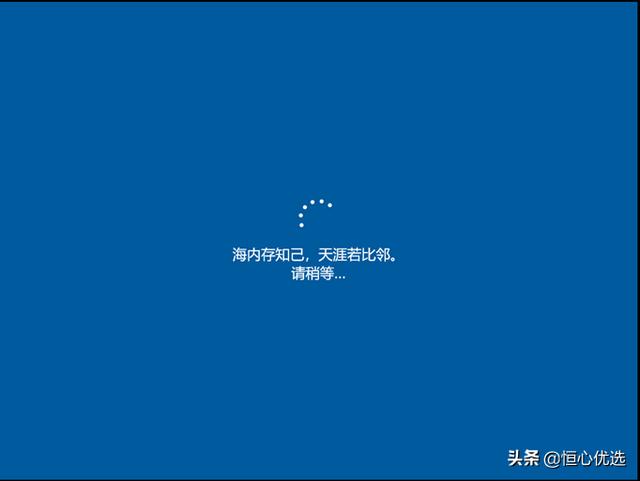
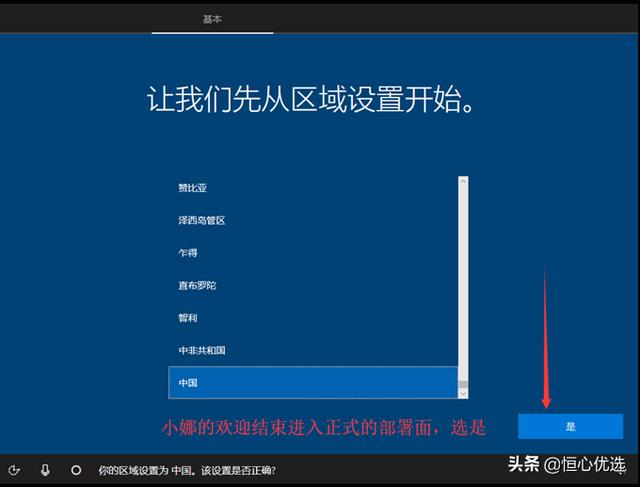
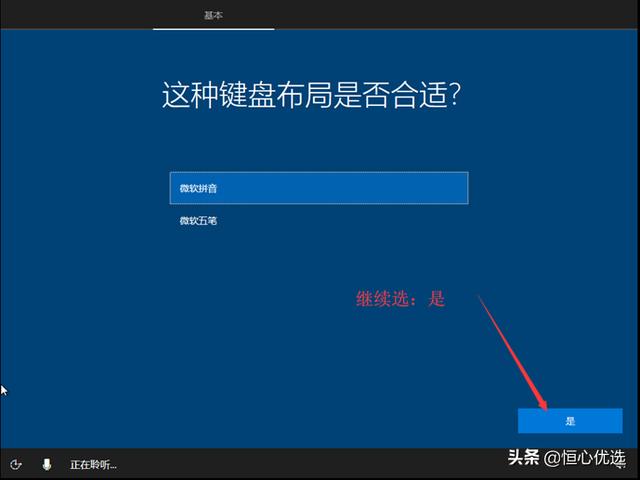
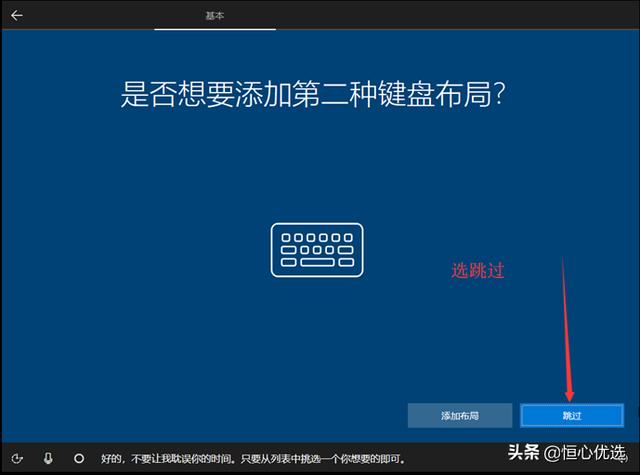
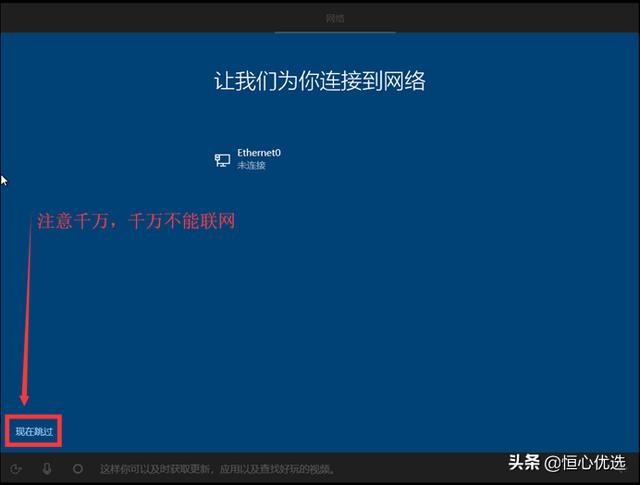
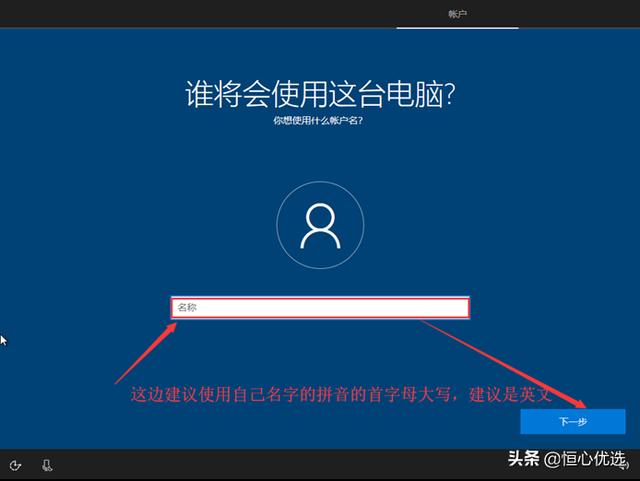
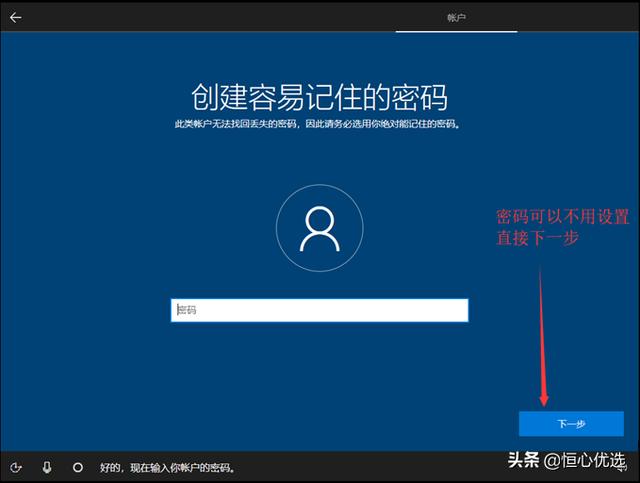
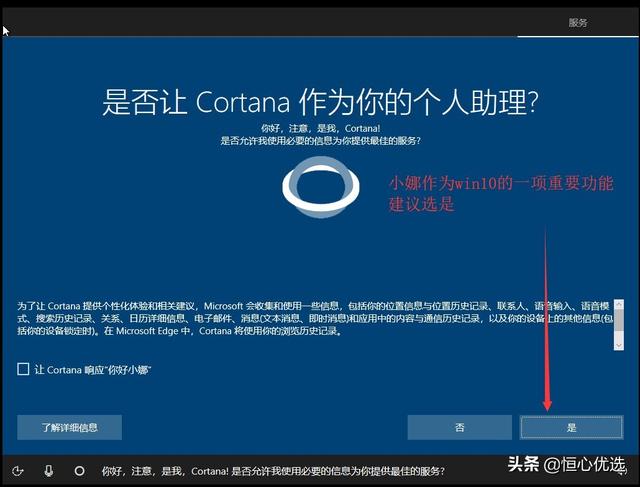
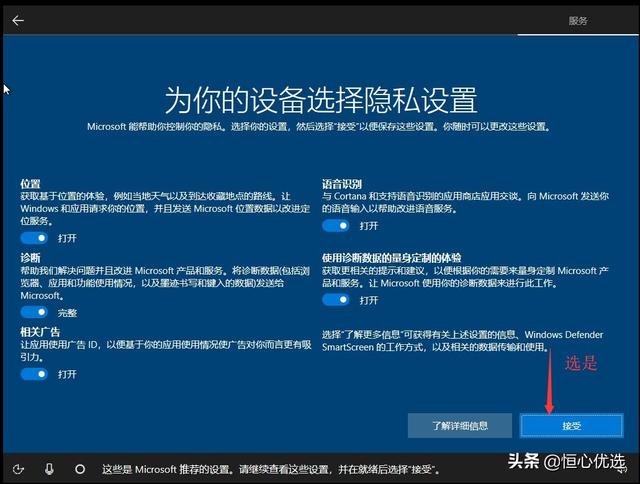
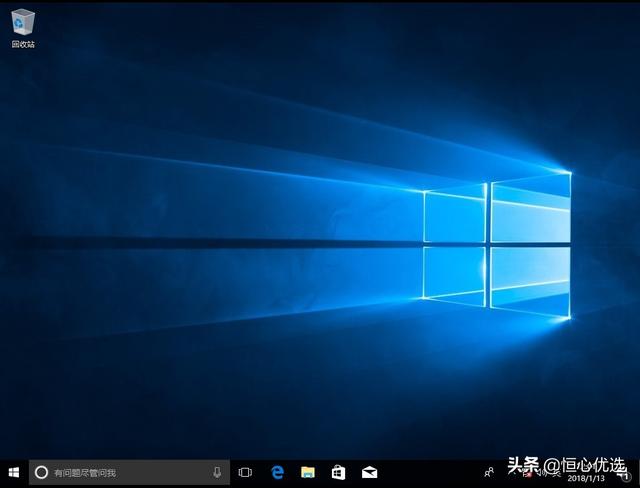

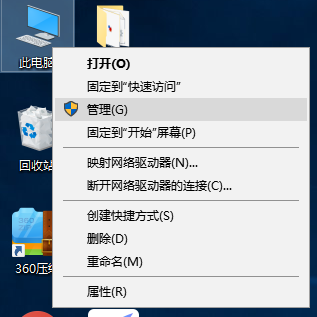
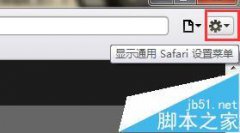

![RedHat服务器上[Errno 5] OSError: [Errno 2]的解决方法](https://img.pc-daily.com/uploads/allimg/4752/11135115c-0-lp.png)

