U盘安装Windows方法——虚拟光驱安装法
随着计算机技术的不断提高,U盘安装系统的方法已经完全替代了传统的光盘安装,利用U盘启动盘制作工具制作启动U盘,对于许多电脑爱好者来说并不陌生,像《大白菜》、《老毛桃》、《U大师》等等,这些工具制作的U盘有一个共同的特点,就是里面默认的一键安装工具,对于我们这些非专业电脑爱好者来说,它方便、简单、快捷,但是这些工具有个共同的弊端,就是插入了非系统自带的第三方软件。其实,这些U盘工具完全可以实现无插件纯净安装。这里给大家介绍U盘安装的另一个方法——虚拟光驱安装法:
安装原版系统,先打开浏览器,搜索“MSDN”进入《MSDN我告诉你》官网下载微软原版系统, 安装前请将安装分区盘的个人资料备份。
首先打开电脑,按快捷键选择U盘启动使电脑进入U盘的PE系统(各种品牌的电脑快捷键不一样,这里就不详细说了)。

打开PE系统,退出系统默认的一键安装工具。
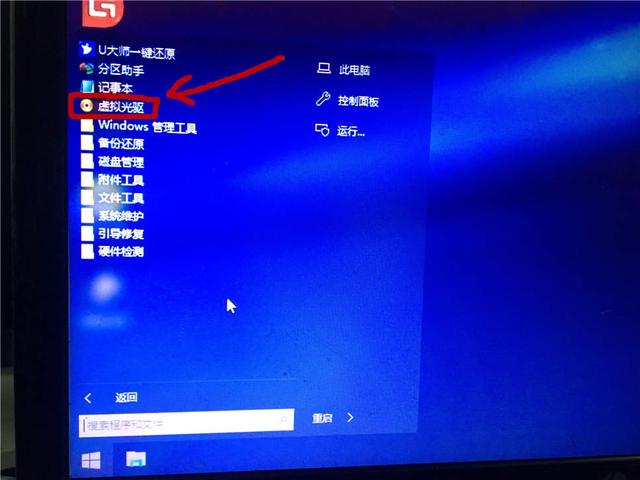
点击右下角【开始】按钮,选择【所有程序——虚拟光驱】。
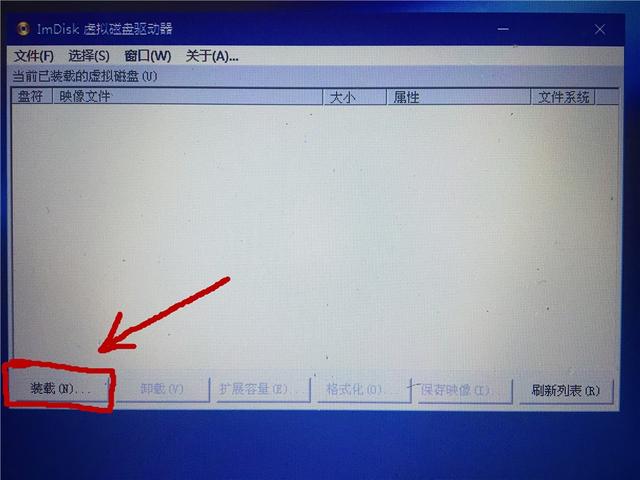
打开虚拟光驱,点【装载】
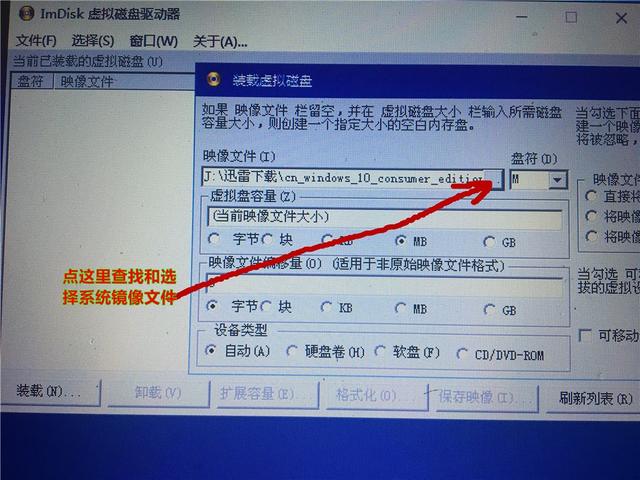
查找和选择之前下载的系统镜像文件
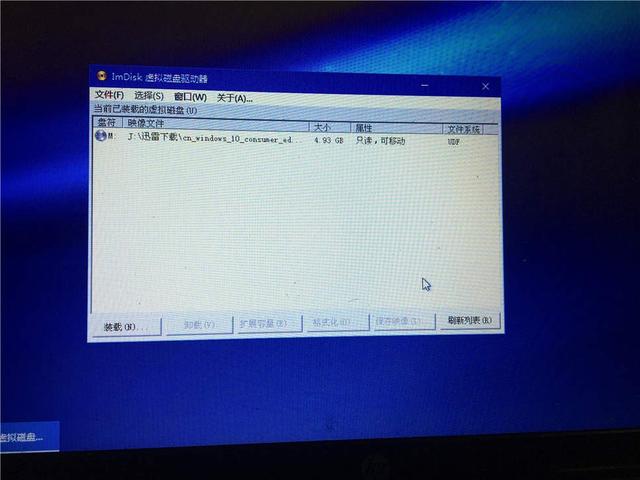
加载我们之前下载的系统镜像文件,加载完成退出虚拟光驱。
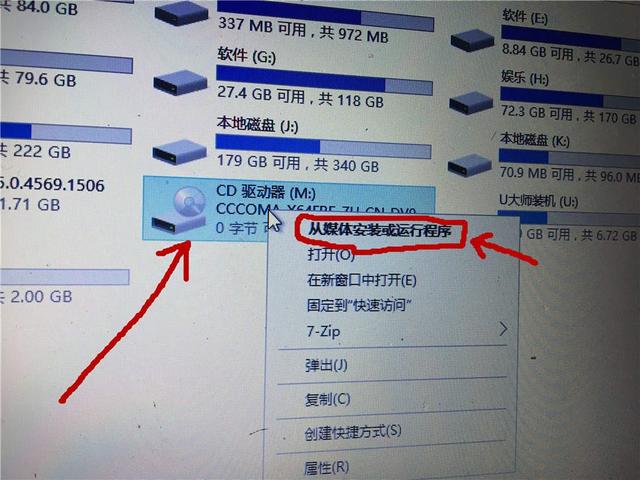
打开【我的电脑】找到光驱图标,右键选择【从媒体安装或运行程序】
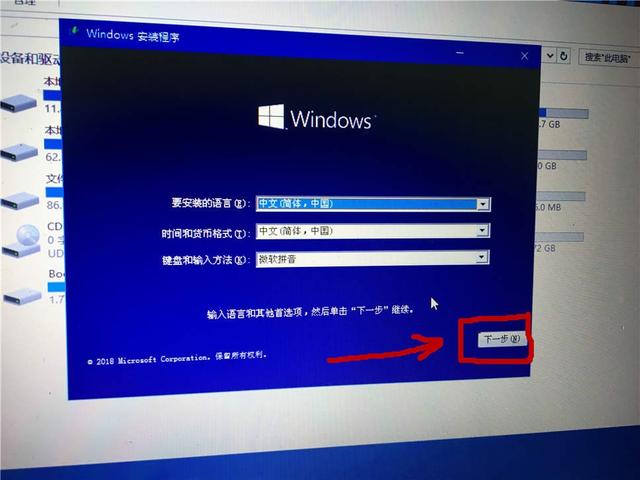
进入安装程序,点【下一步】
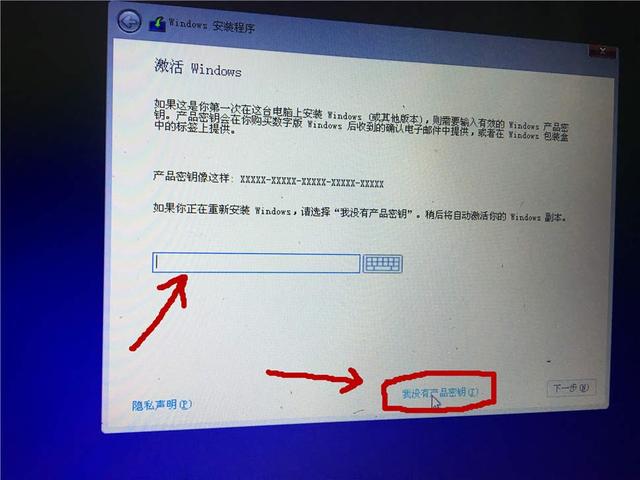
输入系统激活密钥,如果没有密钥,点击【我没有产品密钥】继续下一步。
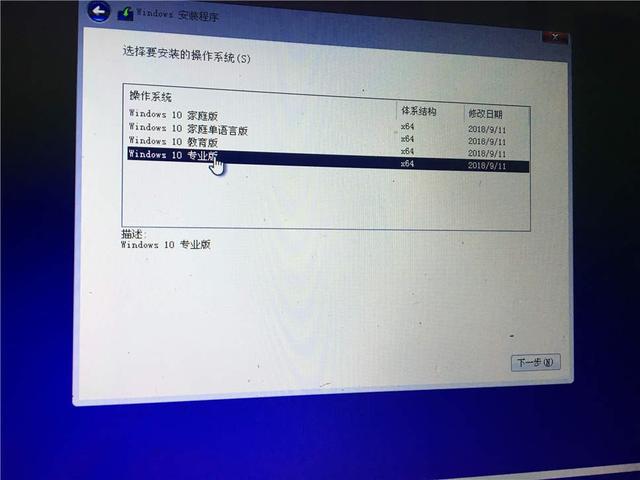
选择系统版本。进入下一步。
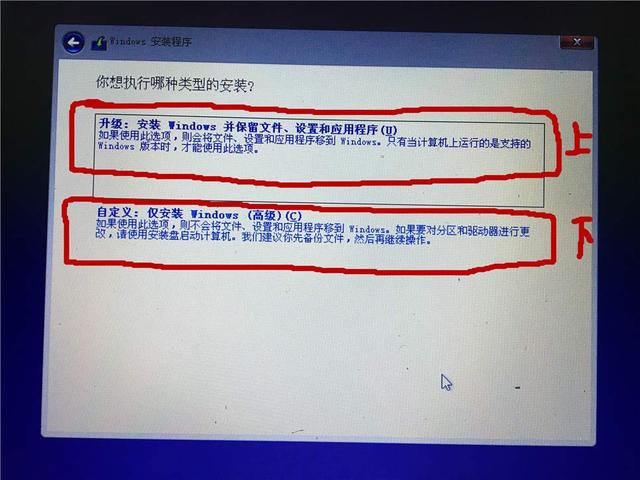
如果只对原系统升级更新,请选上面一项,如果是重装系统或者是安装双系统,请选下面一项。
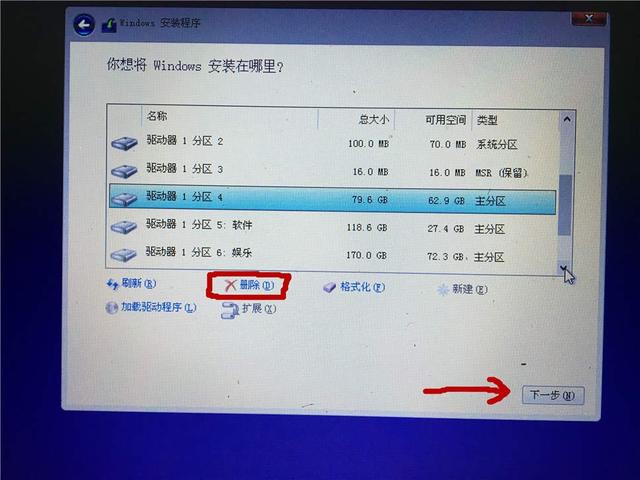
选择好安装分区,先点击【删除】按钮,这样就形成了一个空闲区,否则无法安装。点击【下一步】开始安装。
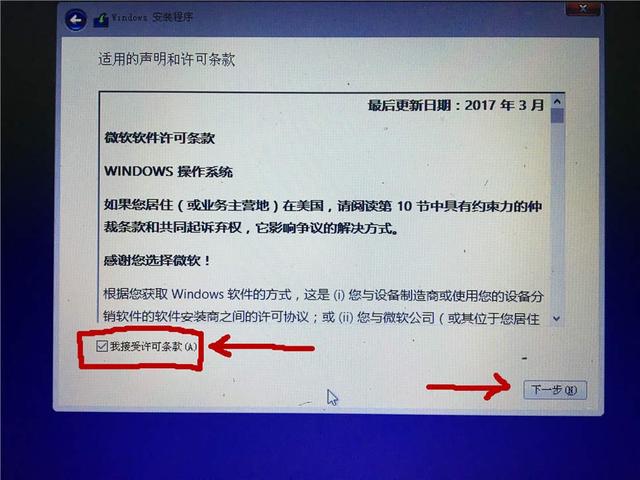
将【我接受许可条款】勾上,点【下一步】。等待安装完成。

安装完成,电脑重启,我们看到开机引导画面是电脑出厂时的原画面,而不是PE加载的画面。
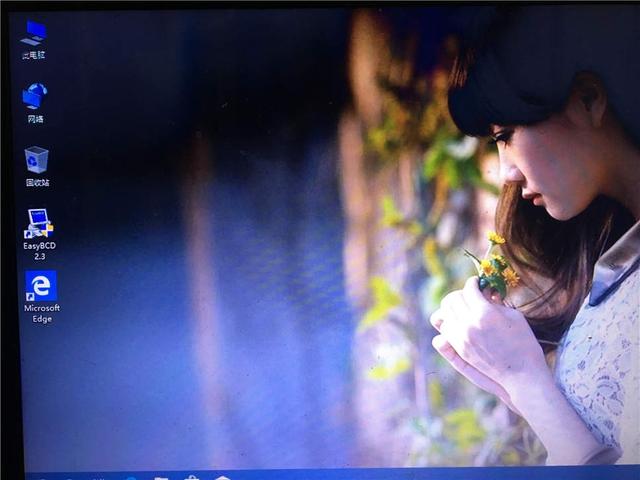
我们看到系统桌面没有加载任何的第三方软件图标。(EasyBCD是本人自己加上的系统引导编辑工具,因为本人电脑安装了双系统)
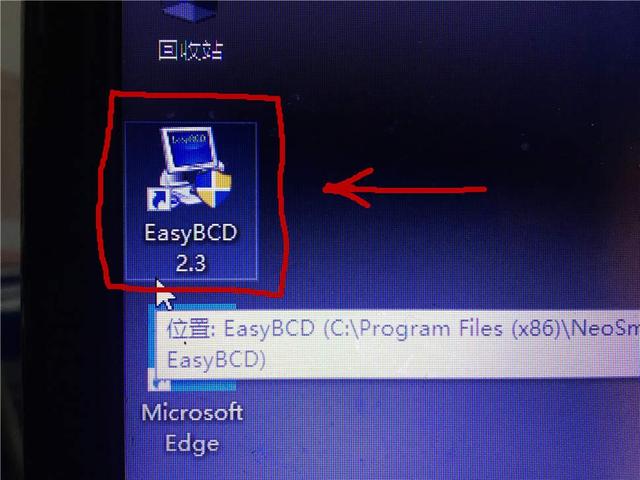
如果是安装的双系统,必须下载安装一个《EasyBCD》系统引导编辑工具将另一个系统的引导加载上去,以供开机时选择。
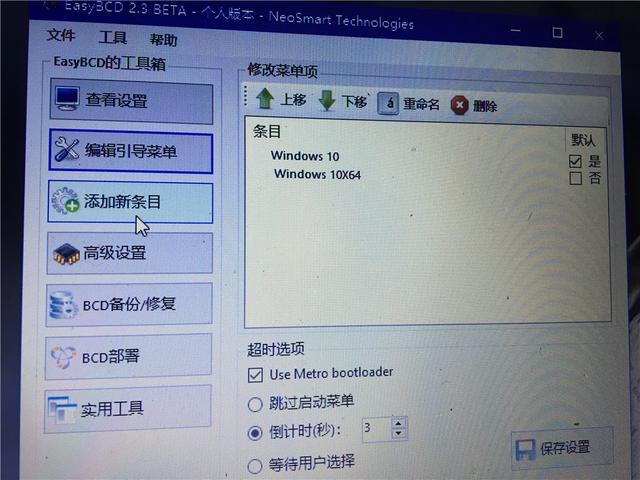
点击【添加新条目】添加另一个系统的引导文件
用虚拟光驱安装系统,与实体光驱的安装过程是一样的,可以保证原版系统的完整性,没有加载任何第三方软件,对于要求原版纯净系统的人士来说,是一个不错的选择。

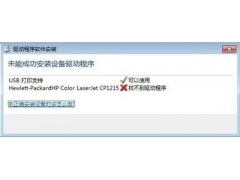


![RedHat服务器上[Errno 5] OSError: [Errno 2]的解决方法](https://img.pc-daily.com/uploads/allimg/4752/11135115c-0-lp.png)

