Windows 11已经正式发布了,你装上这个新一代的操作系统了吗?不过由于微软这一次提升了安装Windows 11的硬件配置要求,特别是需要TPM 2.0,导致许多旧电脑无法安装,那么旧电脑想要试试Windows 11怎么办?
小编这就给你支一招最简单,最安全的升级Windows 11的方法,让不符合硬件要求的老电脑也能用上Windows11。不用修改注册表,不用第三方工具。
测试是否符合Windows 11硬件要求
两个检测Windows 11硬件要求工具
首先,你要做的是测试一下你的电脑是否符合Windows 11的最低硬件要求,这个用微软提供的“电脑健康状况检查(PC Health Check)”工具,也可以用可以给出更加详细报告的“WhyNotWin”。
电脑健康状况检查官方下载地址:https://aka.ms/GetPCHealthCheckApp
WhyNotWin下载地址:https://github.com/rcmaehl/WhyNotWin11
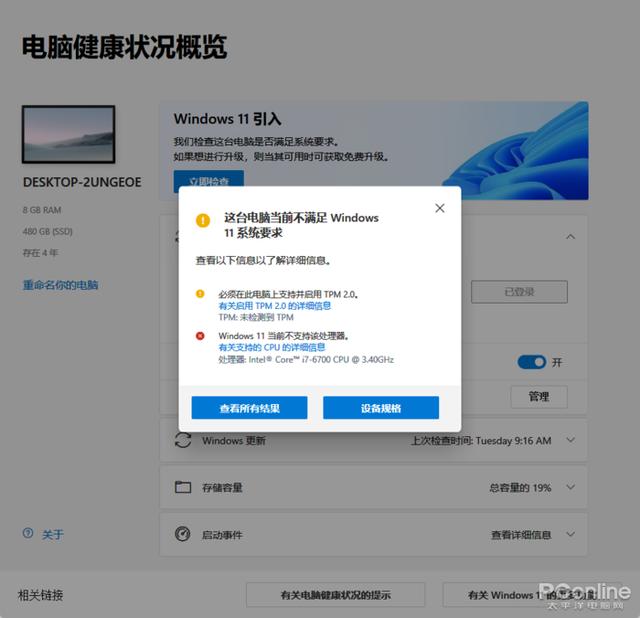
图1 电脑健康状况检查工具检测结果
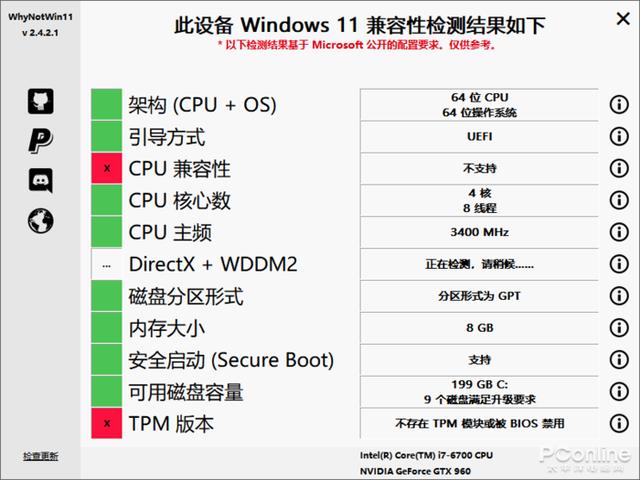
图2 WhyNotWin检测结果
如果符合硬件需求,那就直接升级吧。如果仅仅是没有检测到TPM2.0,那就先去BIOS看看有没有相关的TPM开关选项。
没有TPM安全芯片? 试试找找硬件官方客服
值得一提的就是,部分旧笔记本电脑本身是带有TPM安全芯片的,只是被厂商屏蔽了,在BIOS中也没相关的开启选项。不过像小编的ACER笔记本电脑一样,目前已经为带有TPM安全芯片的笔记本提供了一键开启工具,使用该工具后就能开启被屏蔽了的TPM了。所以你的本本也可以去官网问问客服有没有对应的工具。小编几个月前去问官方客服,那时候客服说BIOS中没有选项就是没有,结果还是有的,只是被屏蔽了。

图3 acre笔记本开启TPM工具(请下载对应型号)
旧电脑最简单安装Windows方法
好了,言归正传,那么像小编这种CPU不符合要求,也没有TPM安全芯片的电脑怎么装Windows 11呢?步骤来了,一步一步来,你也能轻松搞定Windows 11。
步骤一 下载官方Windows 11 安装镜像文件
要安装纯净的Windows 11,那么首选当然是使用微软官方发布的安装镜像文件了。哪里下载?微软官方下载地址(https://www.microsoft.com/zh-cn/software-download/windows11),进入后将页面拖动到下方,找到“下载 Windows 11 磁盘映像 (ISO)”,然后在选择框选择Windows版本以及语言,下载回Windows 11 ISO镜像文件。
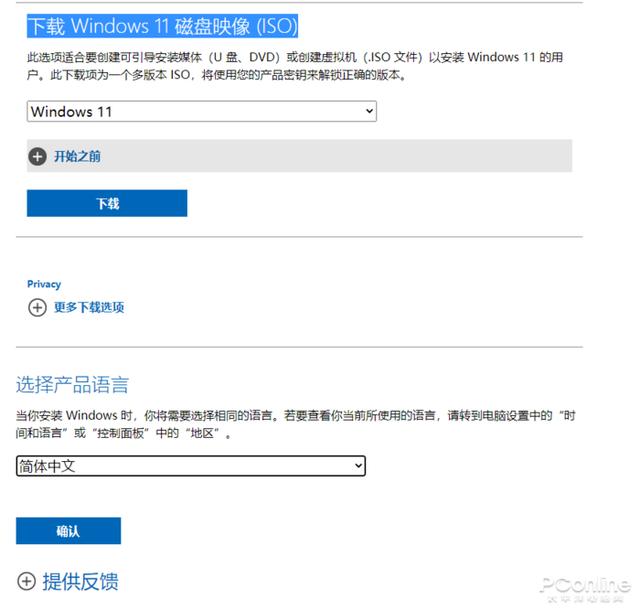
图4 下载Windows 11镜像文件
步骤二 装载或解压ISO镜像文件
接下来使用Windows资源管理器打开下载回来的ISO文件,或者使用压缩软件解压这个ISO文件。
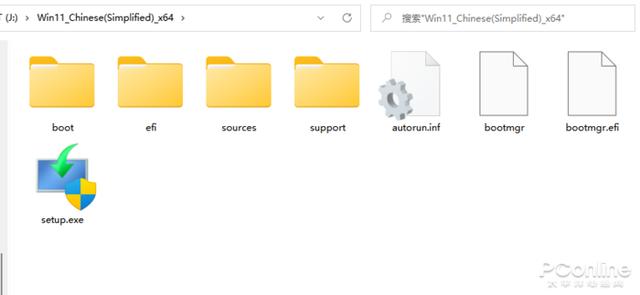
图5 解压后的文件夹
步骤三 运行安装程序
接下来进入转载目录或解压目录,运行setup.exe安装程序。在进入安装引导界面时,别着急点选“下一步”。(一般没问题,但如果出错的话,重新来过,先在第一个页面中选择“更改安装程序下载更新的方式”,然后选择“不是现在”,别点“下一页”按钮。)
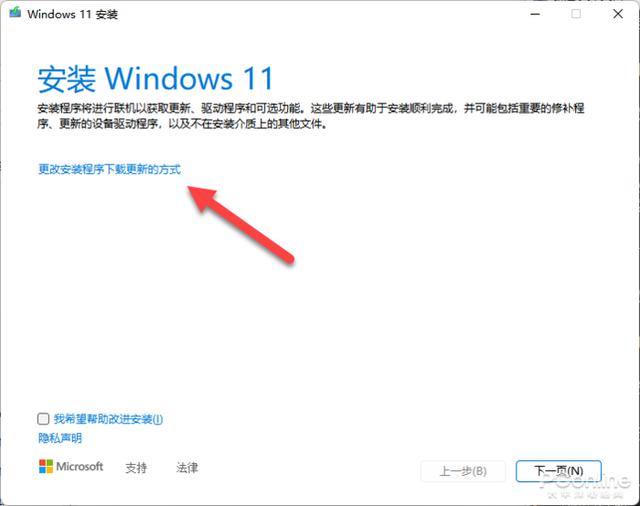
图6 选择“更改安装程序下载更新的方式”
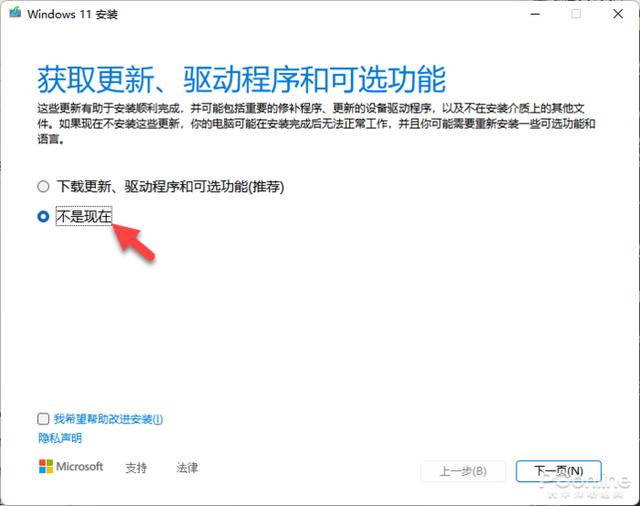
图7 选择“不是现在”
步骤四 删除硬件检测文件
然后将安装界面放在一边,进入“ C:\$WINDOWS.~BT\Sources\ ”这个目录,找到“appraiserres.dll”文件,将其删除。
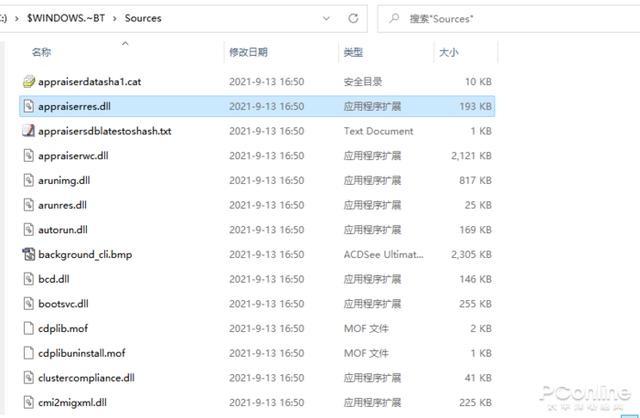
图8 删除这个文件,别删错了
步骤五 继续安装程序
删除文件后,就可以回到Windows 11安装程序页面了,点击“下一步(下一页)”,然后你就会发现原本应该会进入不符合Windows 11要求的提示页面的,现在可以直接进入安装程序了。接下来就照着引导程序一步一步安装吧,已经没有了硬件要求门槛了。
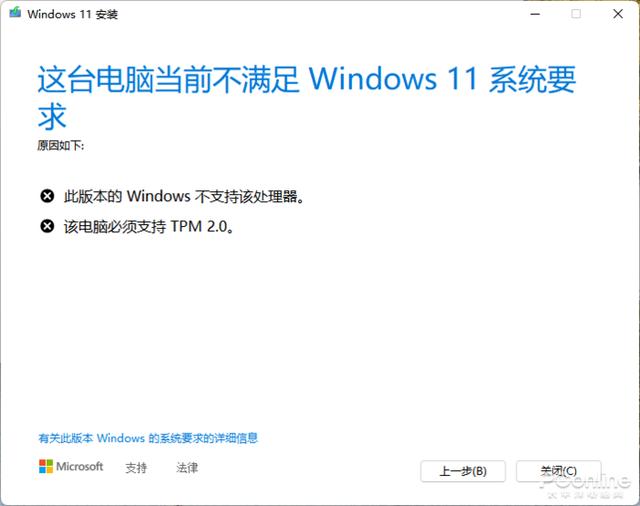
图9 原本的错误提示
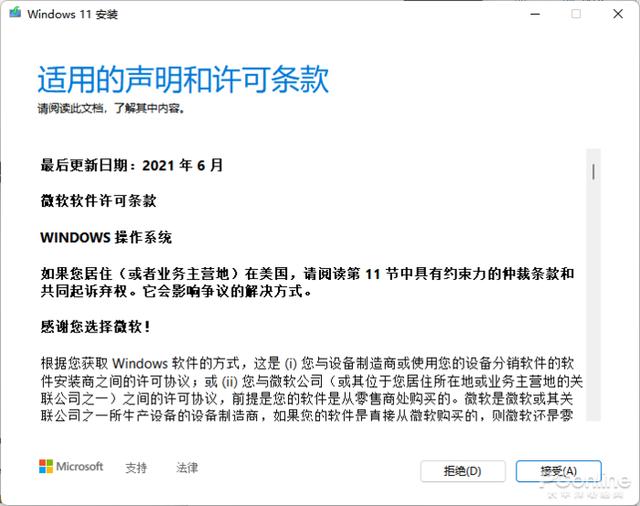
图10 修改后可以直接安装了
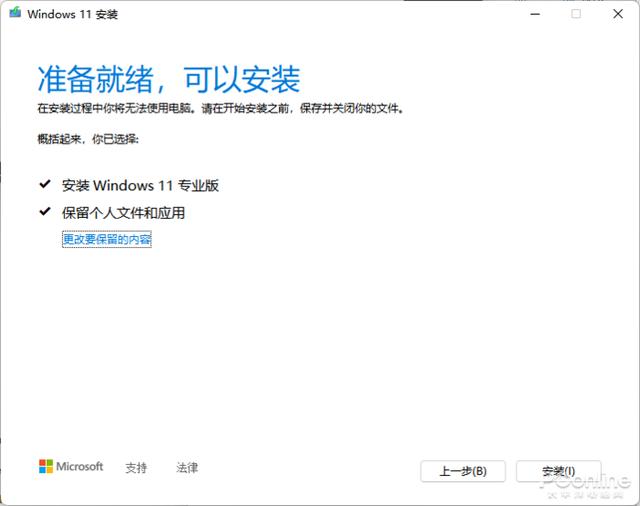
图11 准备就绪,迎接Windows 11吧
需要注意的是,这种安装方式属于升级安装,在Windows 10下升级安装,可以选择是否保留个人数据资料,而在Windows 7下就无法保留个人资料了。不管怎样,安装前先备份重要资料文件是必须的步骤。
总结
Windows 11已经装上了,有些操作习惯跟旧版Windows有差别,需要一段时间适应,不过像右键菜单这样的,你可以通过修改注册表来进行切换回旧版右键菜单。你是用习惯就好呢?还是一切如往才好?

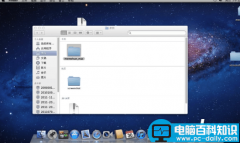
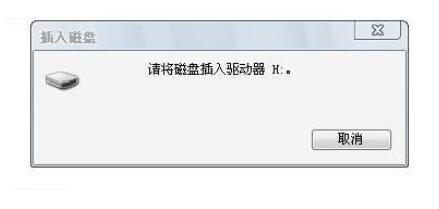

![RedHat服务器上[Errno 5] OSError: [Errno 2]的解决方法](https://img.pc-daily.com/uploads/allimg/4752/11135115c-0-lp.png)

