部分用户更新系统后提示“自动修复”,无法进入系统,如下图所示:
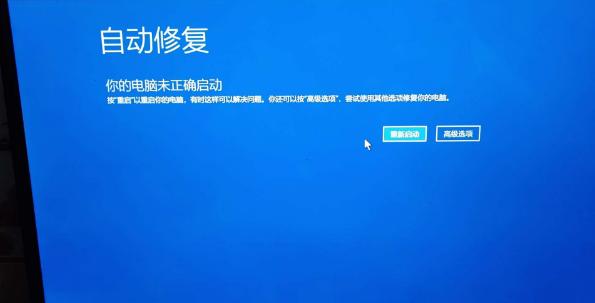
Win10更新后提示“自动修复”无法进入系统问题由于微软2月安全更新造成, 微软更新了在线文档,说明了这个问题提示如果用户已经安装了这个更新并遇到了问题,如何可以卸载它,如下链接请参考(目前文档仅有英文):
You might encounter issues with KB4524244
操作步骤:
第一步:进入BIOS内Security选项卡中Secure Boot从Enabled更改为Disabled,具体操作如下:
1.进入BIOS方式:点击重新启动后,在重启过程中:
-
- lenovo笔记本按“F2”键或者“FN+F2”键进入BIOS
- lenovo台式机按“F1”键进入BIOS
- ThinkPad笔记本按“F1”键进入BIOS

2.进入BIOS后,在Security选项卡中Secure Boot从Enabled更改为Disabled,按F10或FN+F10,选择Yes,保存退出。
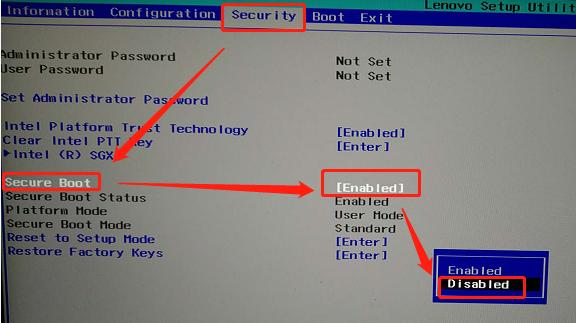
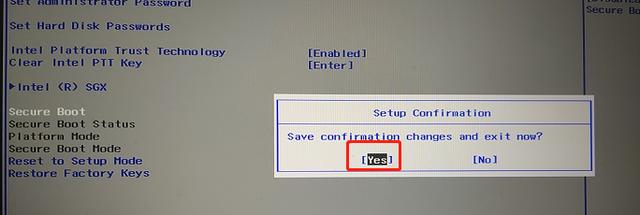
3.正常进入系统后下载附件“Win10系统补丁卸载工具”工具卸载微软系统补丁KB 4524244,具体方法如下:
双击运行“Win10系统补丁卸载工具”后,输入“4524244”7个数字,点击卸载,弹出对话框后点击“是(Y)”,提示操作完成后点击“确认”,重启电脑。
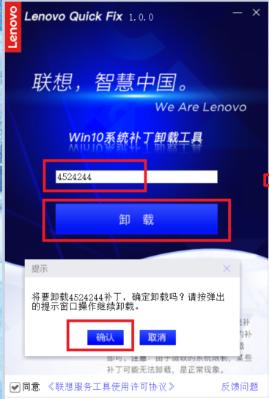
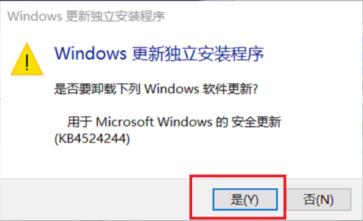
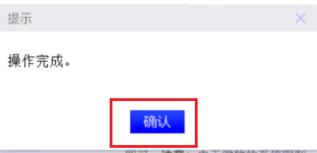
4.重启电脑时按步骤1再次进入BIOS,Security选项卡中Secure Boot从Disabled更改为Enabled, 按F10或FN+F10,选择Yes,保存退出即可,该问题修复完成。

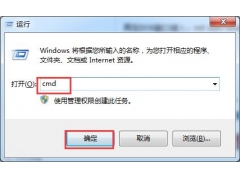
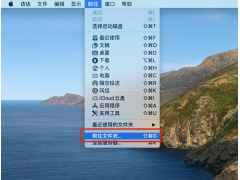

![RedHat服务器上[Errno 5] OSError: [Errno 2]的解决方法](https://img.pc-daily.com/uploads/allimg/4752/11135115c-0-lp.png)

