
PE系统第1课-如何快速制作U盘PE系统
【导读】根据电脑维护经验,面对各类电脑问题,我们都离不开PE系统,PE系统给我带来许多快捷的维护工具,但是,目前,市场上太多的PE制作软件,也遇到许多捆绑各类流氓软件的工具,那我们如何一款优秀的PE工具呢,今天,我给大家分享的WEPE制作软件,保证纯净、无广告、安全可靠。
基础知识介绍
WEPE工具箱提供了四种解决方案:从硬盘启动、从U盘启动、从移动硬盘启动、从光盘启动。
一、从硬盘启动:
这是最简单的维护解决方案,让你的电脑系统基础上增加一个系统的开机启动项,每次开机的时候您都可以选择是进入本地系统还是进入PE。安装程序并不将PE的启动项作为默认启动项,而是提供一个具有等待时间的启动项选择界面。在这个时间内,您有机会选择进入PE工具箱(按方向键的上下键选择),错过这个时间电脑会自动进入本地系统。如果您不幸错过这个时间,那么只好再次重启后进行选择。这个时间默认是3秒,当然您可以在安装时修改这个时间,可长可短,一般等待时间设置不超过5秒足够反应。
二、从U盘、移动硬盘、光盘启动:
此三种方式是从移动介质启动的一种方式。方法是开机时候BIOS从移动介质启动。
通过两种方式实现:
1、进BIOS设置,让计算机的第一个启动为移动介质,比如U盘。
2、开机时按启动快捷键,选择需要启动的移动介质。推荐第二种方式,我们只需要用PE的时候选择移动介质启动可以。
下面是各品牌的电脑开机时对应的启动快捷键按钮:
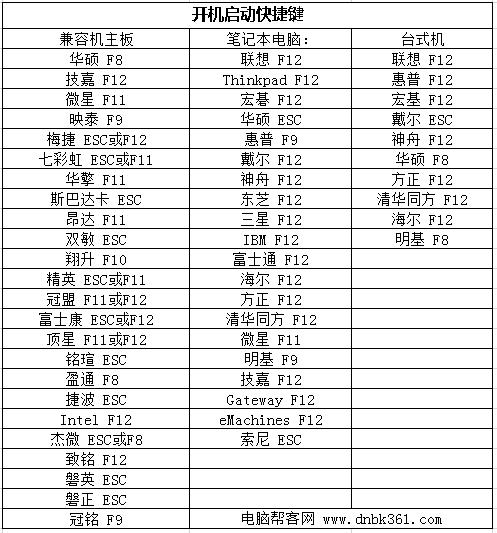
开机时按下启动快捷键即可进入一个选择设备的页面,在这个页面里选择要启动的移动介质即可进入PE系统。
我们应该把PE系统安装在哪里呢?以下给你几点建议
如果您只是用来维护自己的电脑系统,那请安装到系统。
如果您用来进行电脑维护工作,请安装到U盘或移动硬盘。
如果您需要移动维护并追求最强的启动成功率,请使用生成ISO镜像并刻盘使用。
推荐:目前来说,建议安装到U盘制作成U盘PE系统
如何制作U盘PE系统?以下以制作U盘PE系统作为示例
第一步、运行微PE工具箱软件
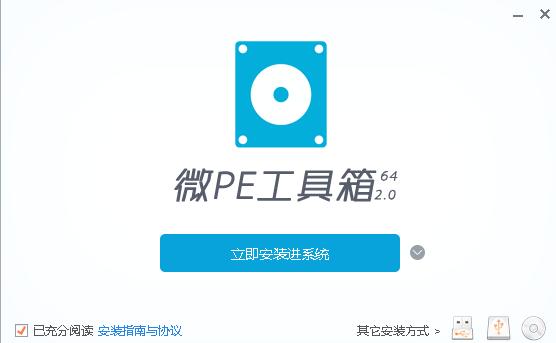
第二步、选择安装PE到U盘,如下图
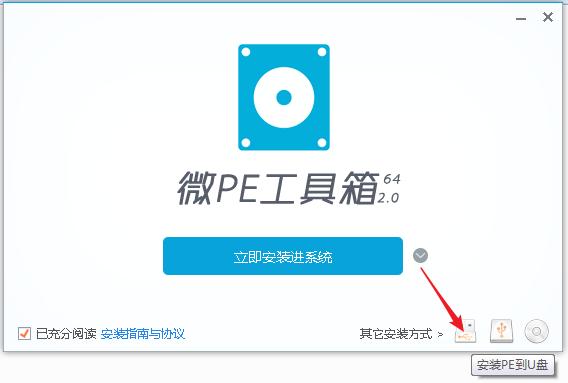
第三步、插入U盘,选择安装方案,使用默认方案一就可以,其它选项根据自己喜好选择,然后选择立即安装,如下图
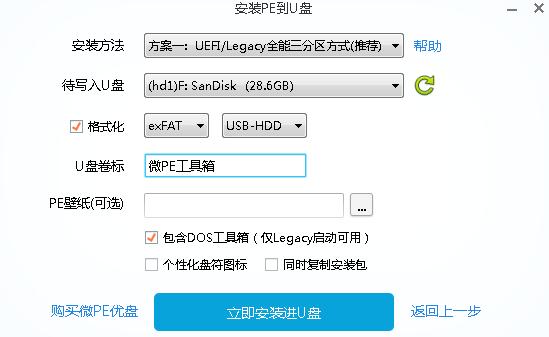
选择开始制作
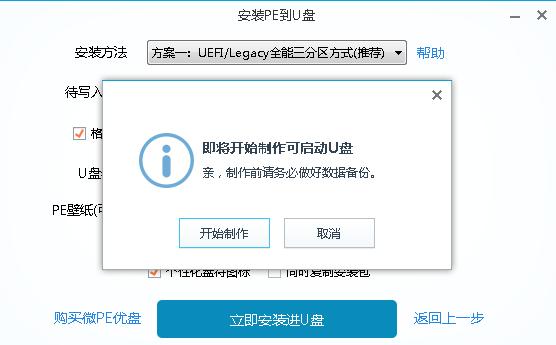
正在制作中……
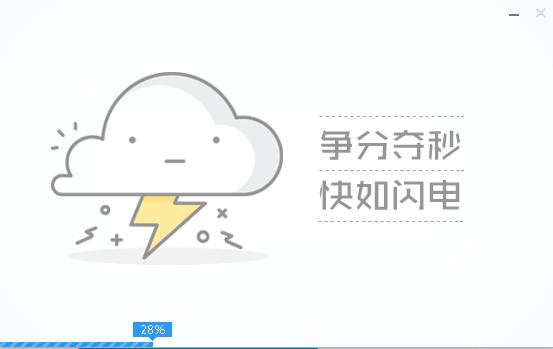
制作完成
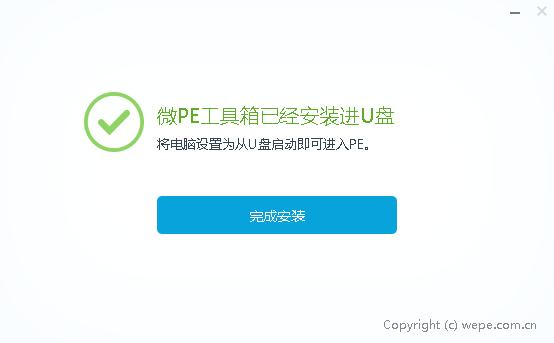
制作完成后大家就可以通过开机选择U盘启动进行测试,以下是PE系统启动界面,功能简单,默认启动即可,减少过多复杂功能,其实,平常我们只需进入PE系统

PE系统第1课-如何快速制作U盘PE系统

PE系统第1课-如何快速制作U盘PE系统
PE系统进入桌面后的界面

PE系统第1课-如何快速制作U盘PE系统

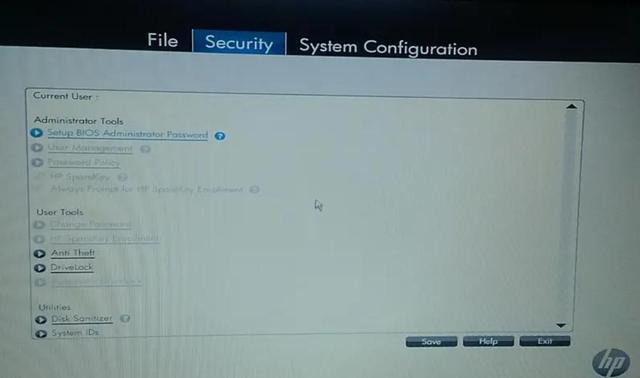
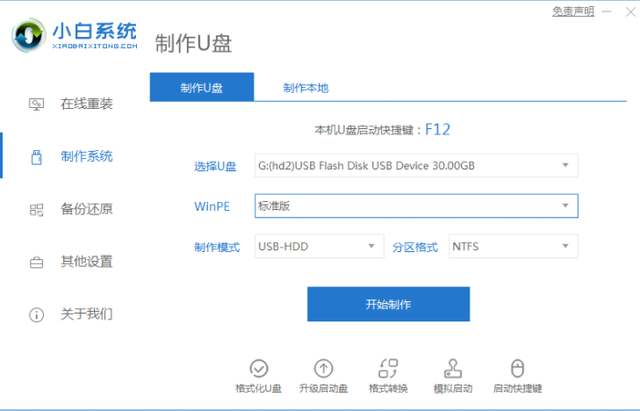

![RedHat服务器上[Errno 5] OSError: [Errno 2]的解决方法](https://img.pc-daily.com/uploads/allimg/4752/11135115c-0-lp.png)

