适用范围:所有预装Win10家庭版中文版系统的清华同方台式机、笔记本及一体机。
系统激活:所有预装Windows10家庭版的机器在安装清华同方原厂系统后均为联网后自动激活系统。
首先准备一台可以正常上网使用的电脑和一个可以正常使用的8G以上的U盘。
*U盘数据会清空如果有需要留存数据请注意及时备份
Step1:下载
原厂系统(19H2):
https://yunpan.360.cn/surl_yq5IRRb7LaT
Rufus: https://yunpan.360.cn/surl_yq5I6S9zz9f
(启动盘制作工具)
*注意:按以下方法重装系统时U盘及硬盘内数据会被完全清空,如有重要数据请及时保存备份至其他位置.
Step2:准备
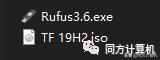
首先插入U盘打开下载好的Rufus
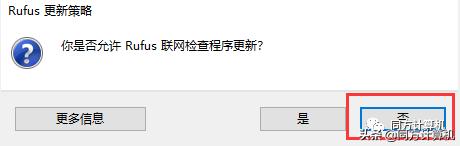
更新策略选择否即可
软件会自动识别已插入的U盘
如插入多个U盘请注意选择.
在[设备]中选择需要制作启动盘的U盘
在[引导类型选择]中选择需要安装的镜像系统
其他选项保持默认即可 无需更改
(如果使用的是NTFS文件系统,则有两个分区
其中EFI分区为引导区,存储区存储已经释放的镜像文件)
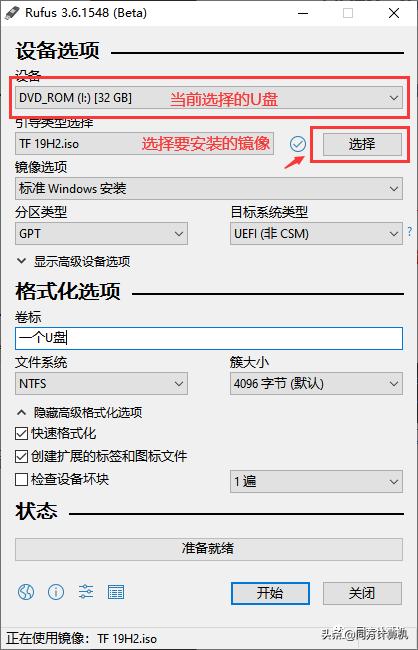
Step3:制作
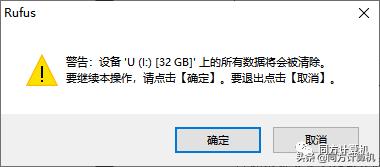
点击开始后,会弹出警告
这个界面选择 是 即可
随后等待写入完成即可,速度会根据U盘的速度而浮动
写入完成后点击关闭即可.
将制作好的U盘插入需要安装系统电脑的USB口并重启电脑
*操作前请确保重要数据已经做好备份

进入BIOS为DEL键 快速引导键 为F10键
这里我们需要进入到Bios操作:
当 出现开机logo界面 快速的连续敲击 DEL键
在弹出页面按方向键← → 定位到 [Security] 选项卡
按 ↓ 选择到 [Secure Boot]敲击回车 将 Secure Boot 更改为 Disabled

然后选到[Boot] 选项卡
选到 Boot Option #1 敲击回车选择刚才制作好的U盘
(通常以UEFI USB Key开头 后面跟着U盘的型号)
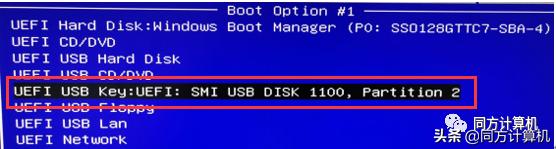
选择好后敲击回车随后进入系统安装页面
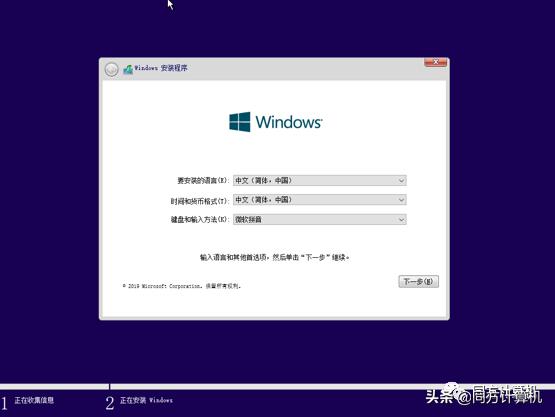
默认语言选择,无需修改
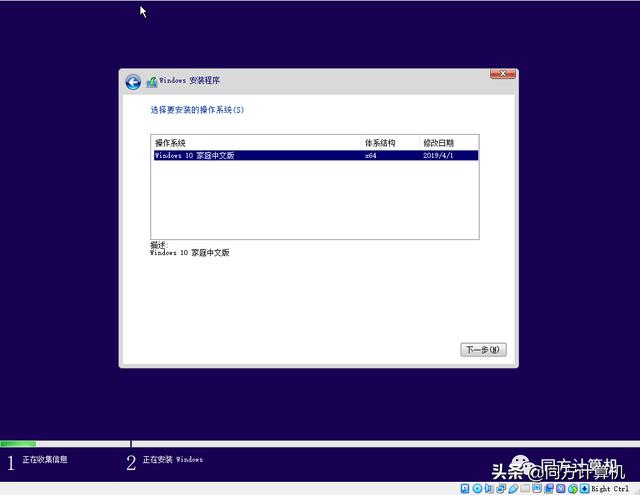
点击下一步

这时候只需要耐心等待安装程序启动完成即可
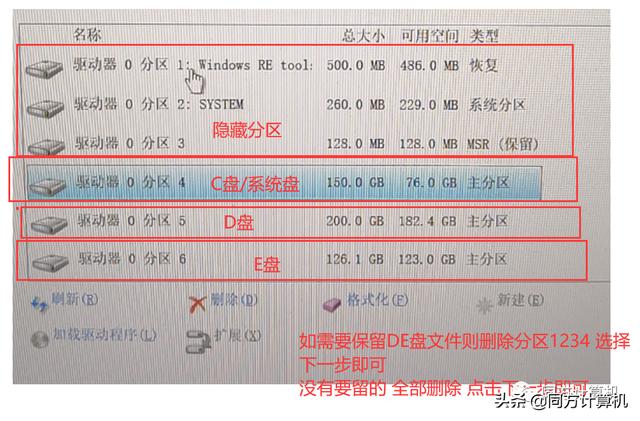
可以看到类似如上的分区列表
如果没有数据需要保存,请删除同一磁盘的全部分区(不要因为类型为主分区,就不忍删除)
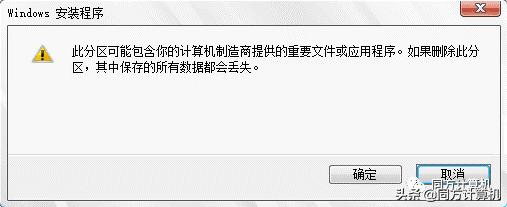
删除分区的时候会遇到提示警告,点击确定

已经删除的分区为未分配状态
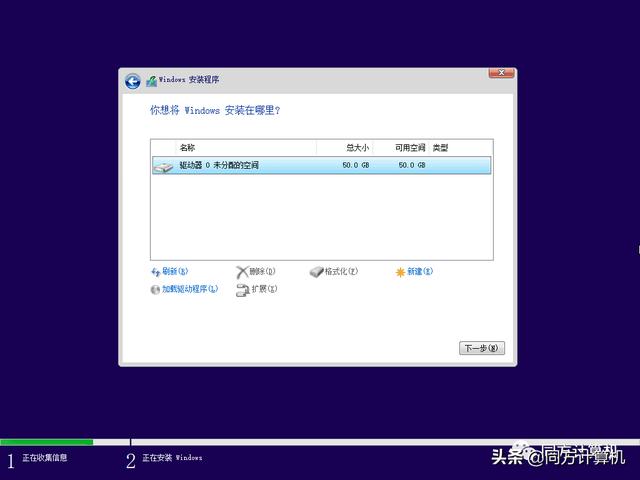
已经处理整洁的分区
直接点击下一步
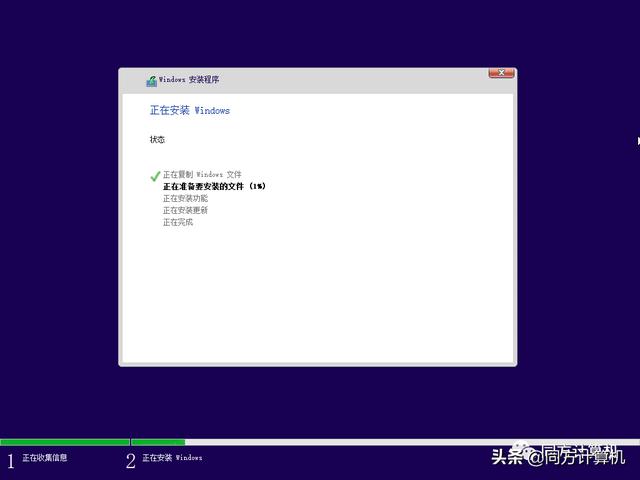
等待文件释放完成
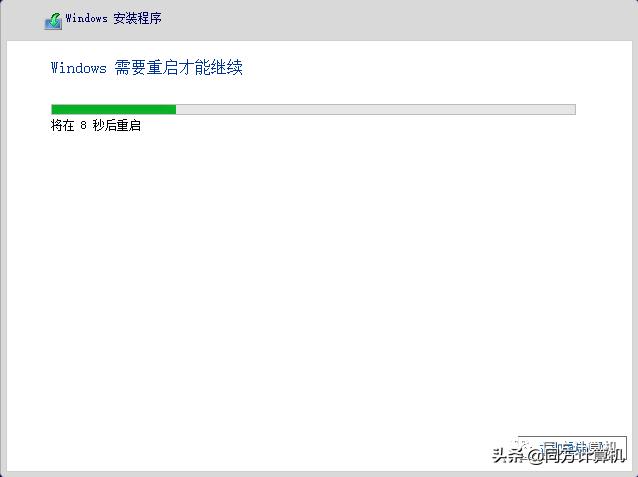
安装完成后,会自动重新启动
这时候请拔掉U盘(不然会循环重装系统步骤)!
如果在安装系统时去做了其他事回来发现又到了装系统页面只需拔掉U盘点击右上角的X重启电脑即可.
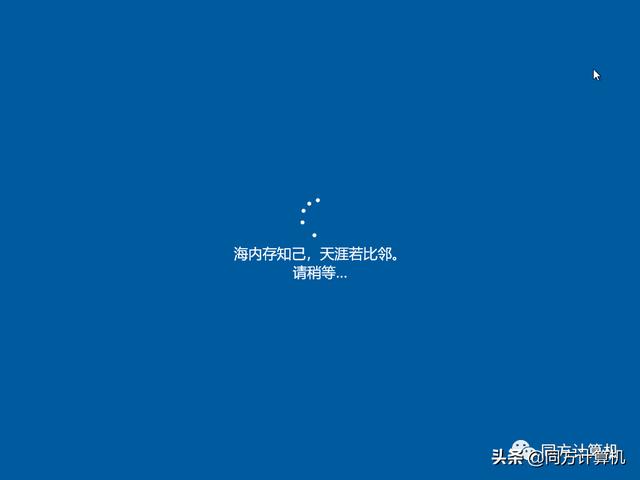
熟悉的环节
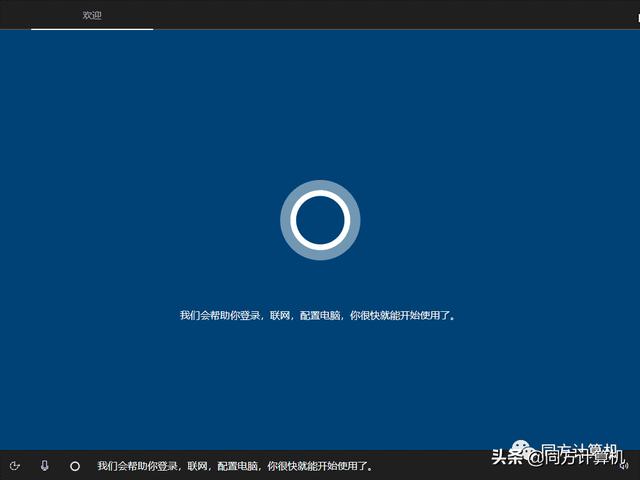
安装完成

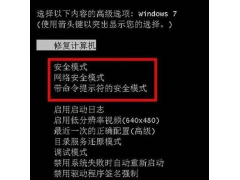
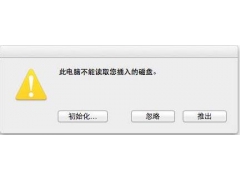

![RedHat服务器上[Errno 5] OSError: [Errno 2]的解决方法](https://img.pc-daily.com/uploads/allimg/4752/11135115c-0-lp.png)

