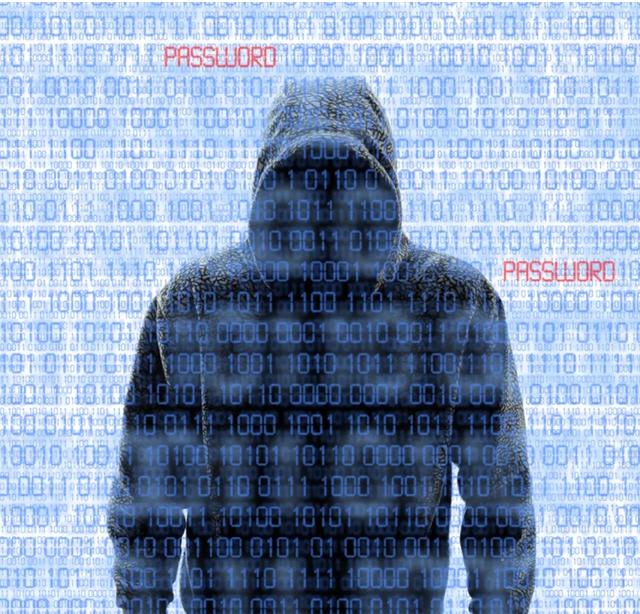
重装Windows 10操作系统
在安装有一个操作系统的计算机中,用户可以利用安装光盘重装系统,而无须考虑多系统的版本问题,只需将系统安装盘插入光驱,并设置从光驱启动,然后格式化系统盘,就可以像安装单操作系统一样重装单系统。
什么情况下重装系统
具体来讲,当系统出现以下3种情况之一时,就必须考虑重装系统了。
系统运行变慢
系统运行变慢的原因有很多,如垃圾文件分布于整个硬盘而又不便于集中清理和自动清理,或者是计算机感染了病毒或其他恶意程序而无法被杀毒软件清理等,这就需要对磁盘进行格式化处理并重装系统了。
系统频繁出错
众所周知,操作系统是由很多代码组成的,在操作过程中可能由于误删除某个文件或者是被恶意代码改写等原因,致使系统出现错误,此时,如果该故障不便于准确定位或轻易解决,就需要考虑重装系统了。
系统无法启动
导致系统无法启动的原因有多种,如DOS引导出现错误、目录表被损坏或系统文件ntfs.sys文件丢失等。如果无法查找出系统不能启动的原因或无法修复系统以解决这一问题时,就需要重装系统了。
重装前应注意的事项
在重装系统前,用户需要做好充分的准备,以避免重装后造成数据丢失等严重后果。那么在重装系统前应该注意哪些事项呢?
备份数据
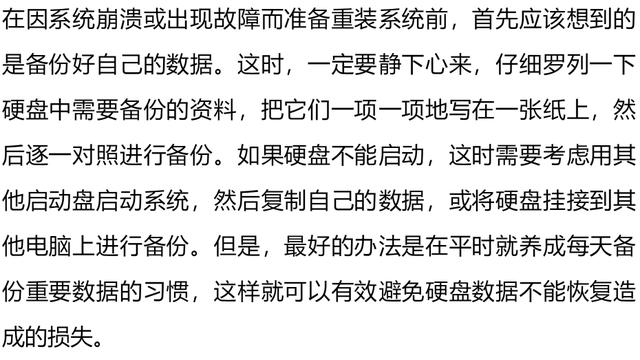
格式化磁盘

牢记安装序列号

使用安装光盘重装Windows 10
将Windows 10操作系统的安装光盘放入光驱中,重新启动计算机,这时会进入Windows 10操作系统安装程序的运行窗口,提示用户安装程序正在加载文件。
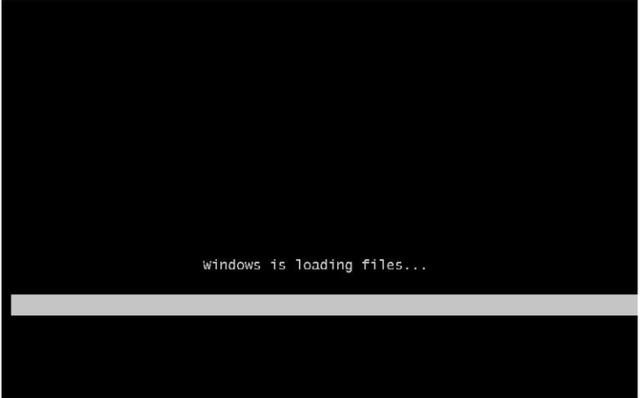
当文件加载完成后,进入程序启动Windows界面。
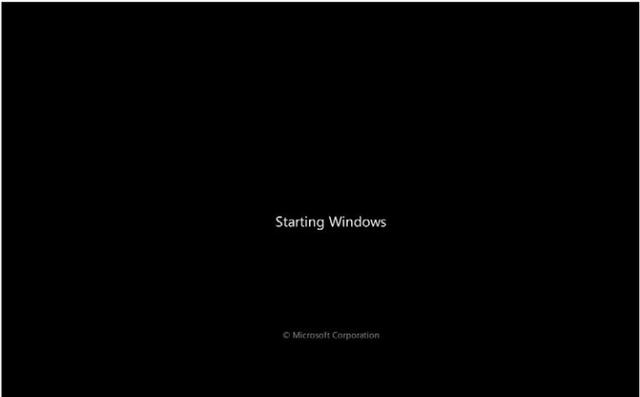
进入程序运行界面,开始运行程序,并且显示程序的运行速度。
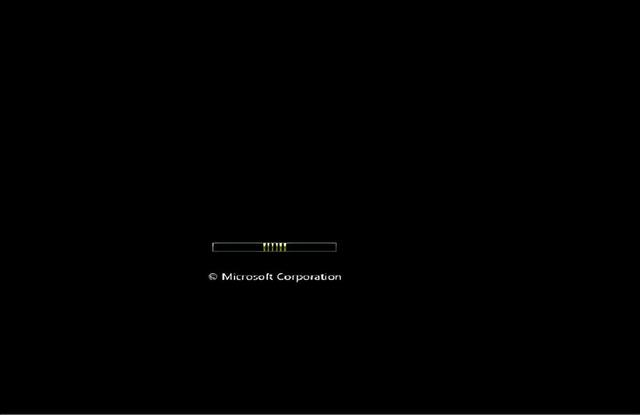
运行程序完成,就会弹出安装Windows窗口,根据需求进行设置,一般这里设置为默认。
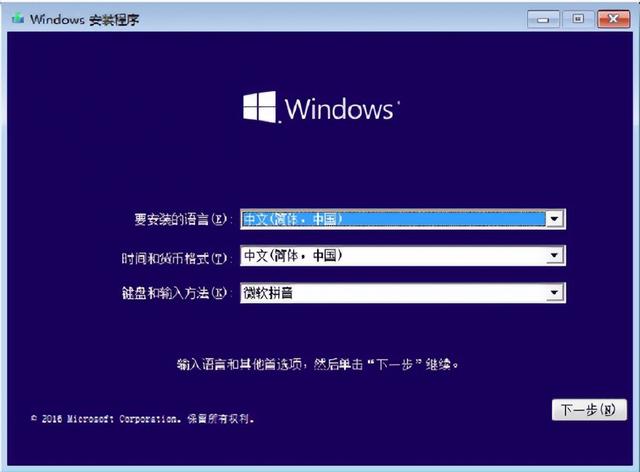
当设置完成,单击“下一步”按钮,进入安装确认操作页面。
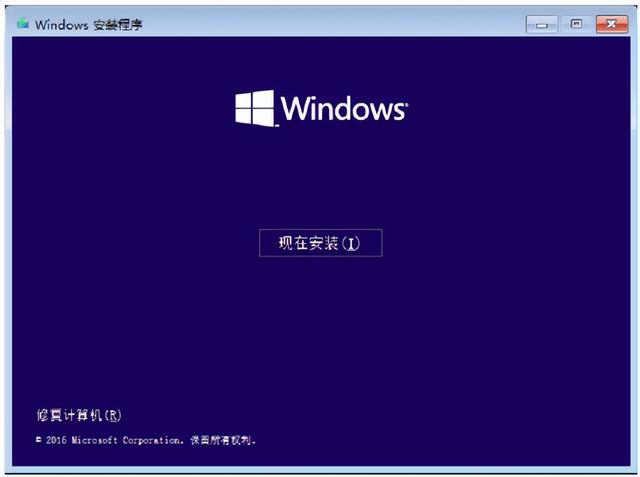
单击“现在安装”按钮,进入“安装程序正在启动”页面。
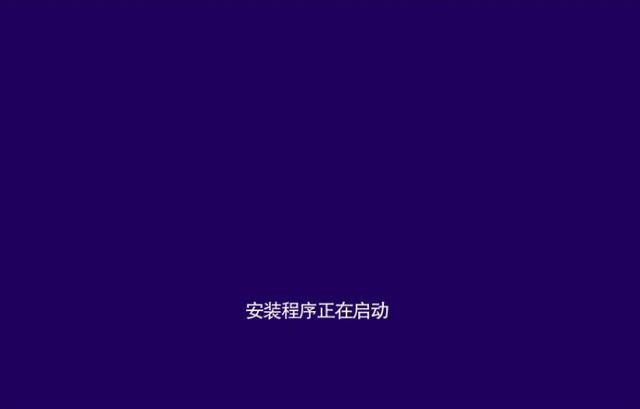
稍后进入“激活Windows”页面,需要在此页面中输入Windows 10操作系统的产品密匙,然后单击“下一步”按钮。
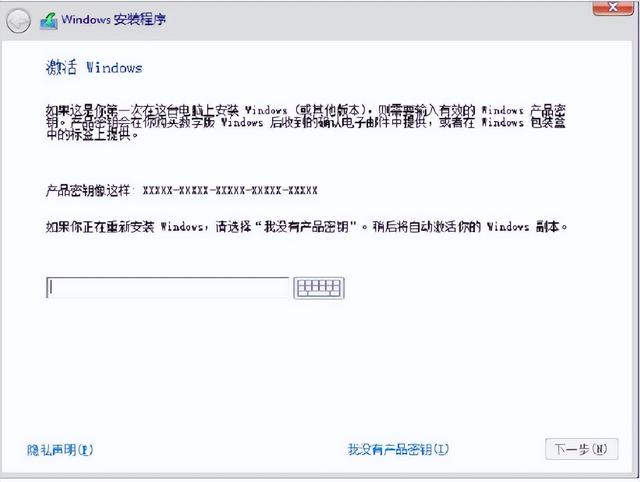
进入“许可条款”页面,在此页面中勾选“我接受许可条款”选项,并且单击“下一步”按钮。
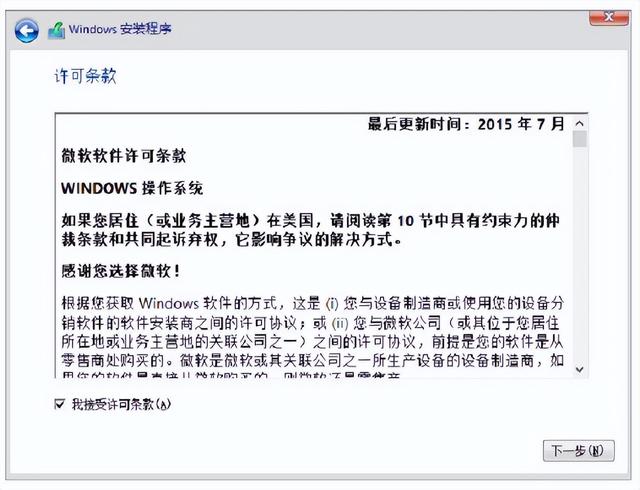
完成“下一步”按钮操作后,进入“你想执行哪种类型的安装?”页面,这里选择“自定义:仅安装Windows(高级)”选项,如果需要升级,则单击“升级:安装Windows并保留文件、设置和应用程序”选项。
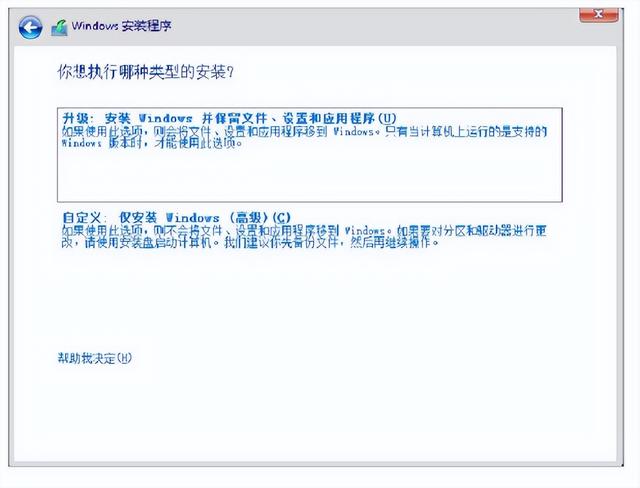
稍后进入“你想将Windows安装在哪里?”界面,单击“新建”链接,开始创建硬盘分区,填写硬盘分区的大小,并单击“应用”按钮。
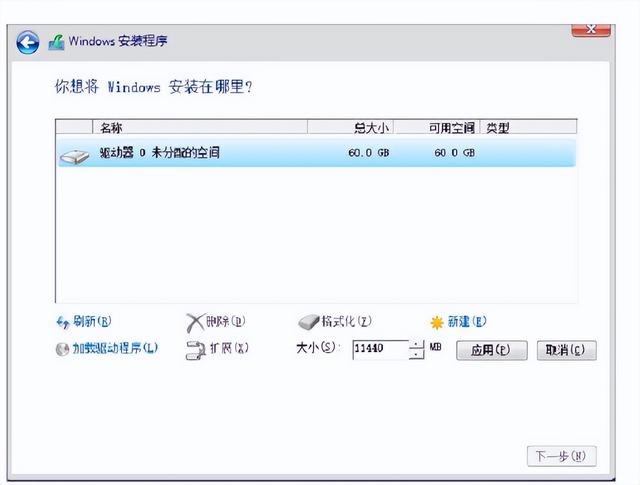
单击“应用”按钮后,弹出确认提示框,单击“确定”按钮。
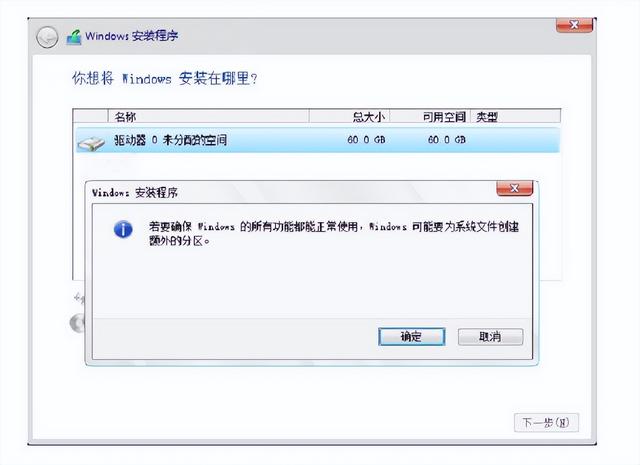
第一个分区完成,如果还想继续为硬盘分区,单击“新建”链接就可以。
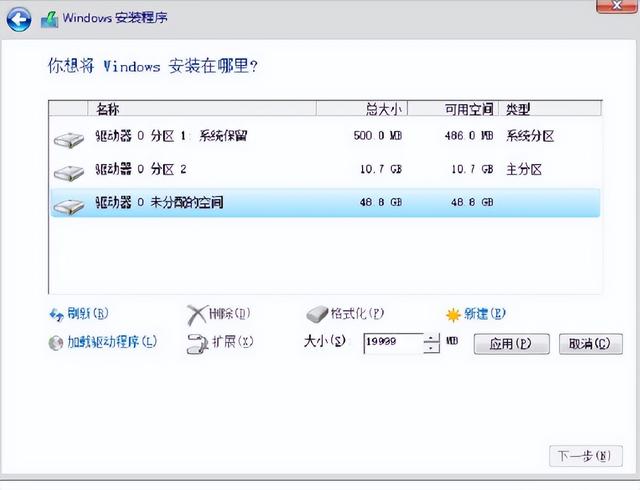
硬盘分区完成,单击“下一步”按钮。
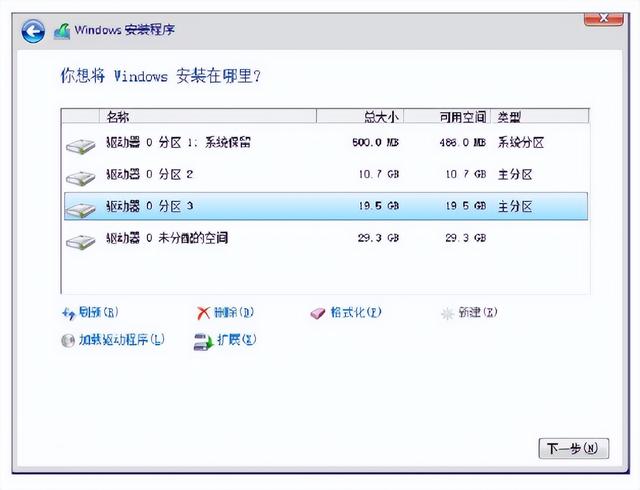
驱动准备完成以后,接下来进入系统的设置引导界面,对Windows 10进行设置,你可以直接单击右下角的“使用快速设置”来使用默认设置,也可以单击屏幕左下角的“自定义设置”来逐项安排。在这里直接单击“使用快速设置”按钮继续。
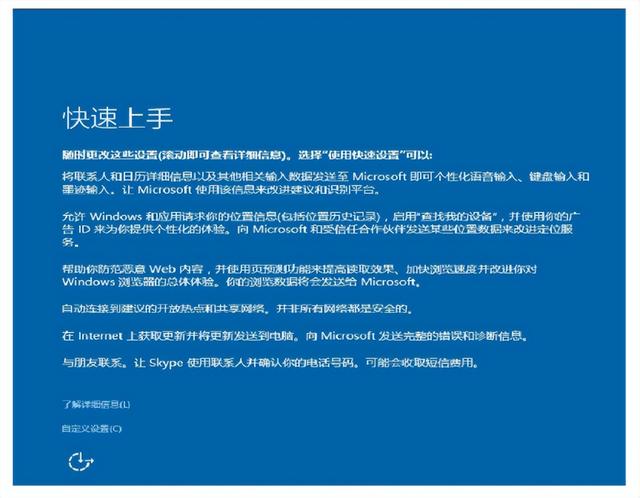
进入“自定义设置”页面,根据需要设置快捷方式。[插图]
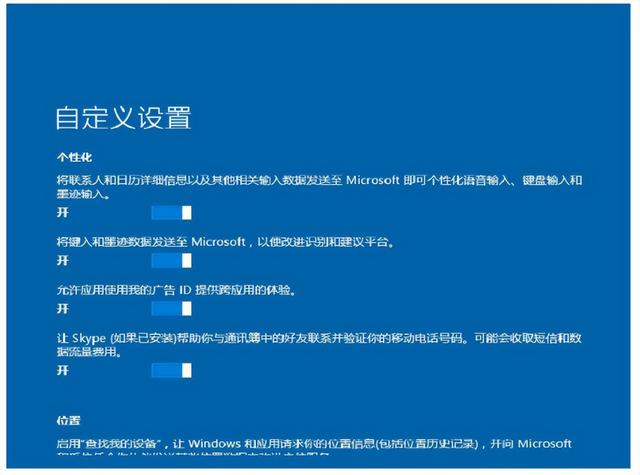
自定义设置完成,单击“下一步”按钮,稍等一会儿,接下来进入设置账户页面,根据用户的使用情况选择电脑所有者,在这里选择“我拥有它”选项,单击“下一步”按钮。
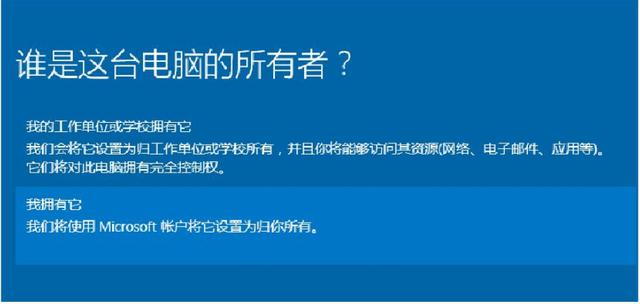
进入“个性化设置”页面,拥有Microsoft账户可以进行登录,没有账户的可以进行创建,这里选择“跳过此步骤”选项。
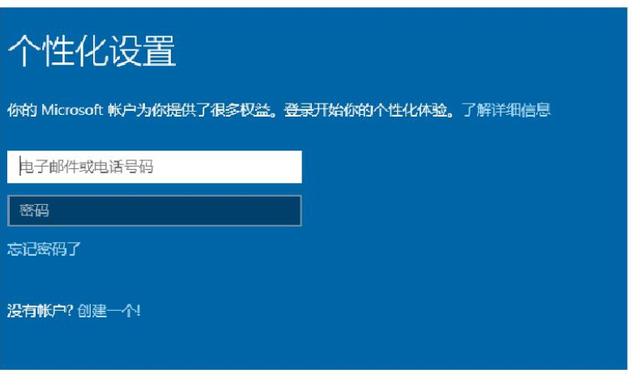
进入“为这台电脑创建一个账户”界面,输入用户名、密码和密码提示,并且单击“下一步”按钮。
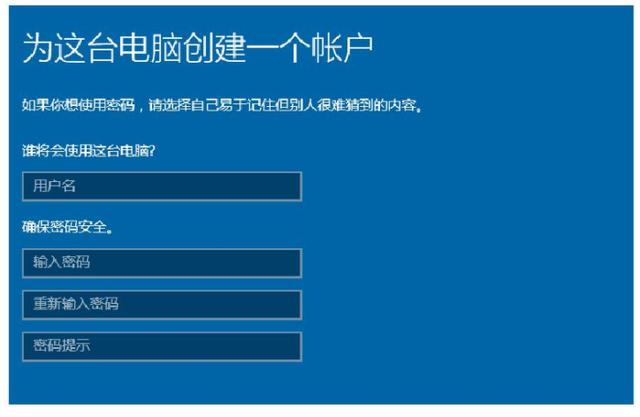
Step 19 进入Windows 10操作系统引导界面。
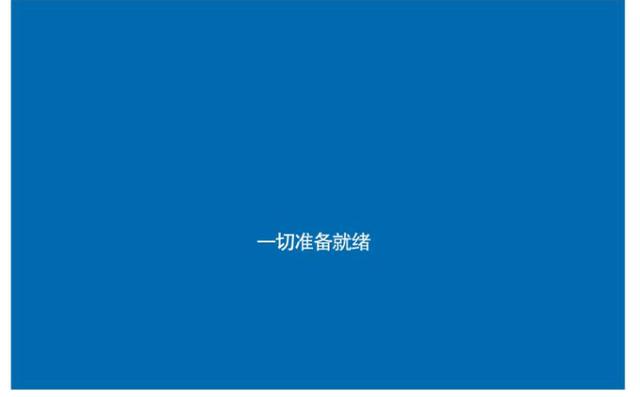
跳过系统引导页面,进入Windows 10操作系统主页面,系统安装完成。
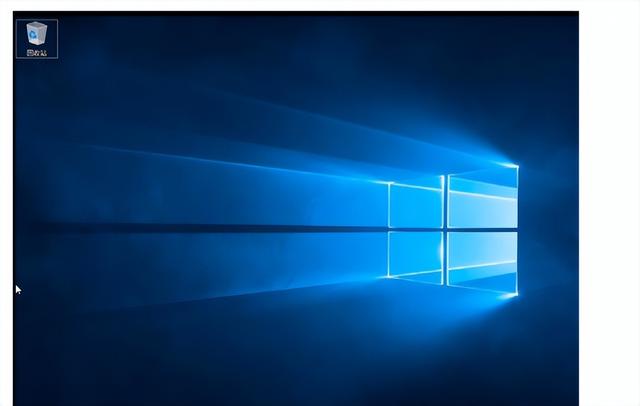

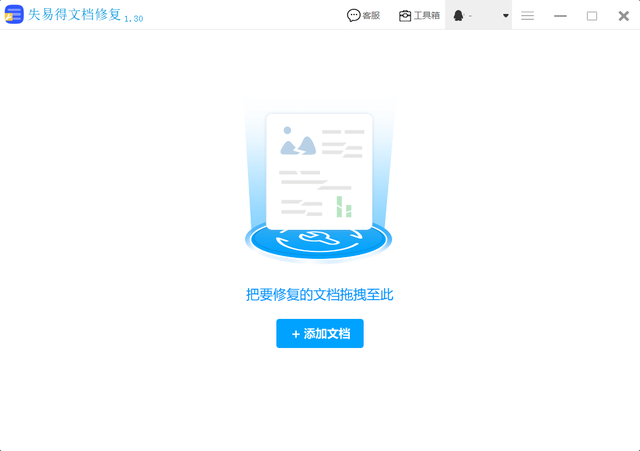
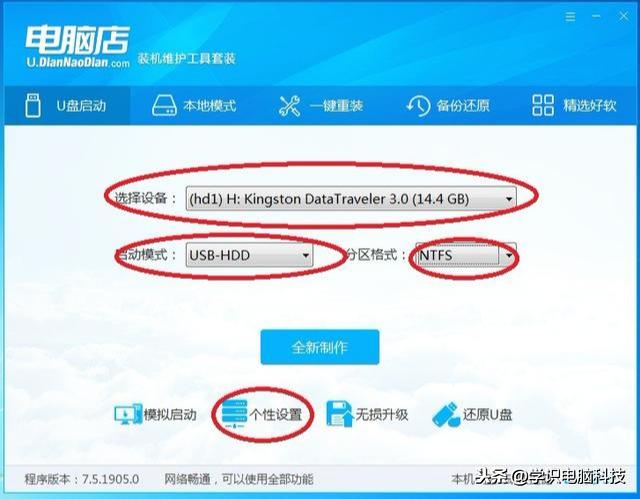

![RedHat服务器上[Errno 5] OSError: [Errno 2]的解决方法](https://img.pc-daily.com/uploads/allimg/4752/11135115c-0-lp.png)

