VMware 11 mac版是一款强大的虚拟机软件,可以让您能够轻松地在Apple的macOS和Mac的硬件上无缝运行Windows,Solaris,Linux和Netware操作系统。可以帮助用户能够在Mac上并行运行Windows和数百个其他操作系统或Mac应用,让您的Mac和PC进行完美的结合!
那么如何在VMware上安装Windows10呢?下面小编将分享VMware 11mac版如何安装win10系统的详细图文教程,同时小编也贴心地为不习惯看图文教程的朋友双手奉上视频安装教程,感兴趣的朋友快跟着MacW小编一起来看看吧!
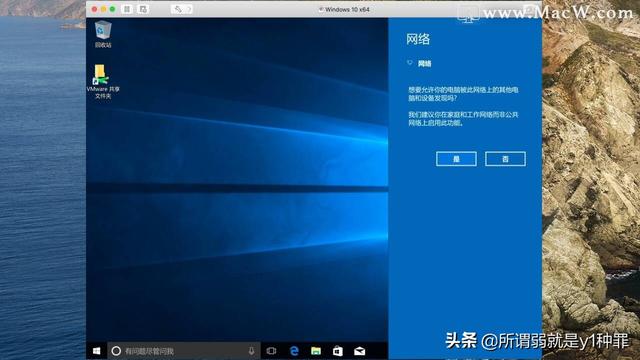
准备工具:
VMware Fusion Pro 11
Win10系统(虚拟机本身不包含win系统)
win10迅雷下载地址:
ed2k://|file|cn_windows_10_multi-edition_vl_version_1709_updated_sept_2017_x64_dvd_100090774.iso|4630972416|8867C5E54405FF9452225B66EFEE690A|/
图文安装教程
- 点击从光盘或映像中安装,如图:

- 将您之前事先下载的ISO(windows)文件拖到图中位置开始安装。
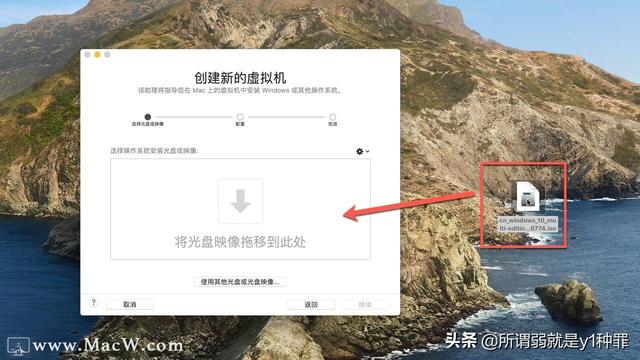
- 操作完成后,点击继续,如图:
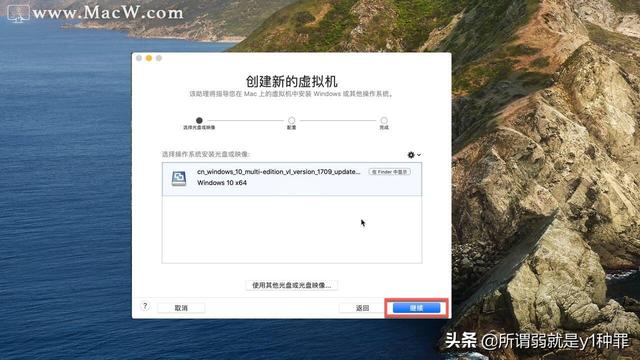
- 这里选择Windows版本:选择Windows 10,如图:
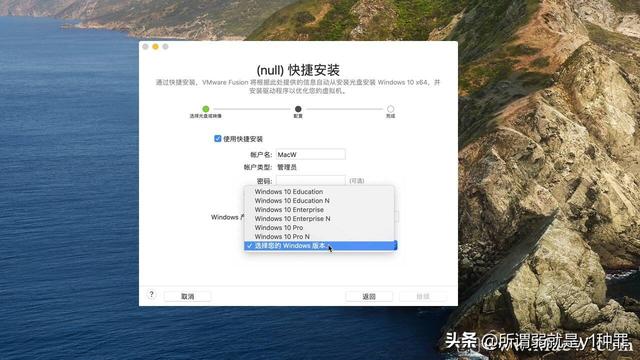
- 这里弹框提示输入密钥,点击不输入密钥并继续使用,如图:
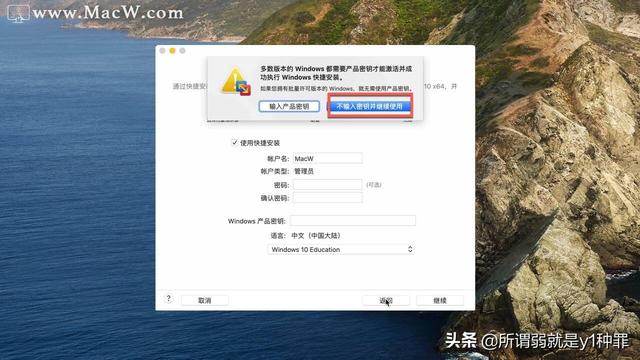
- 根据自身情况选择你要安装的虚拟机集成方式,具体介绍如下图,小编建议您选择更加无缝模式,选好之后点击继续
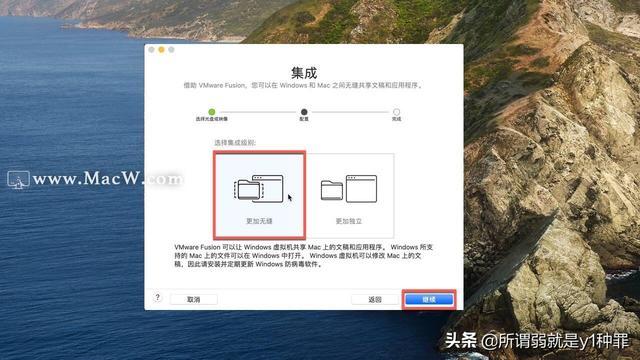
- 下图是一些更改默认虚拟机设置,可以根据自己的需要进行设置,点自定设置 然后选择可选择虚拟机要放的位置等。然后点击完成
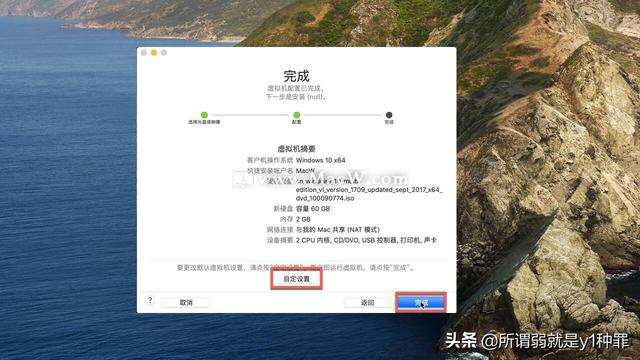
- Windows 10镜像系统保存位置,点击存储,如图:
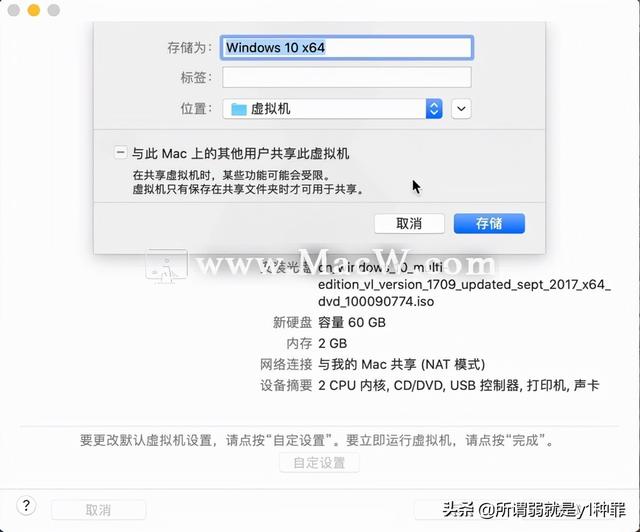
- 点击中间的按钮。

- 开始启动Win10系统,如图:
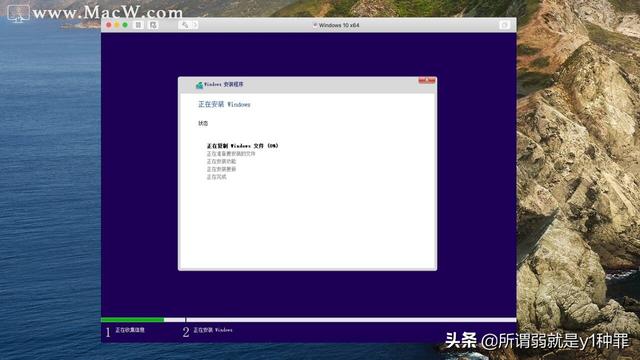
- Win10系统正在启动,稍微等待下即可,如图:
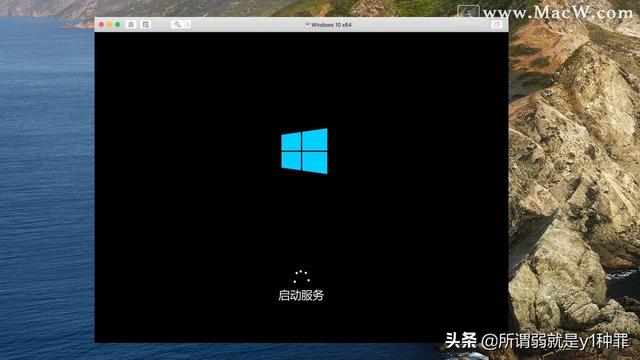
- 至此,VM虚拟机mac版Win10系统安装完成,如图:


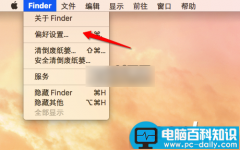
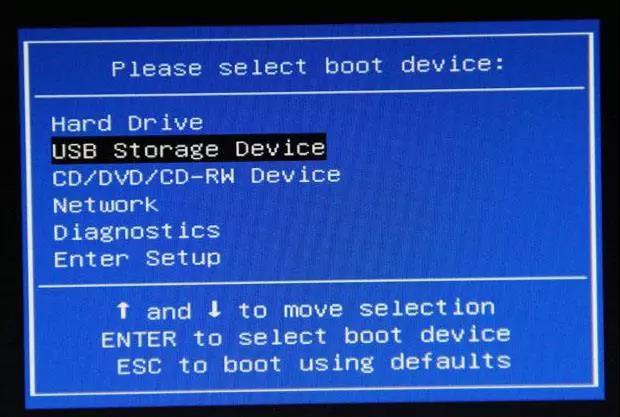

![RedHat服务器上[Errno 5] OSError: [Errno 2]的解决方法](https://img.pc-daily.com/uploads/allimg/4752/11135115c-0-lp.png)

