说到给电脑重装系统,估计很多小伙伴都会觉得,这是一件非常令人头疼地事情,因为重装系统的步骤不仅麻烦,耗时时间也长,费时又费力。如果有此需求的话,自己一定会去求别人的帮忙,自己真的是搞定不了。
但其实只要你选对重装系统的工具,然后在稍微知道一些技巧,那么你完全是可以自己完成电脑系统重装工作的。觉得费事的这项工作,其实你也可以轻松搞定,不用去麻烦别人了。
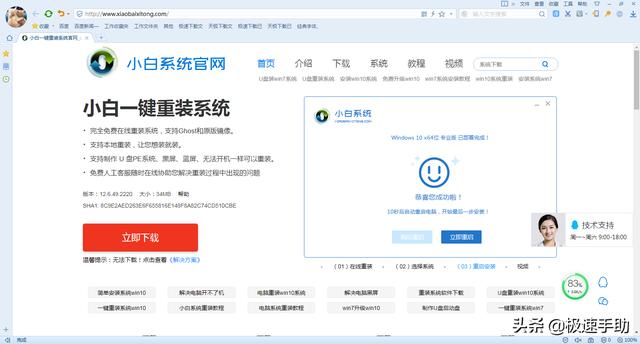
而小白一键重装系统工具,就是一款让电脑系统重装变得非常简单的软件,不仅支持所有电脑品牌的系统重装工作,还支持一键装机原版系统的功能,有了这款工具,我们就可以轻松的一键安装Win7、Win10甚至是Win10系统了。那么小白一键重装系统软件怎么用呢?下面小编就来为大家详细的介绍使用小白一键重装系统工具来给电脑重装系统的方法吧,希望能够对大家有所帮助。
第一步,首先我们需要在电脑上下载并安装小白一键重装系统工具,然后在对电脑系统进行重装前,我们需要将电脑C盘当中的资料进行备份,然后关闭电脑当中的杀毒软件。
第二步,打开电脑上安装好的小白一键重装系统工具,接着对电脑本地的环境进行检测。
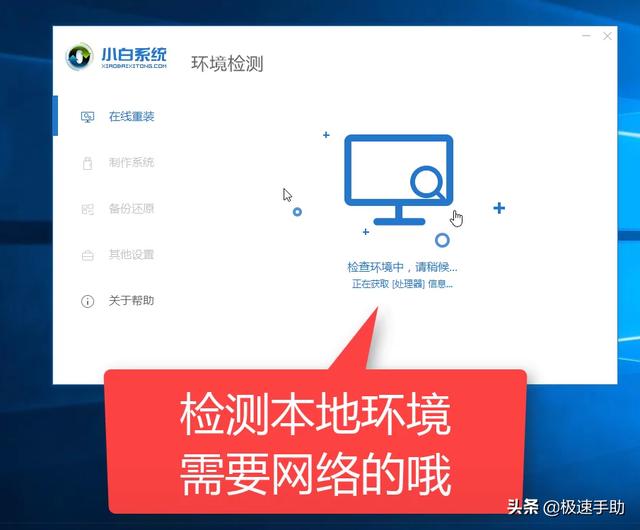
第三步,等待电脑本地环境检测完成后,软件界面当中出现选择系统的界面时,我们选择需要安装的系统,然后点击【安装此系统】按钮。
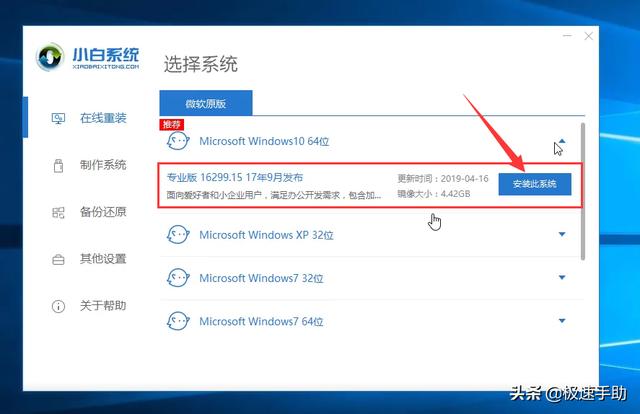
第四步,接着软件界面就会出现选择安装的软件列表了,在此界面当中,我们根据自己的需求来勾选需要进行安装的软件,如果不需要进行软件安装的话,那么就点两次【全选】,然后点击【下一步】按钮。
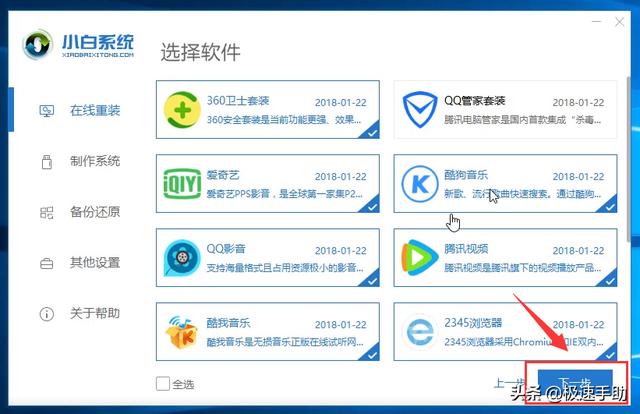
第五步,然后软件界面就进行到系统、系统软件以及驱动的下载界面当中了,在下载期间,建议不要对电脑进行操作,以及对电脑进行休眠和断电等操作。
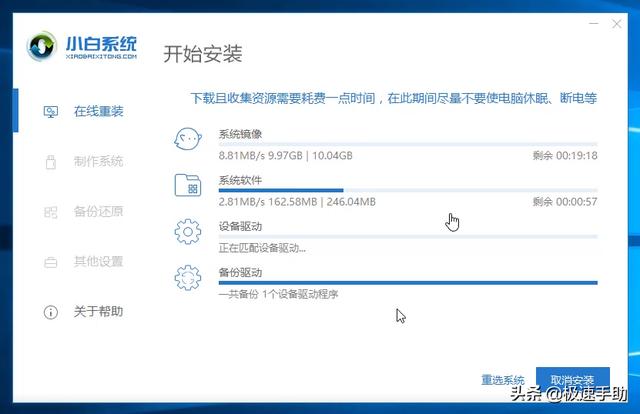
第六步,所有的东西都下载完成后,此时软件界面就进入到了安装前的系统部署以及校对了,当电脑部署完成后,就可以对电脑进行重启了。一般10秒后电脑就会自动重启,之后的流程都是自动化的,我们只需要耐心地等待就可以了。
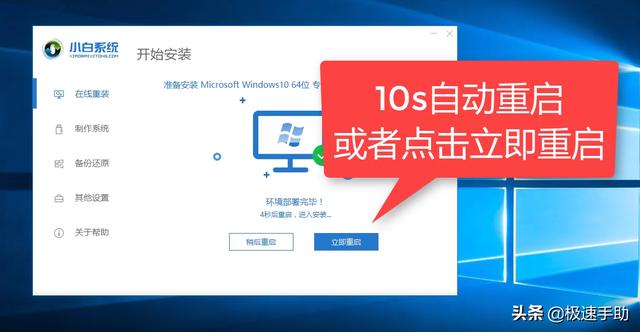
第七步,电脑重启后就进入到了开机选项界面当中,接着10秒后电脑就自动进入到PE系统的安装界面当中了,或者是我们手动点击进入也可以。

第八步,进入到PE系统时需要加载时间,此时我们耐心等待加载完成,待加载完成后,小白系统装机工具就会开始自动安装。

第九步,在电脑系统安装的过程当中,也建议大家不要去操作电脑,以免发生安装失败的问题。
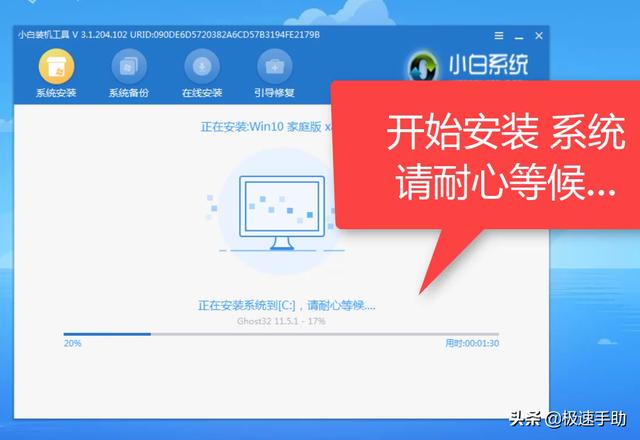
第十步,待电脑系统安装完成后,系统会提示安装成功,然后10秒后电脑会自动重启,当然了我们也可以手动点击进行重启。
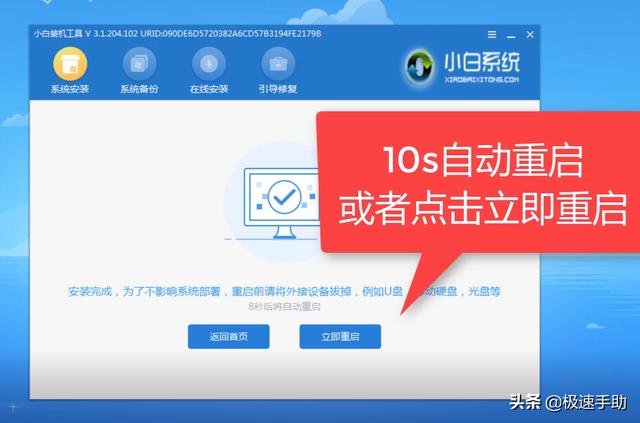
第十一步,电脑重启后,就开始了系统的设置,而在此期间,电脑会多次进行自动重启,此时我们无需担心。
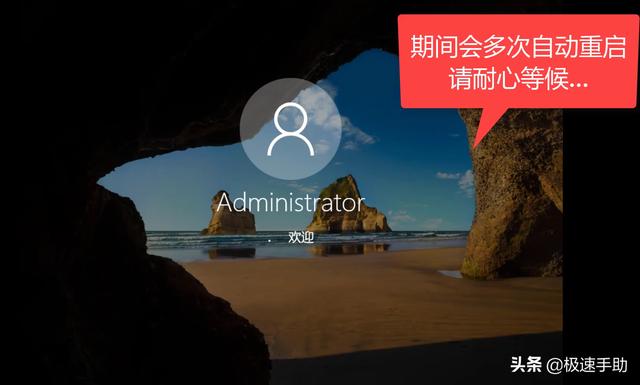
第十二步,最后等待系统安装完成后,电脑就会自动进入到系统当中来了,全新的系统我们也可以放心地进行使用了。
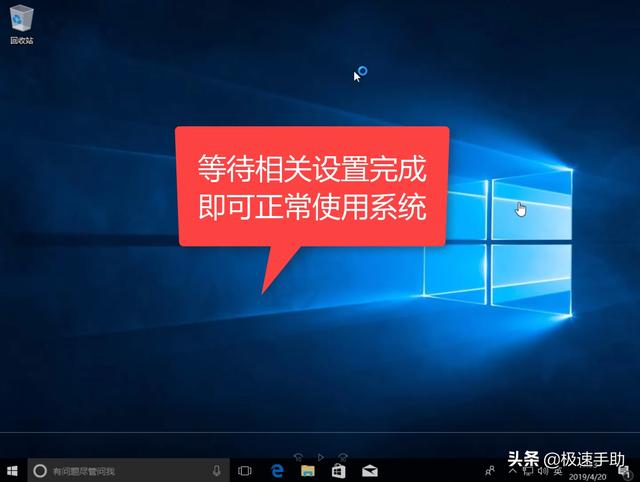
以上呢就是小编为大家总结的关于小白一键重装系统怎么用的详细教程介绍了,如果你的电脑此前在进行重装系统的时候,一直都是求别人帮忙的话,那么不妨赶快跟着本文自己也将电脑重装系统的方法学到手吧,这样一来,你就不会觉得给电脑重装系统是一件麻烦的事情了,反而很容易的就能够搞定呢,再也不用去麻烦别人了。

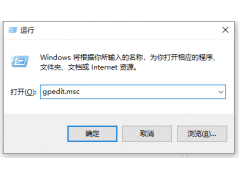
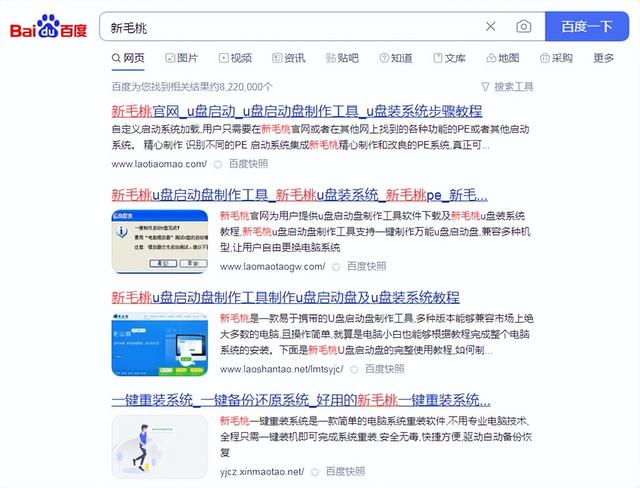

![RedHat服务器上[Errno 5] OSError: [Errno 2]的解决方法](https://img.pc-daily.com/uploads/allimg/4752/11135115c-0-lp.png)

