第一步,我们需要去MSDN网站下载我们需要win10系统镜像包。
上百度搜索MSDN
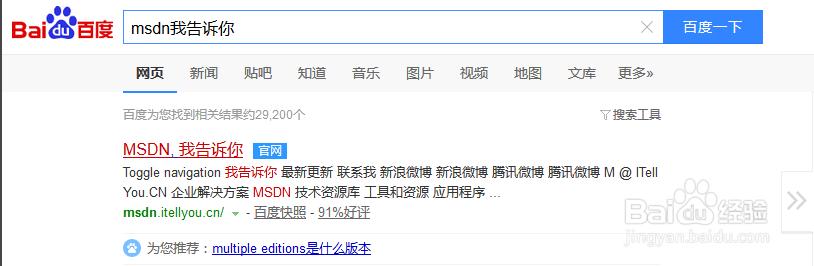 点入msdn首页,选择操作系统
点入msdn首页,选择操作系统
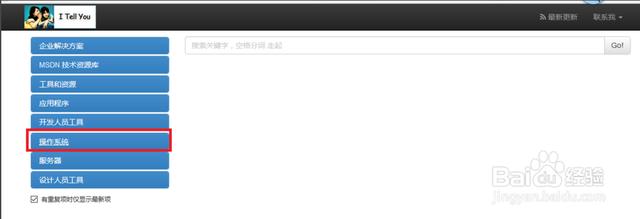 点击操作系统,选择windows 10
点击操作系统,选择windows 10
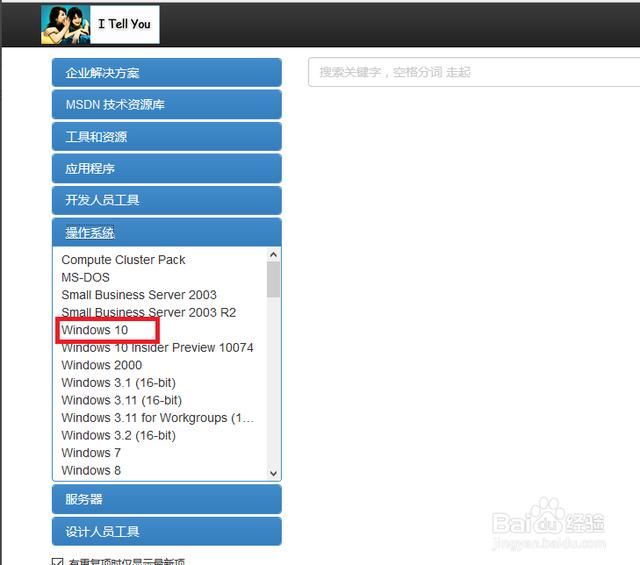 点击windows 10,选择中文简体,在这里根据自己的运行内存选择系统位数,4g以下(不含4g)选择x86(即32位系统),4g以上(包含4g)选择x64(即64位系统)
点击windows 10,选择中文简体,在这里根据自己的运行内存选择系统位数,4g以下(不含4g)选择x86(即32位系统),4g以上(包含4g)选择x64(即64位系统)
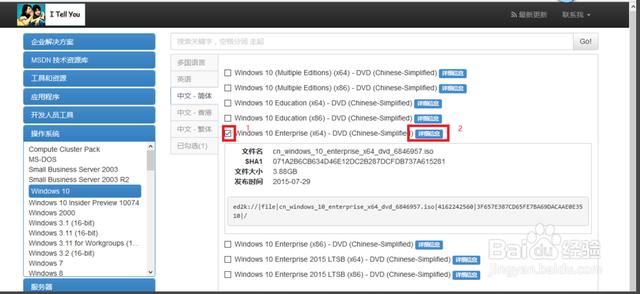 第二步,将下载好的win10镜像包复制到U盘中,然后再重启电脑,通过开机启动项按键(根据自己电脑品牌查自己的开机启动项,请看小编前面的教程,里面有全套电脑品牌的开机启动项按键)。
第二步,将下载好的win10镜像包复制到U盘中,然后再重启电脑,通过开机启动项按键(根据自己电脑品牌查自己的开机启动项,请看小编前面的教程,里面有全套电脑品牌的开机启动项按键)。
按了开机启动项按键后,会出现该页面。
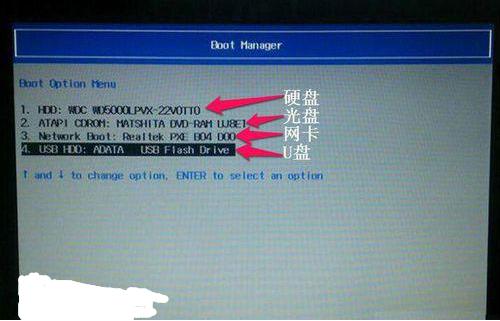 调到USB这项,按Enter键,进入大白菜。
调到USB这项,按Enter键,进入大白菜。
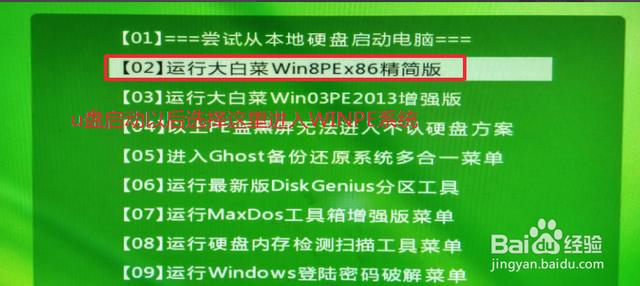 从U盘启动进入WINPE系统后,为了安装的速度快一些,我们可以先把U盘上的WIN10系统ISO安装文件,复制到电脑的某个磁盘中,放在某个磁盘的根目录。【当然这里这一步骤不要也可,U盘ISO文件可以直接使用】这样目的是尽量加快安装系统的速度。
从U盘启动进入WINPE系统后,为了安装的速度快一些,我们可以先把U盘上的WIN10系统ISO安装文件,复制到电脑的某个磁盘中,放在某个磁盘的根目录。【当然这里这一步骤不要也可,U盘ISO文件可以直接使用】这样目的是尽量加快安装系统的速度。
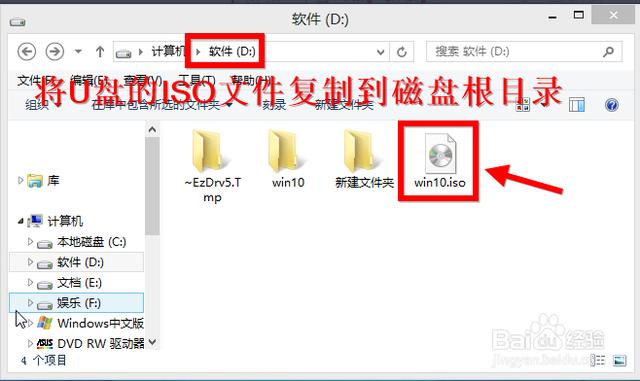 WINPE中桌面上点击这里的虚拟光驱。加载WIN10系统安装光盘ISO映像。如果你已经将U盘的win10系统ISO映像文件复制到了电脑某个磁盘根目录,直接加载电脑磁盘上的ISO文件即可,如果没有这里可以加载U盘上的win10 ISO。
WINPE中桌面上点击这里的虚拟光驱。加载WIN10系统安装光盘ISO映像。如果你已经将U盘的win10系统ISO映像文件复制到了电脑某个磁盘根目录,直接加载电脑磁盘上的ISO文件即可,如果没有这里可以加载U盘上的win10 ISO。
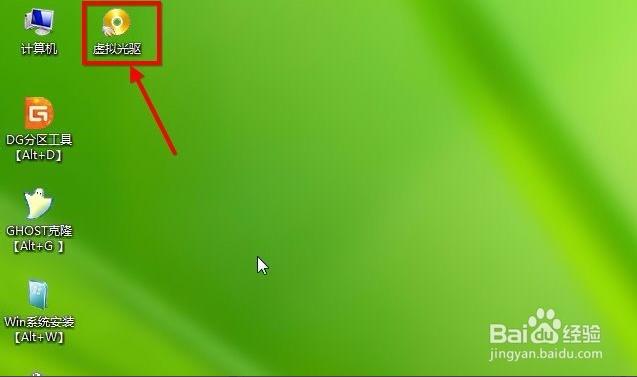 先打开虚拟光驱。
先打开虚拟光驱。
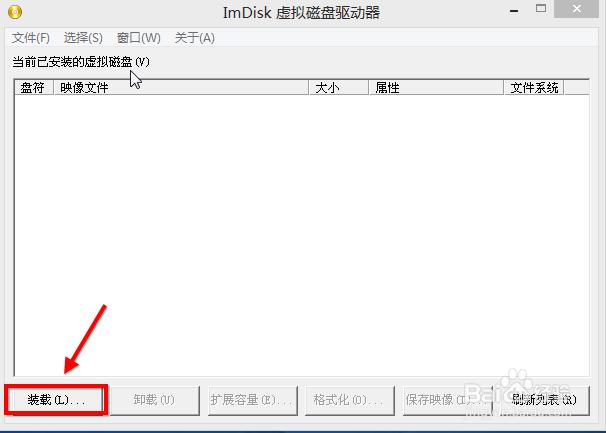 点击装载,找到下载好的WIN10镜像包。
点击装载,找到下载好的WIN10镜像包。
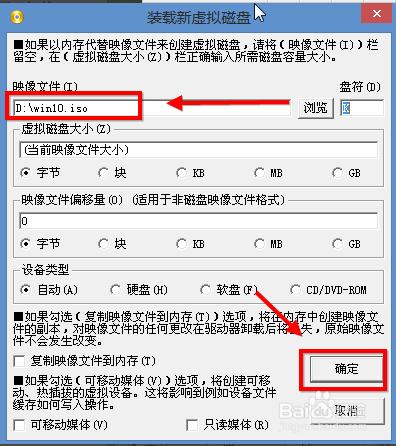 虚拟光驱加载以后,我们这时候计算机窗口里面打开虚拟光驱打开。
虚拟光驱加载以后,我们这时候计算机窗口里面打开虚拟光驱打开。
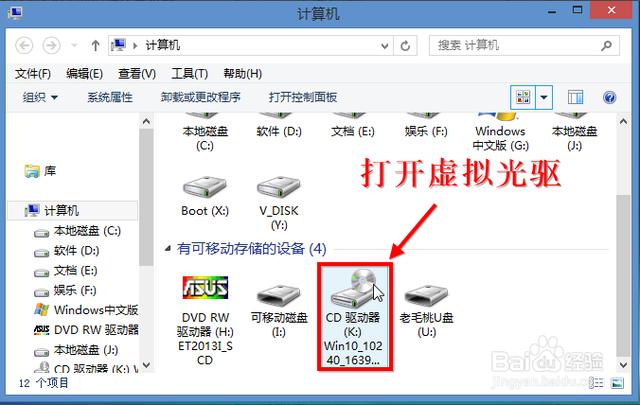
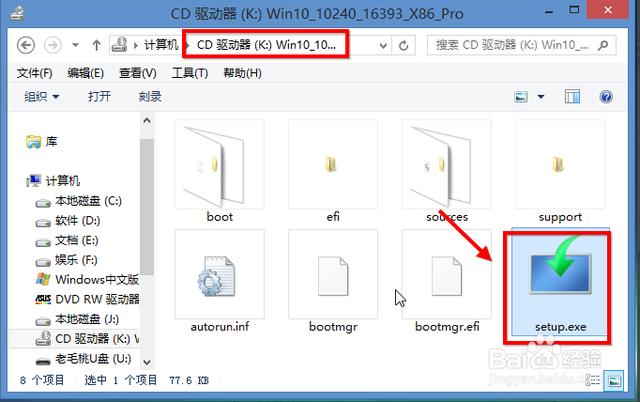
紧接着,我们点击虚拟光驱中的steup.exe进行win10系统安装。
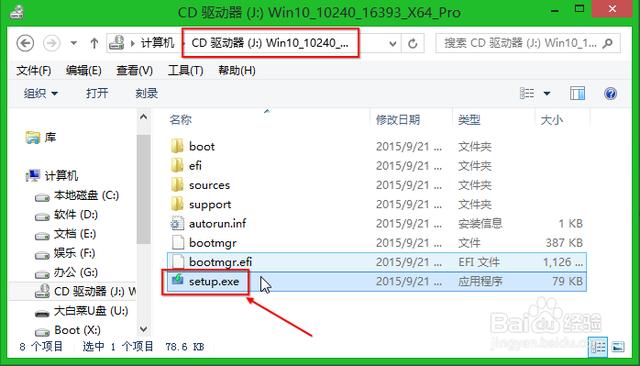 现在我们运行setup安装程序以后,就可以安装win10系统了。
现在我们运行setup安装程序以后,就可以安装win10系统了。
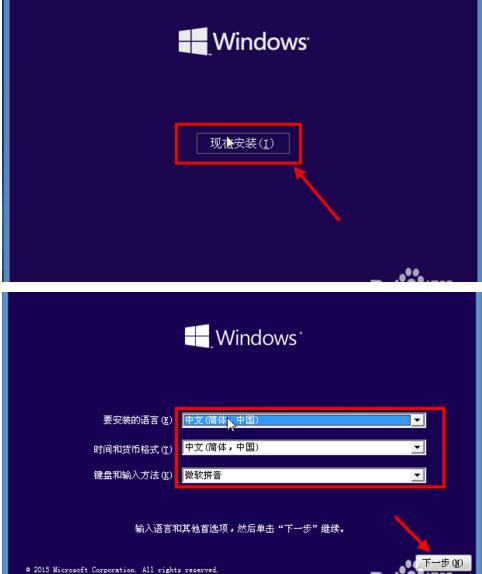
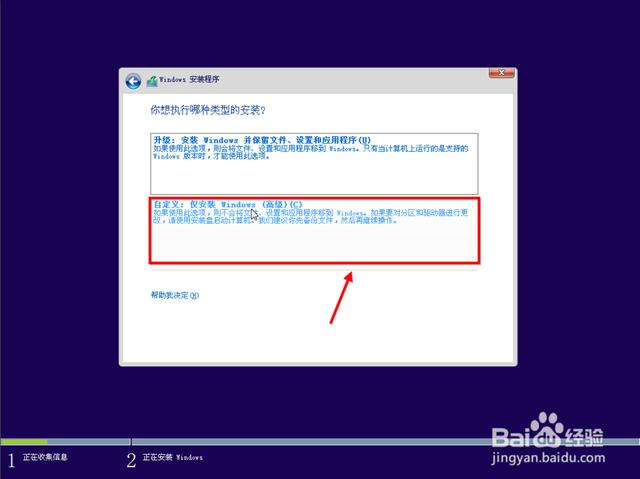 如果是全新安装win10系统,我们需要输入序列号,当然这里也可以先点击跳过继续,选择全新安装还是升级安装,记住要选择你的安装系统磁盘,如果是安装到C盘,建议将C盘格式化以后,然后继续进行安装操作。如果是全新安装,那在重装之最好用Diskgenius对C盘进行彻底的格式化。
如果是全新安装win10系统,我们需要输入序列号,当然这里也可以先点击跳过继续,选择全新安装还是升级安装,记住要选择你的安装系统磁盘,如果是安装到C盘,建议将C盘格式化以后,然后继续进行安装操作。如果是全新安装,那在重装之最好用Diskgenius对C盘进行彻底的格式化。
按照界面的提示信息,进行操作直到win10系统安装完成。
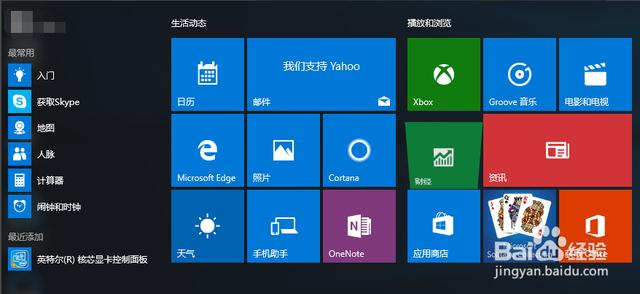 安装完成后,接下来就是激活了。激活工具百度KM。
安装完成后,接下来就是激活了。激活工具百度KM。
接下来就是打驱动,对于小白来说,小编推荐用360驱动大师,一键傻瓜式,打完后还能自动安装个360全家桶,省时省力。安全软件对于一个普通用户来说是必不可少的,小编推荐用360,清除能力比电脑管家强。切记,不怎么懂电脑的小菜鸟别乱去打驱动,不然又得重复一遍上述操作了。当然大神也不会看我的教程了。

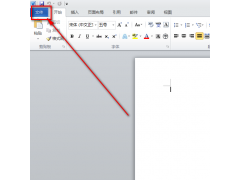
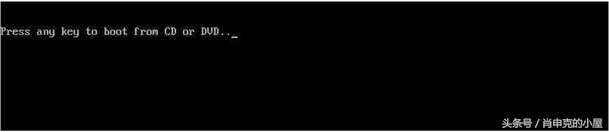

![RedHat服务器上[Errno 5] OSError: [Errno 2]的解决方法](https://img.pc-daily.com/uploads/allimg/4752/11135115c-0-lp.png)

