没有系统U盘、系统光盘怎么重装系统?最简单的方法就是硬盘安装系统了,下面分享一下硬盘安装Win7系统教程。
注:安装之后将杀毒软件关闭,否则会被杀毒软件误报。

来自网络
一、安装前准备
1、保证能够正常进入系统;
2、下载Ghost Win7系统镜像文件
3、备份桌面和C盘的重要资料和文件
二、安装步骤
1、首先下载Ghost Win7系统镜像“iso文件”到本地硬盘上;
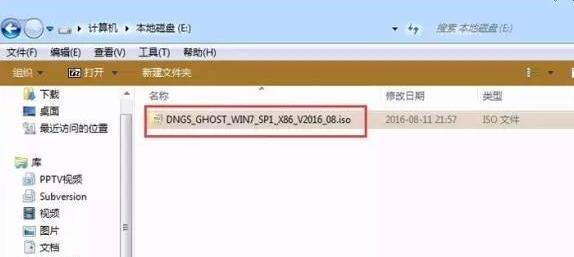
2、解压所下载的“iso文件”镜像;
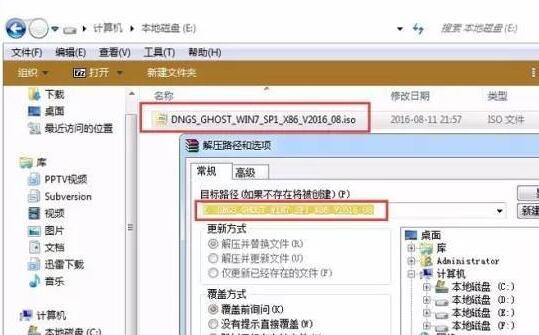
3、已经解压出来的文件夹所有文件和文件夹;
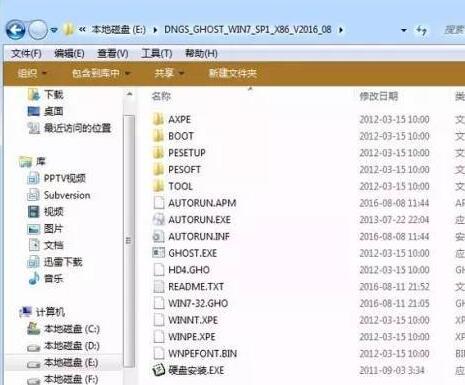
4、我们以Win7 32位为例,64位系统方法一致。我们将“WIN7-32.GHO”和“硬盘安装.EXE”两个文件剪切到磁盘根目录下,并且放入除C盘之外。
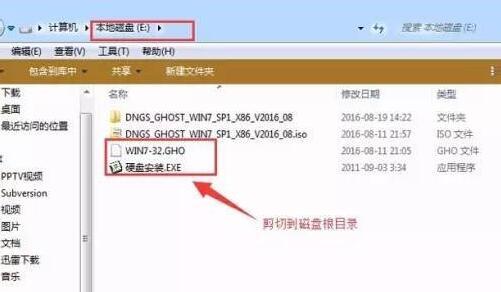
提示:为什么不放在文件夹内执行?因为文件夹命名过长了,因此会导致安装失败,如下图所示:

5、然后双击“硬盘安装.EXE”,选择“C盘”,点击映像之后的“...”找到你的WIN7-32.GHO系统,再点击执行,如下图所示。
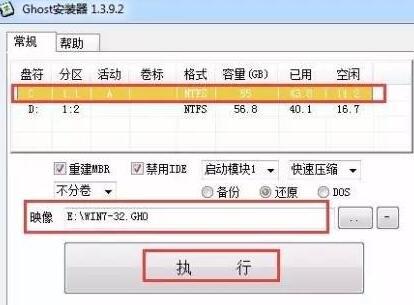
6、点击“执行”之后,电脑会自动重启,系统会自动格式化C盘,不会格式化其它盘符,请放心。
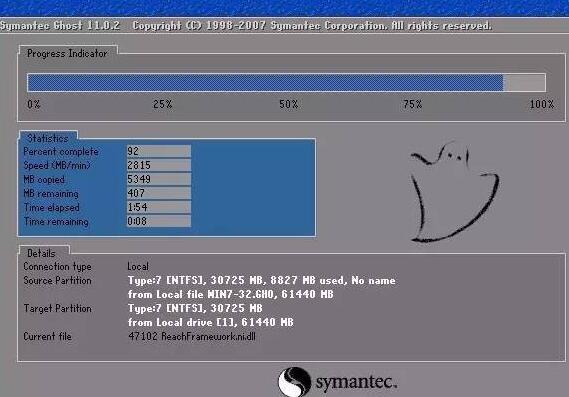
7、之后电脑会自动重启,并进入驱动安装的界面,但是有的新装机的硬件没有对应的驱动,不过没有关系,进入系统再安装没有安装的驱动程序。

8、驱动安装之后,系统再次会自动重启,会进入到Windows7系统桌面上;

进入在Win7桌面上,说明系统安装完毕,我们右击计算机,设备管理器,查看下各个硬件的驱动情况,如果没有安装的驱动请下载驱动精灵或者驱动人生来安装。

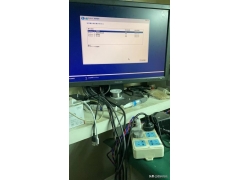
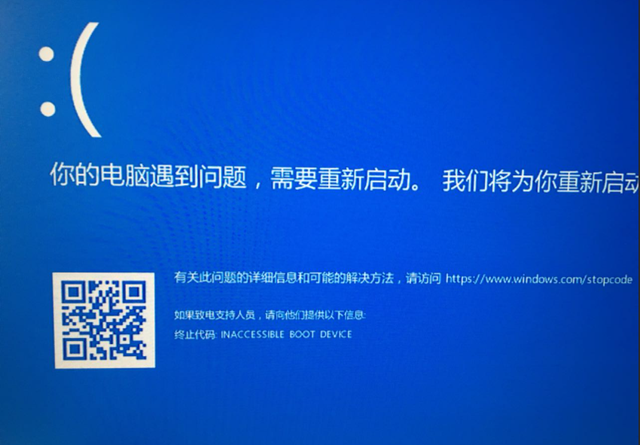

![RedHat服务器上[Errno 5] OSError: [Errno 2]的解决方法](https://img.pc-daily.com/uploads/allimg/4752/11135115c-0-lp.png)

