说明:
1:此教程适用于所有使用英特尔100系列芯片组(包括Z170/H170/B150)的主板,并不仅限于Z170主板。(也适用于非微星品牌的主板,不同品牌的笔记本电脑等产品。)
2:此教程所用到的软件,系统都是纯净,安全,无毒的。(为避免版权方面的问题,在此不做分享,请用户自行搜索。)
3:不同品牌的主板BIOS设置略有不同,请用户以各自品牌的BIOS说明为准。(此教程只以微星主板为例。)
4:类似于微星官方提供的Win7 Smart Tool软件,其它品牌也都有提供,请用户自己选择适合自己的。(此教程只以微星官方提供的Win7 Smart Tool软件为例。)
5:U盘一定要选择8G或8G以上的正规U盘(山寨U盘有时因质量问题,会出现各种问题,并非安装问题。)
6:UEFI主板不建议安装32位版本,强烈建议安装win6 64位操作系统。
原因:
由于英特尔100系列芯片组(包括Z170/H170/B150)不再支持USB的EHCI模式,仅支持XHCI(USB2.0/USB3.0/3.1)模式。而Win7系统没有整合USB的XHCI驱动,所以在安装Win7系统的时候,就会出现USB设备无法使用,从而无法安装的问题。
英特尔100系列芯片组(包括Z170/H170/B150)主板安装Win7遇到的一些问题:
第一个是USB键鼠不能使用
无论是光盘安装,还是U盘安装,亦或是PE安装。USB键鼠在BIOS自检或BIOS设置的时候都是可以使用的,但是进入Win7安装界面后,USB的键盘鼠标就不能使用了(只有PS2接口的键鼠才可以使用)。
第二个是Win7找不到U盘
Windows7没有整合XHCI(USB2.0/USB3.0/3.1)驱动,如果用Windows 7 PE开机,或者用Win7 U盘安装Win7系统,进入Win7安装界面就会出现找不到安装盘,提示加载驱动的情况。原因就是Win7 U盘进入安装界面后要调用Win7安装文件,而这些文件都在U盘中,但由于Win7没有XHCI驱动,就识别不到U盘,也就没有办法继续安装操作系统了。
先晒一下主机的各个硬件:


因为换了全新的宇瞻黑豹AS330 240G SSD,所以必须得重新安装操作系统。刚好发现有许多用户,不会给英特尔100系列芯片组(包括Z170/H170/B150)主板安装Win7系统,正好趁这个机会,写一个简单的教程,希望对新手有所帮助。

随着SSD的流行,不少机箱都做了改进,使2.5英寸SSD安装位置变得非常丰富,例如我现在使用的这台机箱,就可以把SSD安装到机箱背面。

机箱内部展示。

内存使用的是二根8G的宇瞻黑豹PANTHER DDR4内存。

散热器使用的是游戏悍将暴雪LC240一体式水冷,处理器是散装I5 6600K。

显卡就比较老了,是微星R7950 Twin Frozr 3GD5/OC,主板是微星Z170 Krait GAMING。

电源为先马金牌500W。

至于显示器,键盘,鼠标之类的就不再一一介绍了。
【100系列芯片组主板平台U盘安装win7系统的方法】
第一步:下载win7操作系统
首先下载一个win7映像文件,网上有很多,用户可以自己选择,个人建议选择原版的。我选的是无约而来大神做的系统合集,是基于官方正式版制作而成,感觉很好用。(相信经常玩系统的朋友,应当听过这位大神的作品。)
第二步:下载Win7 Smart Tool软件
直接从微星官方网站下载即可。(目前此软件有中文版,但是官方并没有提供下载,只有一些私下的分享。本人试用了一下,打开后直接报错,无法正常使用,不知是什么情况?改成英文版一切正常,感觉微星软件在中文方面一直不太给力。)
第三步:使用Win7 Smart Tool软件制作Win7安装U盘
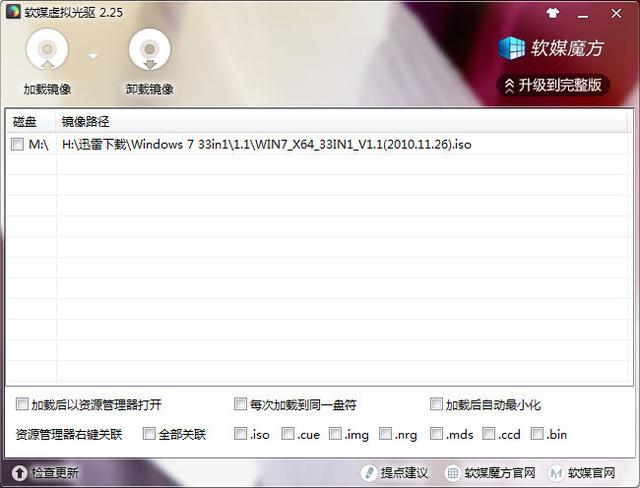
首先下载一个虚拟光驱的软件,并将之前下载好的Win7映像文件加载镜像。因为Win7 Smart Tool软件只能识别加载后的镜像文件。
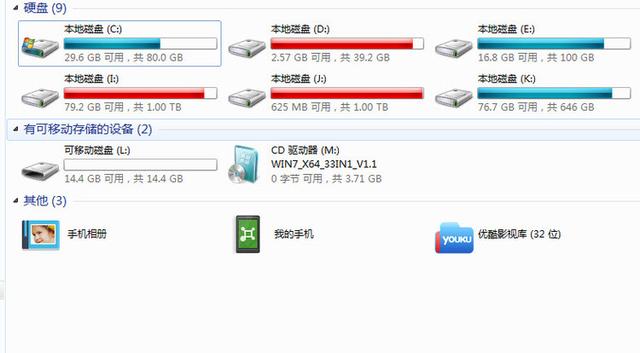
通过虚拟光驱,已顺利加载Win7映像文件。
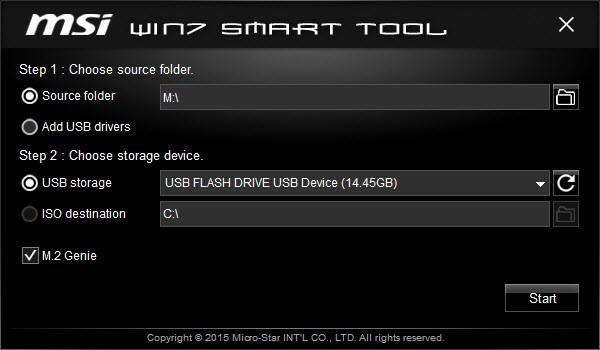
插入U盘,如非空盘,请做好备分后格式化U盘,U盘的容量必须大于或等于8G。打开微星的Win7 Smart Tool软件,在“Source folder”选项中,选择之前加载好的Win7镜像文件。然后选择“USB storage”选项,至于“M.2 Genie”选项打不打对勾,就看你自己的需求了,这个功能好像就是对M.2接口的SSD做一些优化支持。
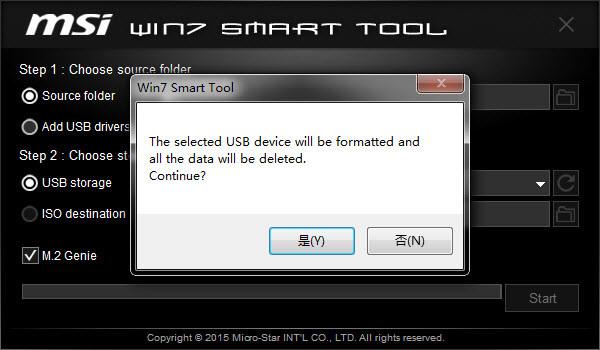
选好后,点右下角的“Start”按键,这时会弹出一个对话框,意思是说,选择USB设备将被格式化,所有数据将被删除。继续吗?当然是点是了。
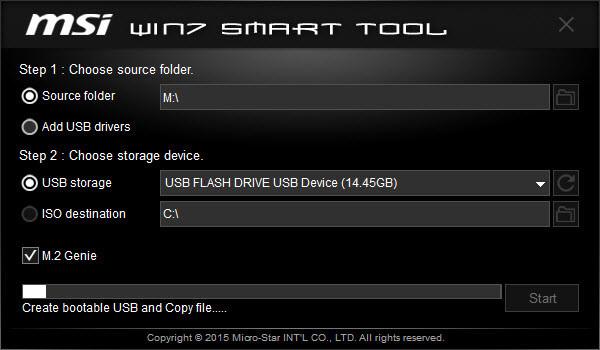
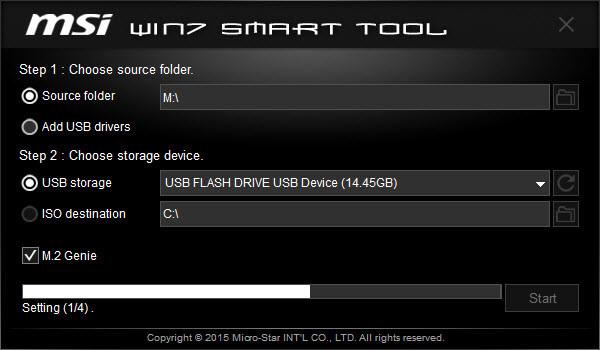
之后就是耐心等待,一般来说,不会超过半个小时。
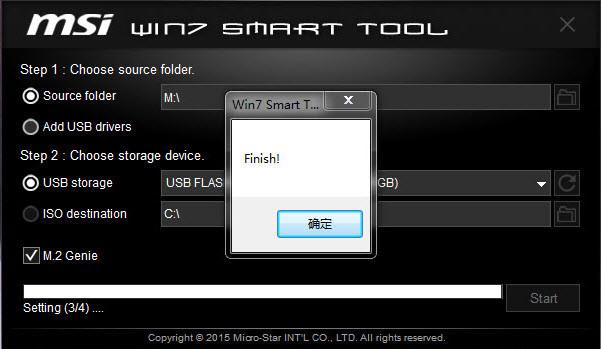
等到弹出“Finish!”对话框,说明Win7安装U盘制作完成,直接点确定。
第四步:有关主板BIOS的设置
把制作好的Win7安装U盘接到主板U口上,然后进入BIOS设置界面。微星主板进入的方法,就是开机按DEL键。(其它品牌的主板,请参照各自品牌的说明书。)

BIOS中"Windows7安装"选项默认是禁止的,虽然有些文章中说需要开启,但实测发现不开启。一样没有任何问题。

“USB控制器,XHCI Hadn-off,传统USB支持"这三项,全部设置为允许。微星这块主板默认全部都是允许。
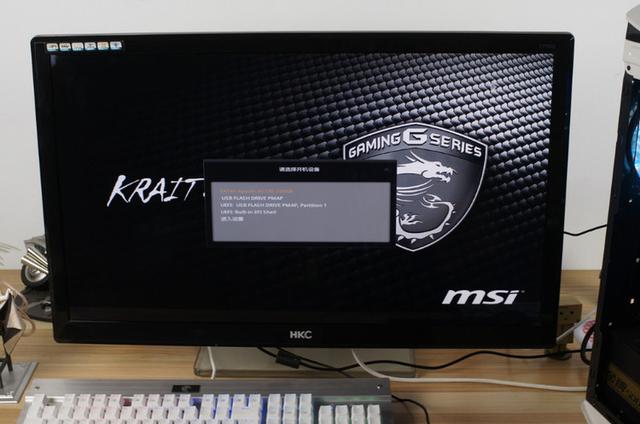
开机按F11键,会出现开机设备选项,选择普通的U盘设备,不要选择带有UEFI字样的U盘设备。
第五步:Win7系统及驱动安装

选择安装Win7选项。



耐心等待几分钟,文件复制完成,会提示重启。
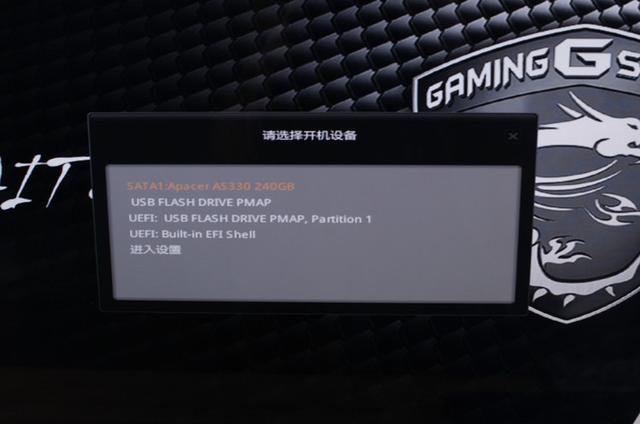
重启后再按F11键,这次把开机设备选择成硬盘。

系统安装其间也许会出现电脑自动重启的现象,不用理会。



系统安装完成后,可以看到网络是无法识别的(缺少网卡驱动),但U盘可以顺利识别使用。这样安装驱动就方便多了。
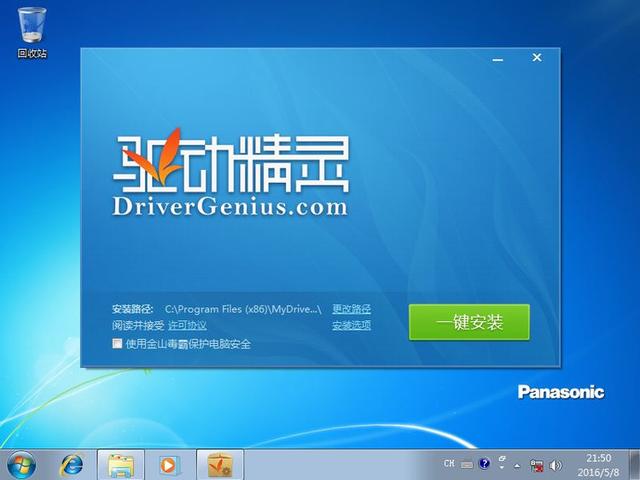
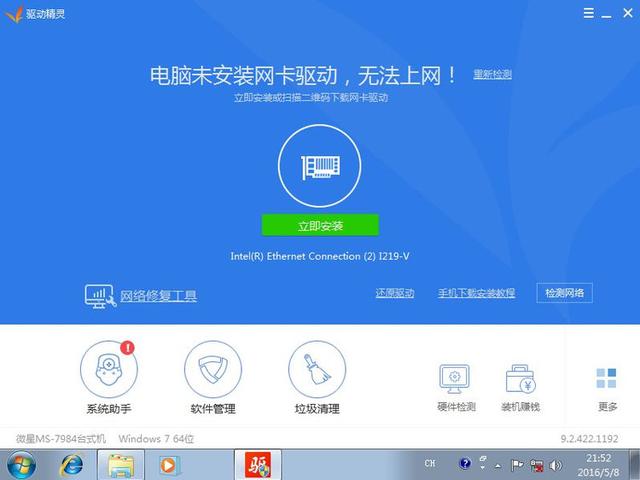
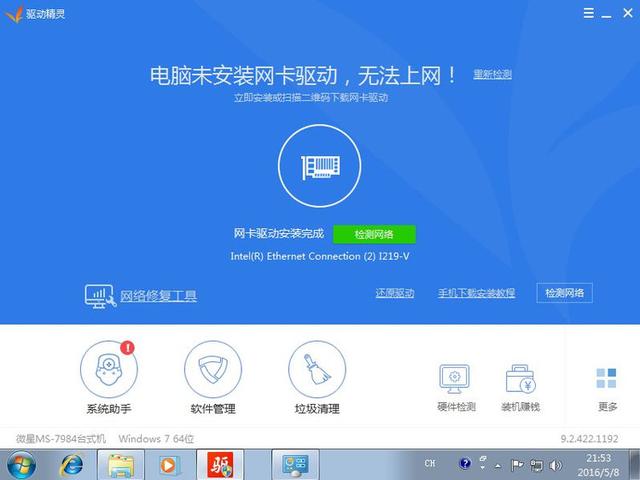
可以使用驱动精灵万能网卡版离线版进行驱动安装,也可以使用带有网络的PE,从官方网站直接下载网卡驱动进行安装,还可以先在其它电脑上下载网卡驱动,然后通过U盘复制安装。反正现在鼠标,键盘,U盘都可以使用,怎么安装网卡驱动,就看用户习惯了。
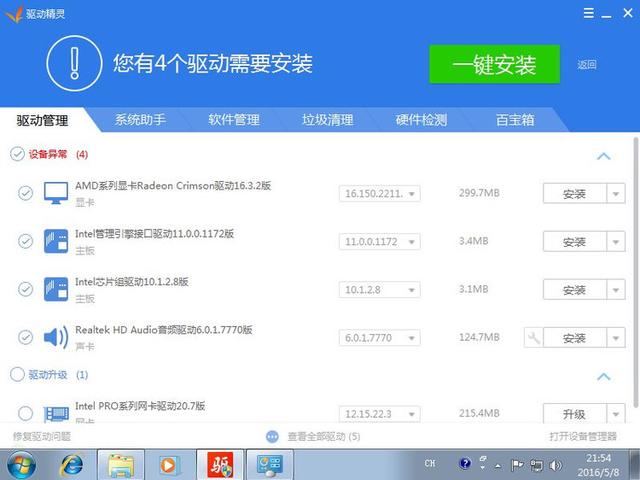
使用驱动精灵可以方便的安装硬件驱动。
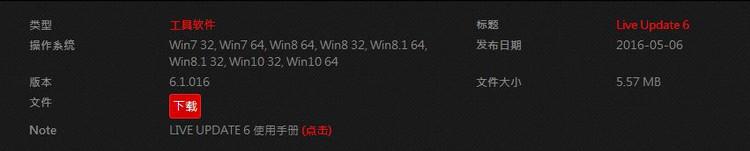
因为我使用的是微星主板,所以直接下载微星主板专用的live Update6软件进行驱动安装。
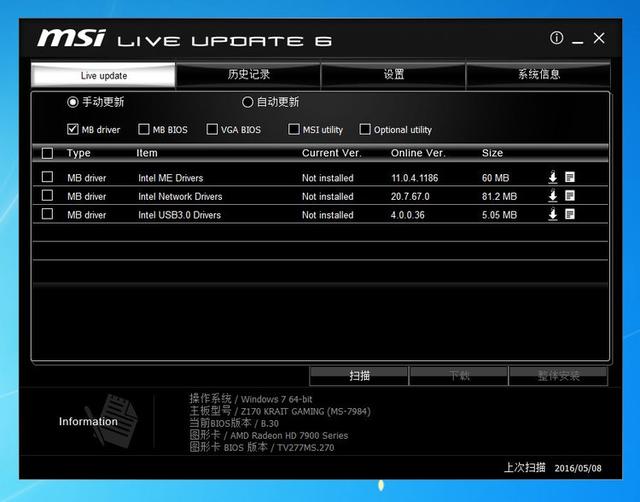
使用live Update6软件安装驱动也很方便。
到此在英特尔100系列芯片组(包括Z170/H170/B150)主板上安装Win7系统就完成了,是不是很简单呢?
最后看看宇瞻黑豹AS330 240G SSD的性能。
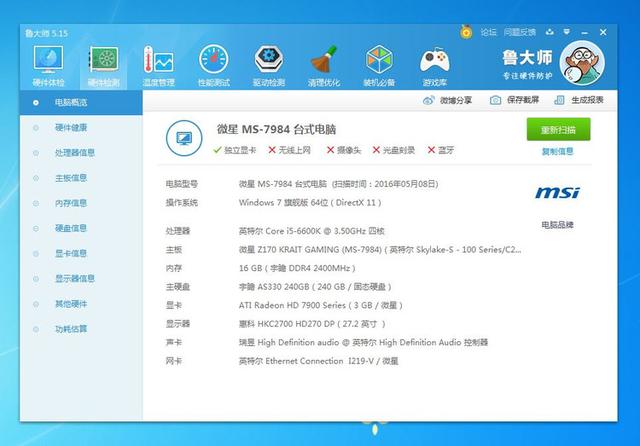
平台的硬件展示。
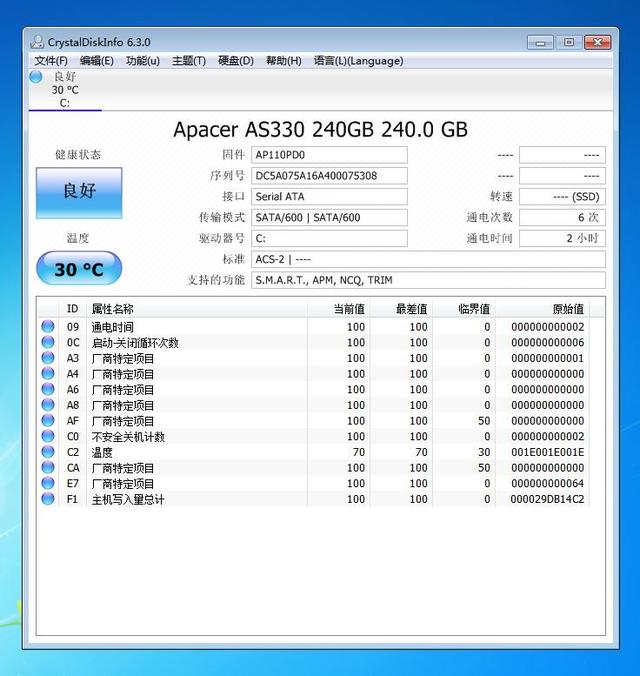
首先使用CrystalDiskInfo软件,先查看一下宇瞻黑豹AS330 240G SSD的基础信息。可以看到产品的接口为SATA3.0,通电时间为2小时,通电次数为6次,支持S.M.A.R.T.、APM、NCQ、TRIM功能。看样子之前测试安装操作系统,也花费了一些时间。
1:AS SD Benchmark(1.8.5636.36856)
AS SSD Benchmark是一款专门为SSD测试而设计的软件。可以测试出固态硬盘的持续读写性能,包括4KB小文件的传输性能等等,成绩显示可以分为两种,一种是MB/S的形式,另一种是IOPS形式,分别测试读写速度。在View选项中可以切换插卡两种形式的测试结果,无需重新测试。AS SSD Benchmark ver1.8.5636.36856为目前最新的版本。
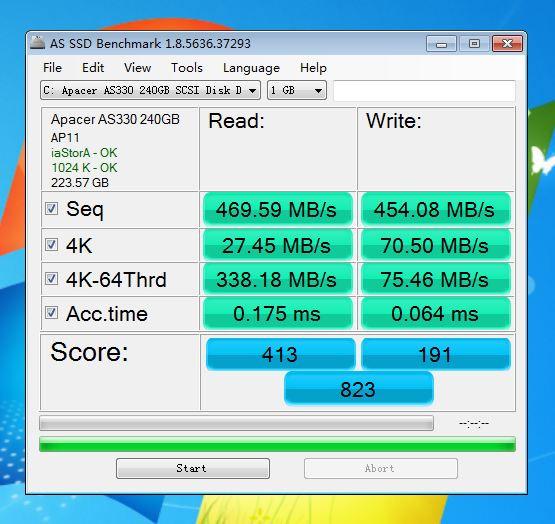
在win7系统下,使用英特尔快速存储驱动后,这款SSD的总得分为823,读取速度为469.59MB/s,写入速度为454.08MB/s,其中4K项的读写分数还算不错,只是4K-64Thrd项的写入速度略低,从而影响了整体分数。
2: AnvilBenchmark(V110)
Anvil's Storage Utilities是一个专门为SSD测试而设计的软件,只要点击RUN,所有测试就会自动完成,也可以分别队单独的项目进行独立的测试。还可以对测试文件大小和测试的磁盘进行选择。根据SSD在实际使用中读取比写入更加重要的特点,读取部分分为六项:Seq 4M、随机4K、随机4K QD4、随机4K QD16、随机32K、随机128K,写入部分仅有四项:Seq 4M、随机4K、随机4K QD4、随机4K QD16。最后汇总读和写的各自分数,并得出总分,支持TRIM功能。另外,右下角的硬盘信息显示的非常详细,包括品牌、容量、固件版本等等,Anvil's Storage Utilities还可以直接进行测试成绩截图,使用起来非常方便。
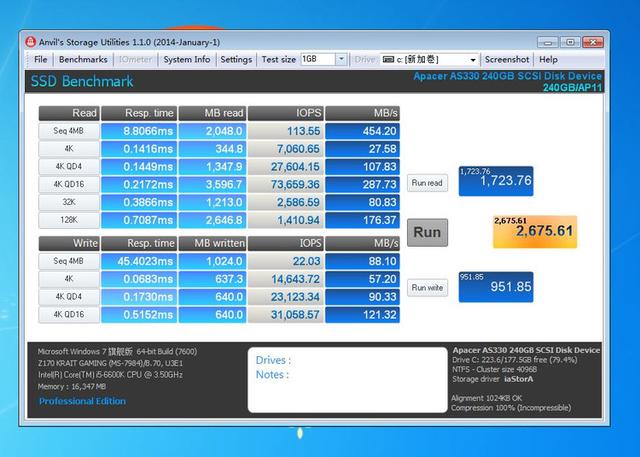
产品整体得分为2675.61,这分数并不高。
3:CrystalDiskMark(V3.0.3 x64)
CrystalDiskMark是一款简单易用的硬盘性能测试软件,但测试项目非常全面,涵盖连续读写、512K和4KB数据包随机读写性能,以及队列深度(Queue Depth)为32的情况下的4K随机性能。队列深度描述的是硬盘能够同时激活的最大IO值,队列深度越大,实际性能也会越高。
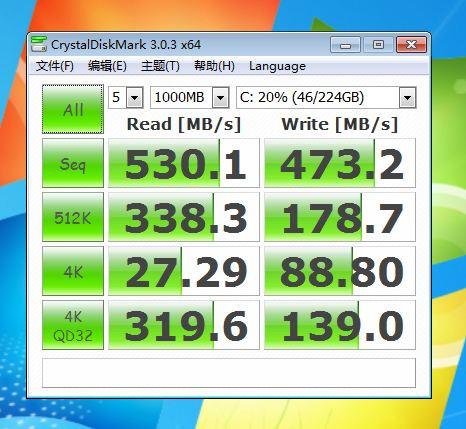
CrystalDiskMark软件的读写分数与AS SSD Benchmark软件的读写分数类似,但得分要稍高一些。
4:TxBENCH(0.95 beta)
TxBENCH是最近才流行的SSD测试软件,除了有基础测试项目外,还支持自定义测试项目,可以自由设定测试的区块大小、队列深度等等,还有全盘写入测试(FILE和RAW都支持)。SSD特性检测功能比CrystalDiskInfo更全面深入,是否支持Device Sleep功能也能检测出来。甚至还有Secure Erase安全擦除,分4种模式:标准Secure Erase(擦除FTL层)、增强Secure Erase(擦除FTL并清空NAND闪存)、Trim所有SSD空间、覆盖写入全盘所有扇区,以及手动Trim功能。
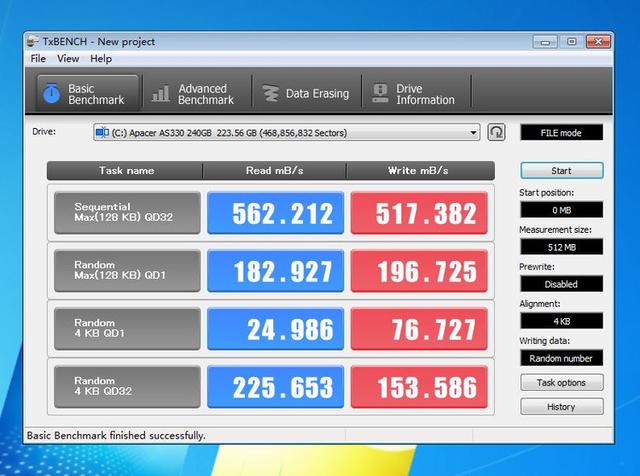
这款软件测出的读写速度都比较高,感觉不是太靠谱。
5:ATTO Disk Benchmarks(V2.47)
ATTO Disk Benchmark是一款简单易用的磁盘传输速率检测软件,可以用来检测硬盘、 U盘、存储卡及其它可移动磁盘的读取及写入速率。该软件使用了不同大小的数据测试包,数据包按0.5K、 1.0K、 2.0K直到到8192.0KB进行分别读写测试,测试完成后数据用柱状图的形式表达出来, 很好的说明了文件大小比例不同对磁盘速度的影响。最大读写测试对比,着重体现压缩和非压缩SSD的成绩表现。
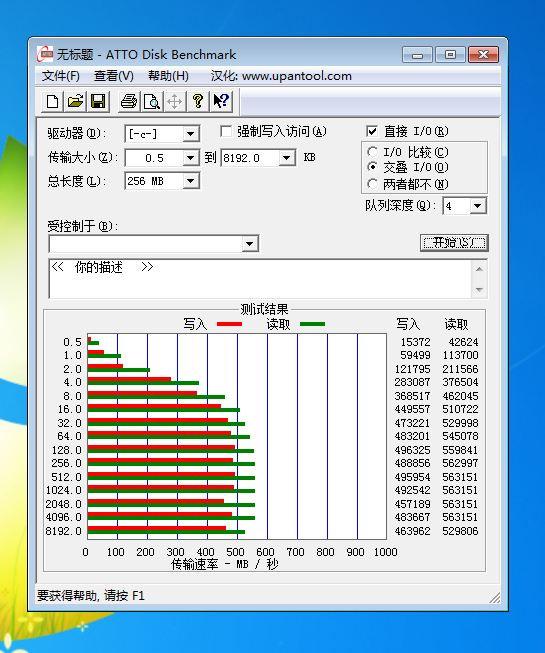
ATTO Disk Benchmark软件的得分情况,最大的读取速度为563MB/s,最大写入速度为496MB/s。

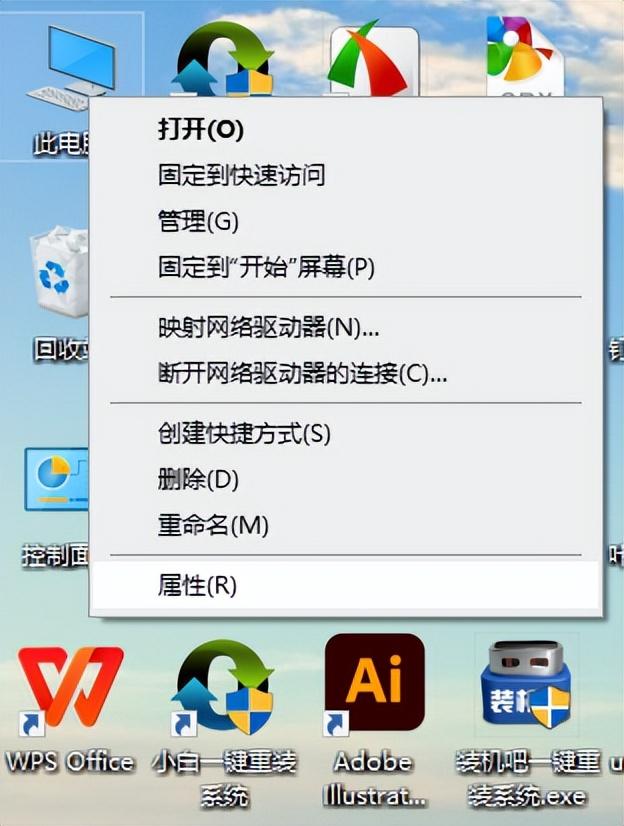
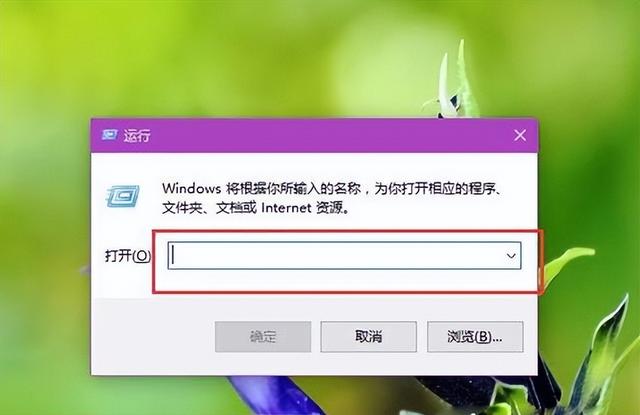

![RedHat服务器上[Errno 5] OSError: [Errno 2]的解决方法](https://img.pc-daily.com/uploads/allimg/4752/11135115c-0-lp.png)

