
实际上windows10系统的自动更新虽然有它的好处,但是它的缺点也是显而易见的。首先,是系统不断自动更新会导致C盘的存储空间越来越小。另外,在更新时关机或重启都用时较长,尤其是一些大版本的更新更是如此,一旦遇到着急的事情会比较耽误时间。
那么,如何禁用Windows 10系统自动更新?3种方法教你关闭!
方法一:系统设置
点击左下角的开始菜单进入设置,在设置中点击进入“更新和安全”,在“windows更新”页面中找到“高级选项”,然后关闭这个页面中更新选项下属的所有开关。
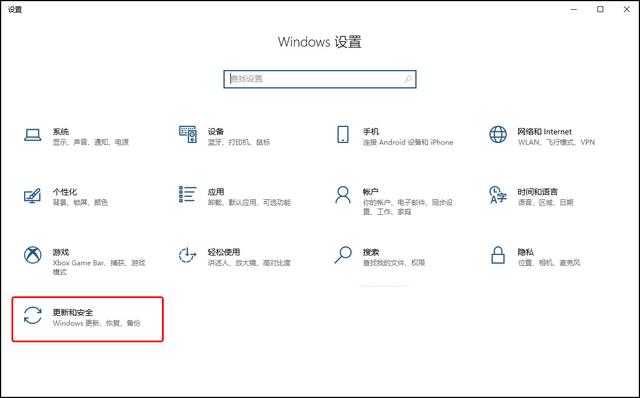
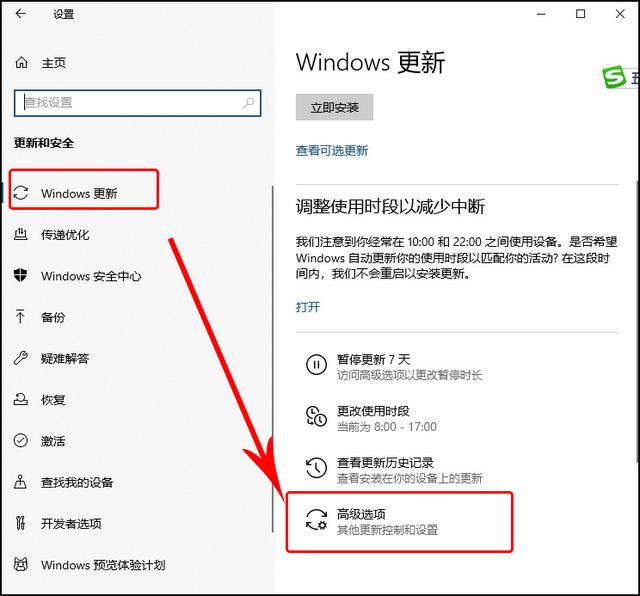
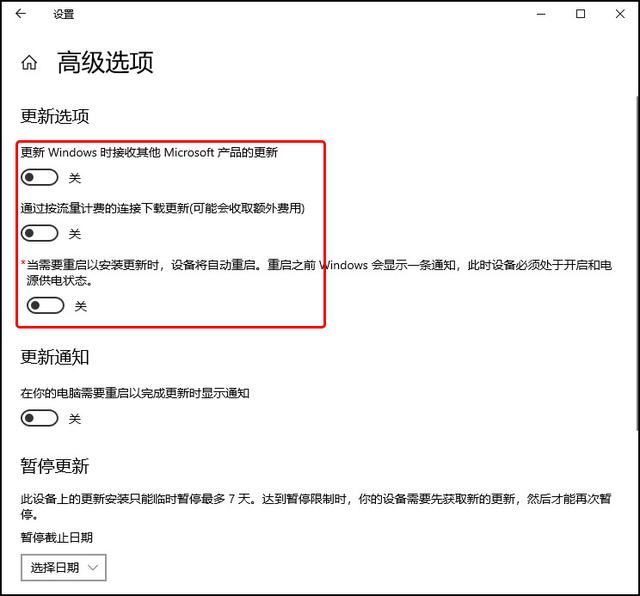
方法二:禁止Update服务
按下【Win+R】组合键打开运行,输入“services.msc”启动Windows的服务窗口。
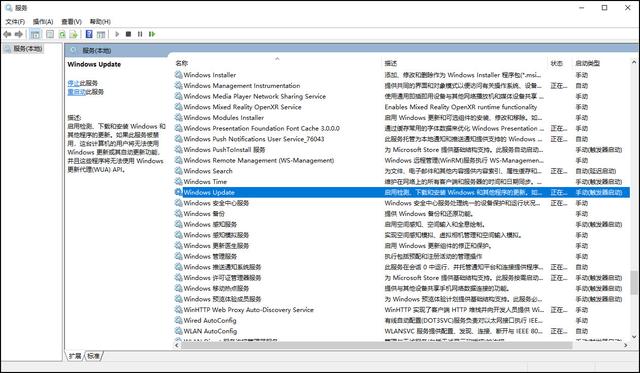
从中找到“Windows Update”双击打开,先停止服务状态后再将其中的启动类型设置为【禁用】。
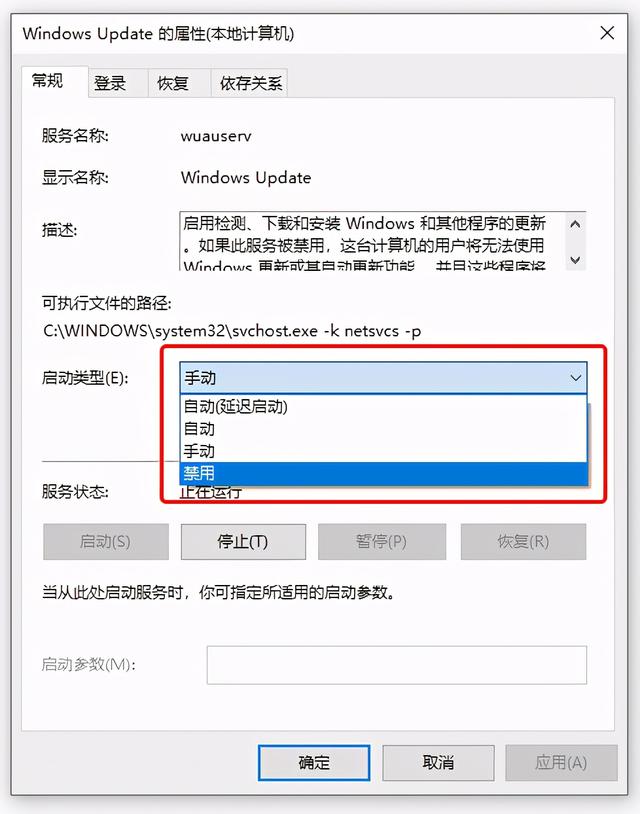
在【恢复】选项卡中,将第一次失败、第二次失败和后续失败都设置为无操作。
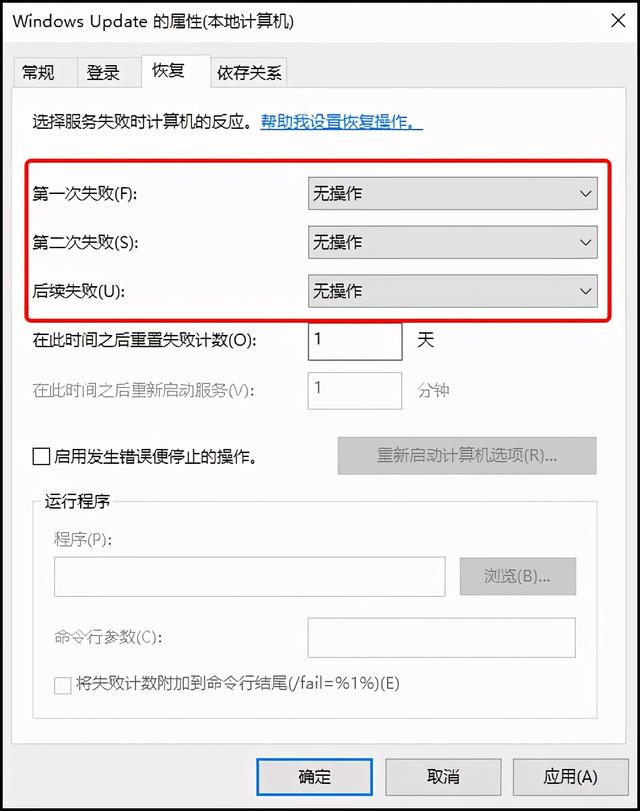
方法三:关闭任务计划
按下【Win+R】组合键打开运行,输入命令“taskschd.msc”,并点击下方的“确定”打开任务计划程序。
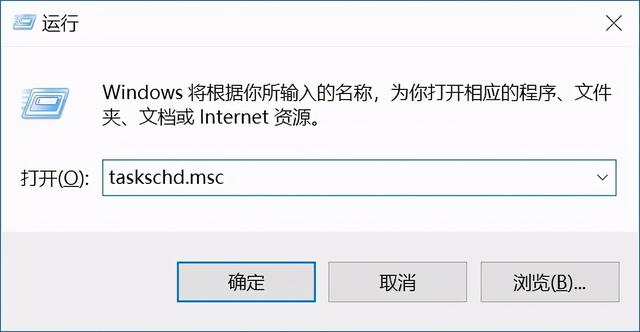
从任务计划程序库中依次展开任务计划程序库 -> Microsoft -> Windows -> WindowsUpdate,把里面的项目都设置为 [ 禁用 ] 就可以了。
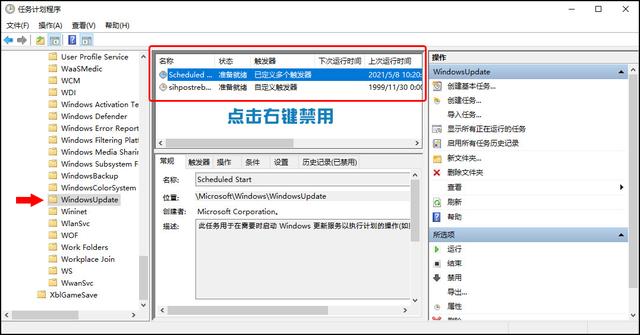
方法四:组策略禁用
按下【Win+R】组合键打开运行,输入命令“gpedit.msc”,依次展开【计算机配置 -> 管理模板 -> Windows组件 -> Windows更新】,在右侧找到【配置自动更新】,双击将其设置为“已禁用”。
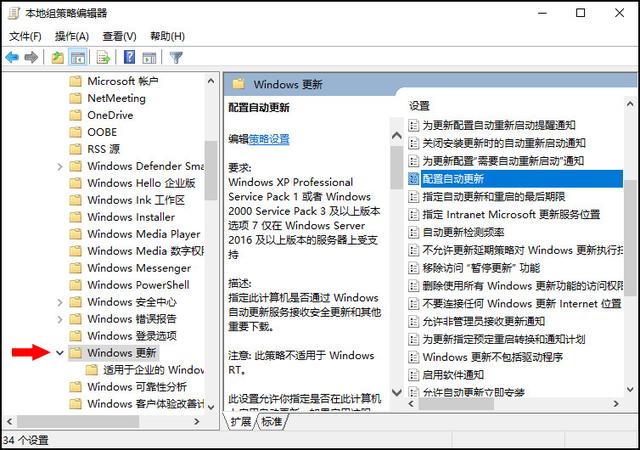
以上就是关闭Windows 10系统自动更新的4种方法,分别对应Windows系统的4种机制。但是根据测试,这4种方法最好一次性全部进行设置,否则可能会在设置后还会出现自动更新的情况。




![RedHat服务器上[Errno 5] OSError: [Errno 2]的解决方法](https://img.pc-daily.com/uploads/allimg/4752/11135115c-0-lp.png)

