一般来说大家在购买新电脑时,如果是笔记本或者是整机、一体机都会有预装好的系统,但是有些电脑过于原生,商家考虑到部分消费者的需求,就不会预装系统。因此,当有的人想买这类电脑时,就可以根据自己的需要安装系统。
win7系统一直以来都是许多用户的首选,今天就给大家带来新电脑如何安装win7系统教程。
在开始教程之前,我们需要做一些准备工作。由于教程采用的是U盘安装系统,因此需要准备一个大于4GB的U盘,下载U盘装机大师启动盘制作工具,下载win7系统镜像文件,查找系统启动快捷键。
第一步:U盘启动盘制作
把下载好的U盘启动盘制作工具安装到电脑上,打开它,开始一键制作U盘启动盘。
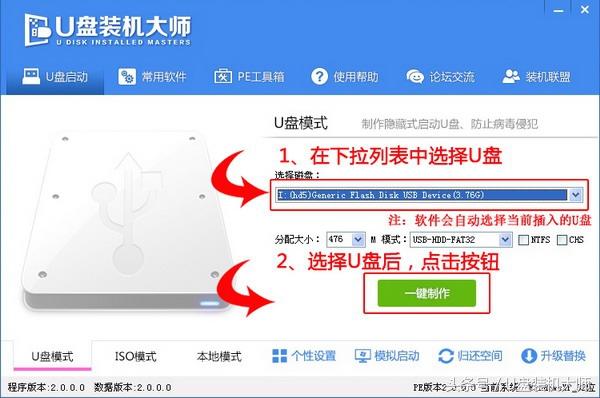
制作过程需多加等待即可。再制作完毕后,将系统镜像放进U盘启动盘内的GHO文件夹下。
第二步:启动快捷键进入pe系统
做好U盘启动盘后,重启电脑,重启过程中反复按下我们将之前查找好的启动快捷键,进入bios界面,选择U盘启动项,进入U盘装机大师的pe系统启动电脑。

接着稍加等待就来到了pe系统的主界面,我们选择“新机器”进入系统。
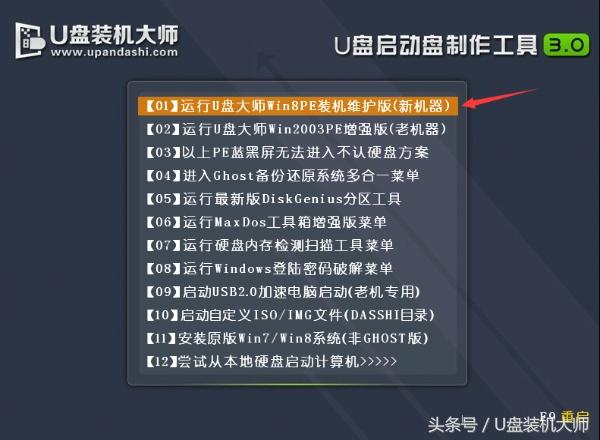
第三步:硬盘分区
一般新电脑没有预装系统的话,也是未进行硬盘分区的,那么我们首先要对硬盘进行分区,才可以安装系统。
1)选择“DG分区工具”。
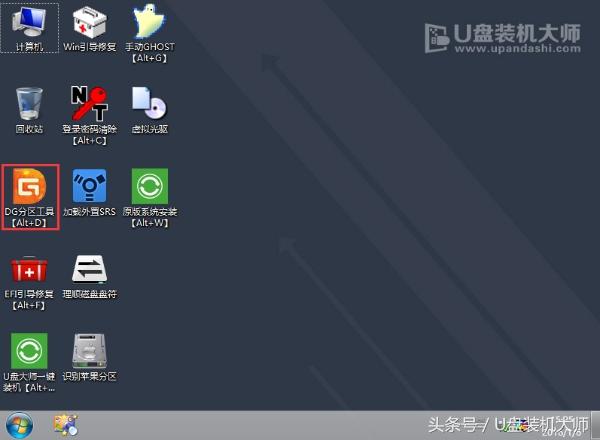
2)采用“快速分区”方式,根据自己的需要对硬盘进行分区。
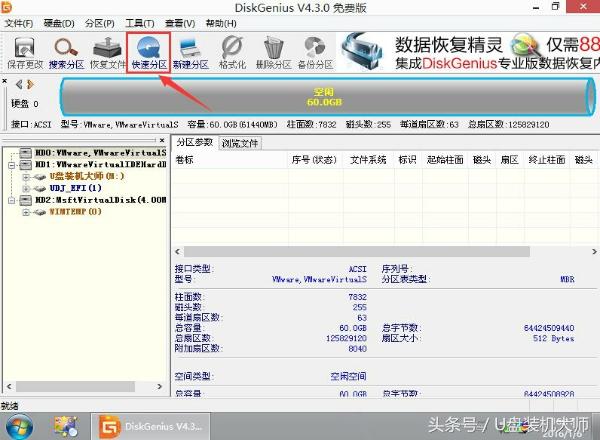
你可以自定义各个分区的数量和大小。
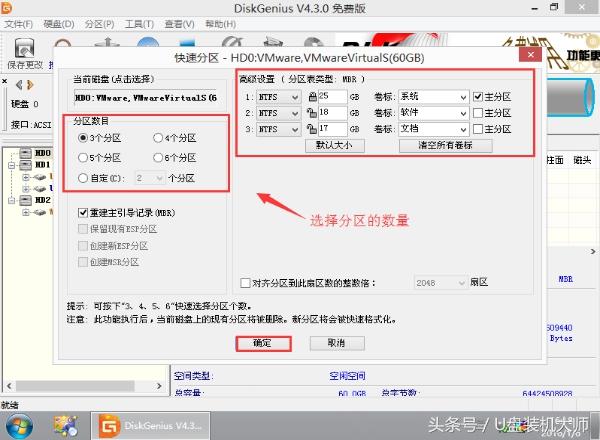
3)开始分区工作,等待它分区完毕后我们就可以看到分区具体信息。
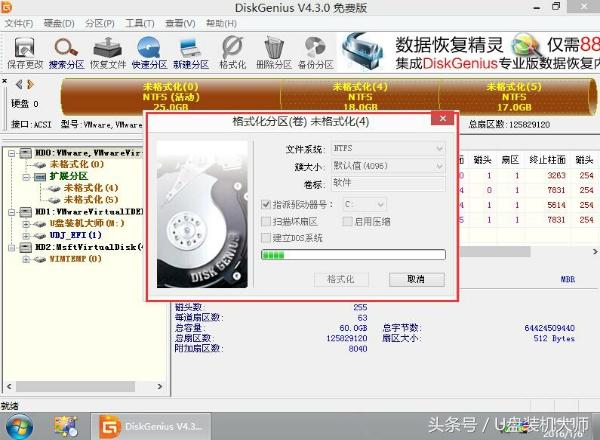
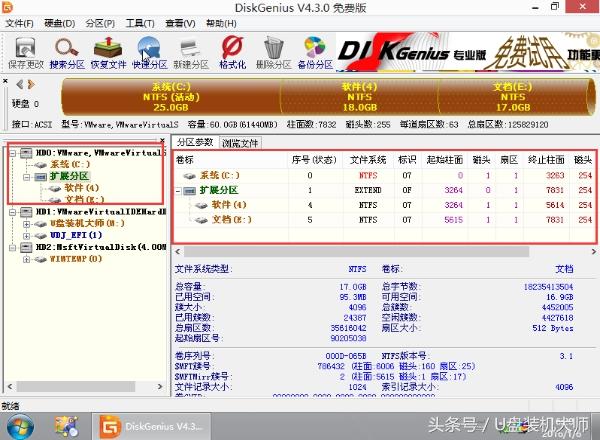
如果是固态硬盘的话,在分区前还需要进行“4K对齐分区”步骤,详情请看“固态硬盘4K对齐是什么?详细教你固态硬盘4K对齐分区教程”。
第四步:安装win7系统
1)打开pe系统桌面上的“一键装系统程序”,进入程序主界面,载入镜像文件。
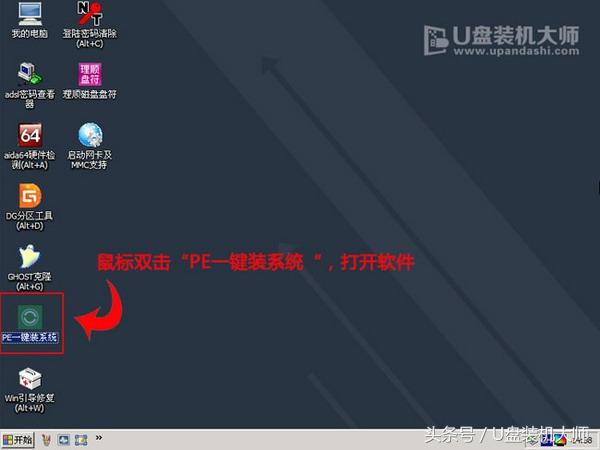
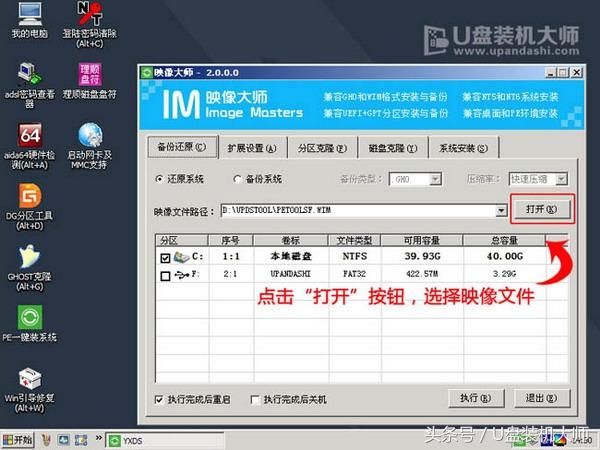
一般情况下系统会自动读取存放在U盘中的系统镜像文件,如果没有则手动选择即可。
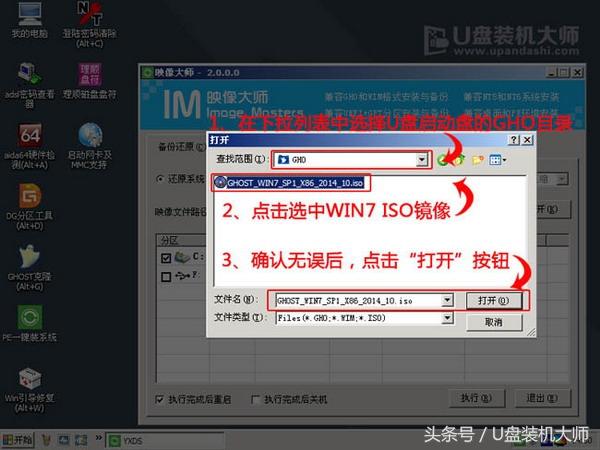
2)选择C盘作为系统安装位置。
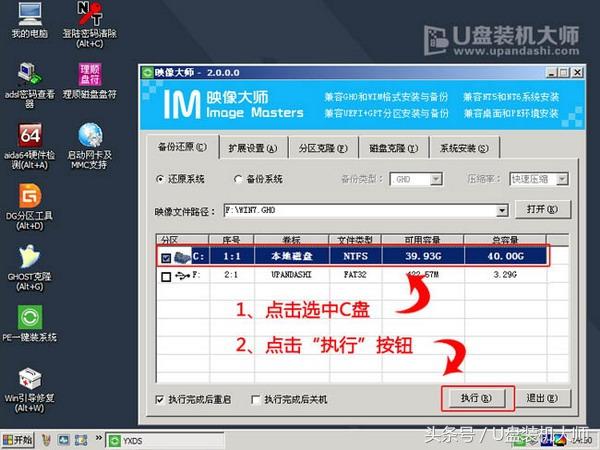
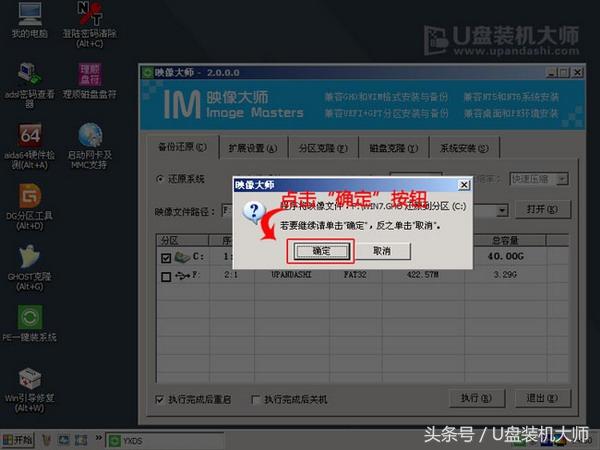
3)接下来就等待系统镜像文件释放到C盘。

随后提示重启电脑。
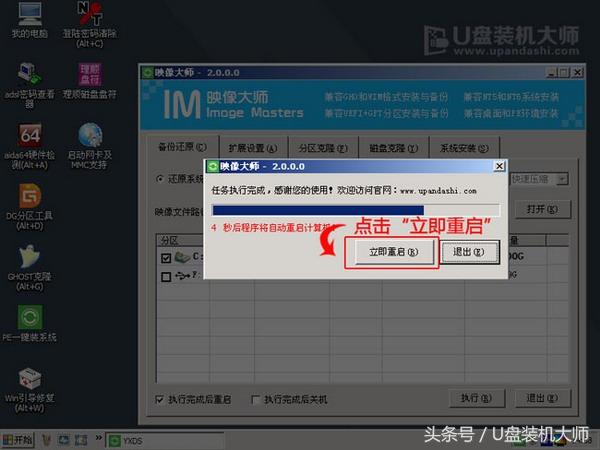
4)最后重启完毕,win7系统会进行配置加载,稍加等待即可完成安装。

以上就是新电脑安装win7系统的教程,与一般电脑安装不同的是,需要先对硬盘进行分区操作,如果是固态硬盘,还需要最先进行4K对齐操作。

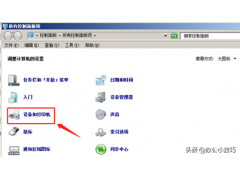
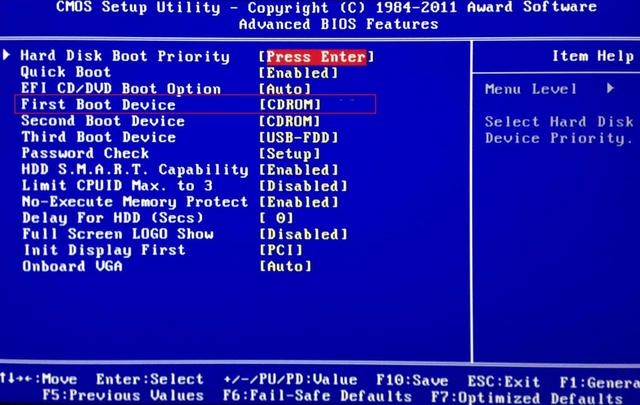

![RedHat服务器上[Errno 5] OSError: [Errno 2]的解决方法](https://img.pc-daily.com/uploads/allimg/4752/11135115c-0-lp.png)

