RedHat U盘安装制作
1.准备1个U盘 (最好 8G)
2.下载UltraISO(主要用于将ISO镜像文件刻录到U盘)
3.下载rhel-server-6.8-x86_64-dvd.iso系统。
4.用 UltraISO 打开 rhel-server-6.8-x86_64-dvd.iso ,点击 “启动” -- “写入硬盘映像...”,使U盘成为启动U盘。
5.设置BIOS为U盘启动,即可顺利安装RHEL 6.8。
RedHat系统安装
选择第一项,然后回车:
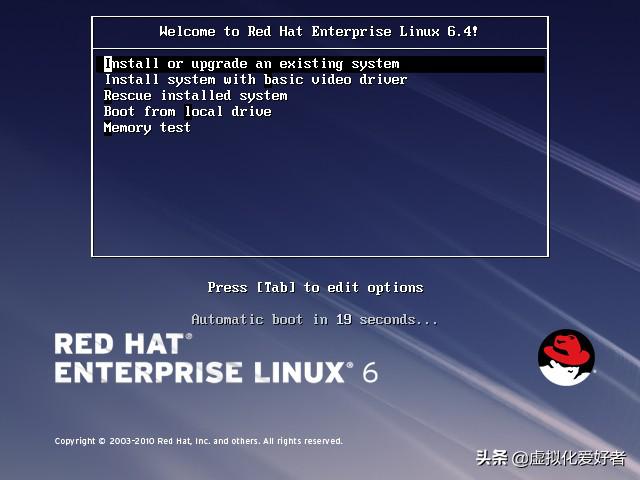
(一)跳过质量测试提示
上一步回车后,将出现下面的界面,使用“Tab”键切换到“Skip”,然后回车:
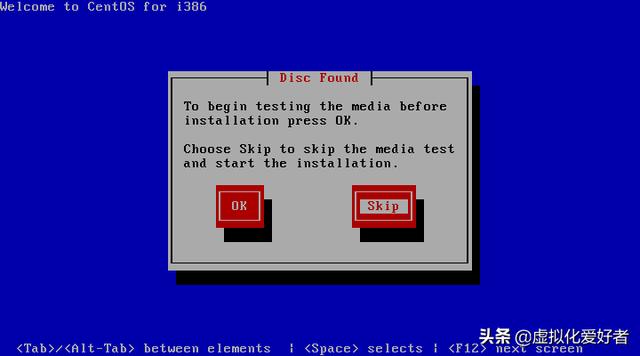
这一步之后,如果提示选择安装方式和安装来源。记得选择:Hard driver(硬盘安装)、dev/sdb1--你的U盘分区(不一定是sdb1),然后下一步:
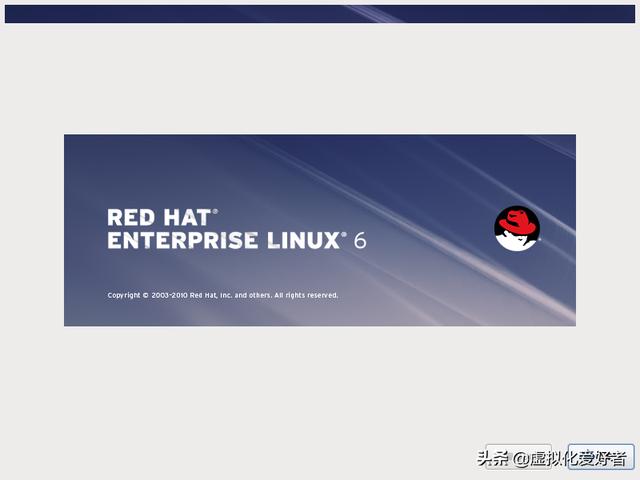
(二)选择安装过程使用的语言选择安装过程使用的语言:中文(简体),然后点“Next”:
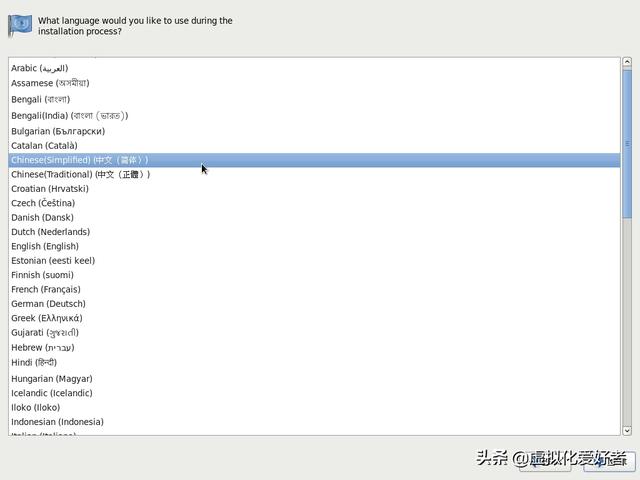
(三)设置键盘设置键盘为“美国英语式”,然后点“下一步”:
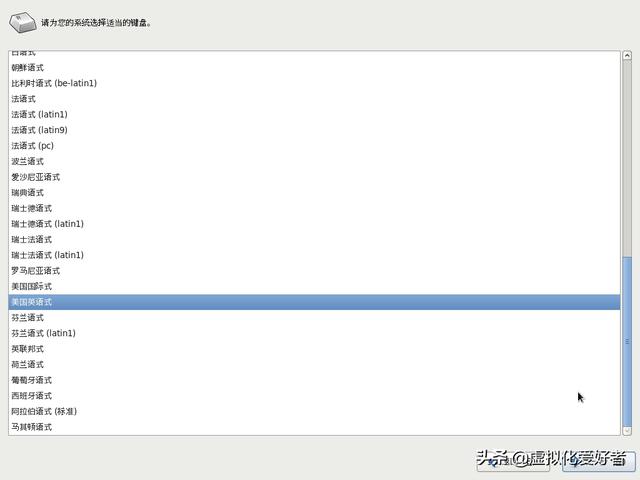
(四)选择系统使用的存储设备一般情况,均默认选择“基本存储设备”,然后点“下一步”:
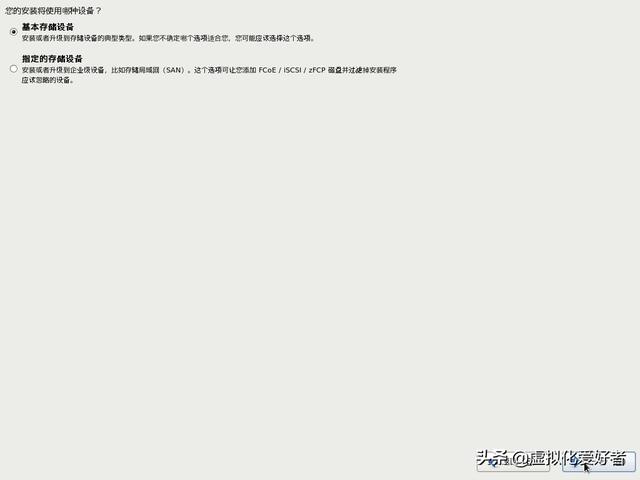
出现下图提示时,点击“是,丢弃所有数据”:
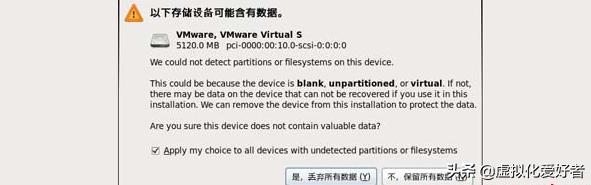
(五)设置计算机名可根据实际情况,对计算机主机名进行命名,如:nbpt
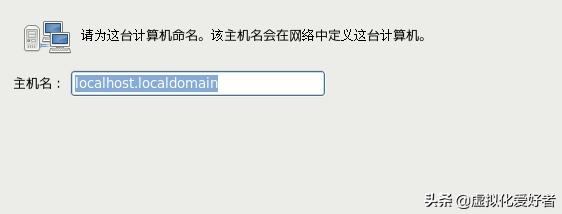
(六)配置网络
点击界面左下角的“配置网络”,配置服务器网络:
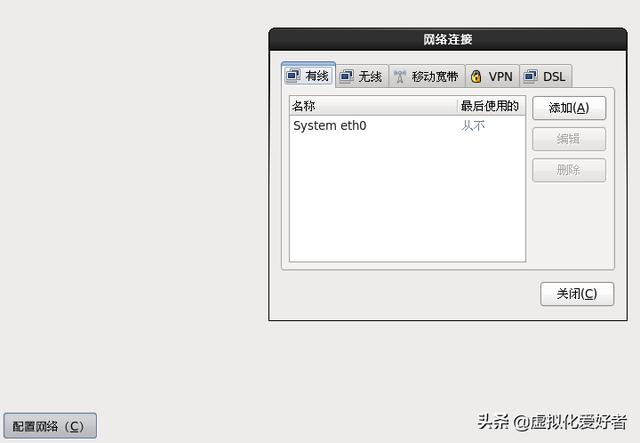
选中“System eth0”,然后点“编辑”:
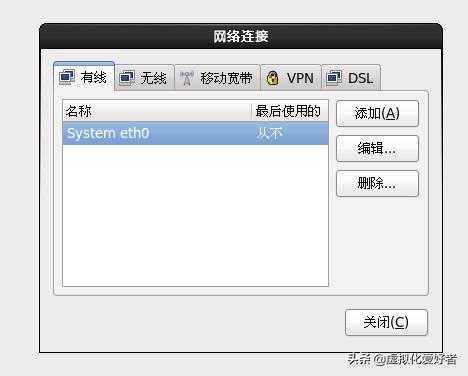
给eth0配置静态IP具体步骤:
1.点击“编辑”
2.勾上“自动连接”
3.选择“IPv4设置”选项卡,“方法”选择“手动”
4.点击“添加”
5.分别点击并配置“地址”、“子网掩码”、“网关”
6.填上“DNS服务器”地址(如果没有可不填,多个DNS用逗号分隔)
7.点击“应用”完成配置
可参考下图:
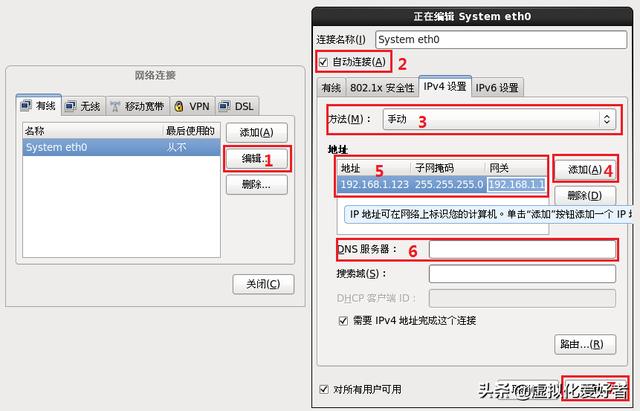
(七)选择系统时区
时区默认为“亚洲/上海”,注意需要去掉“系统时钟使用UTC时间”前面的勾,然后点“下一步”:
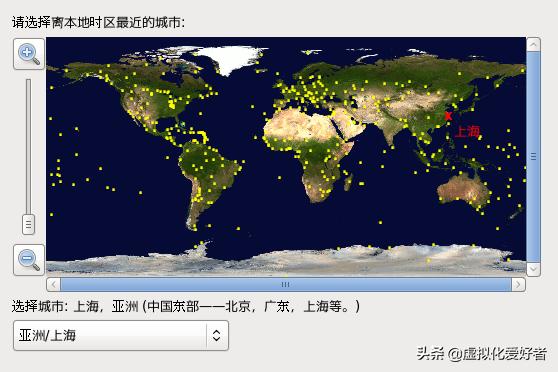
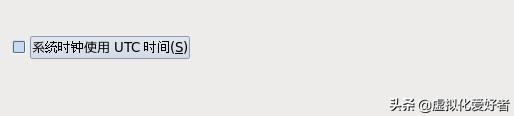
(八)设置root账户密码
建议输入一个复杂组合的密码,密码包含:大写、小写、数字、符号
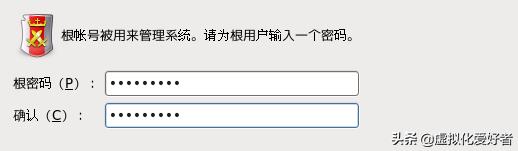
(九)磁盘分区
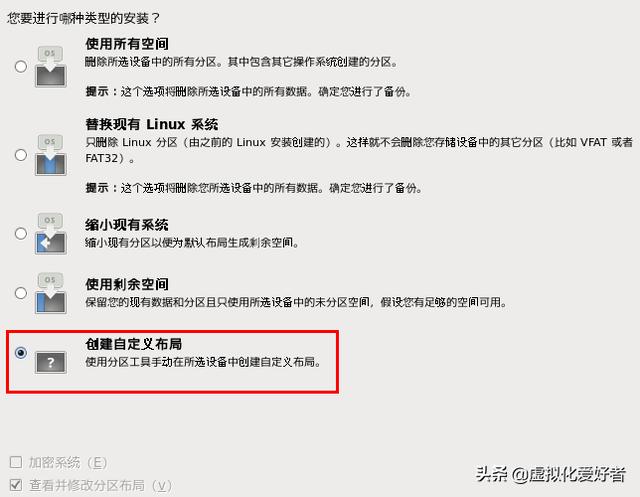
选择“创建自定义布局”
A.创建第1个分区(启动分区):
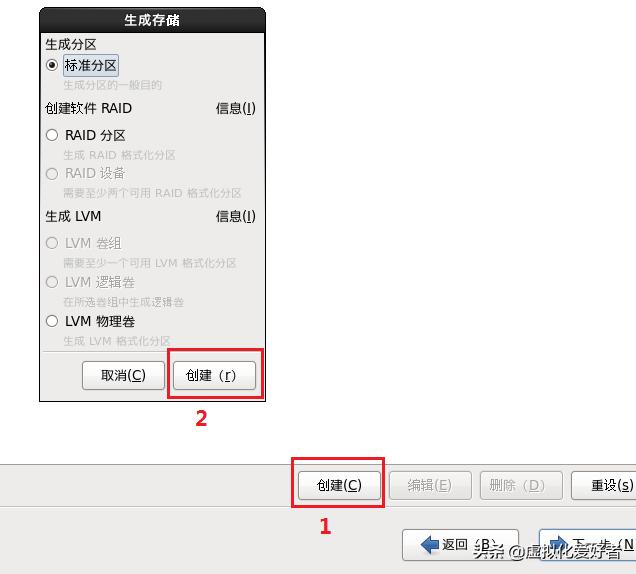
点击第一个“创建”,再点击弹出的对话框中的“创建”
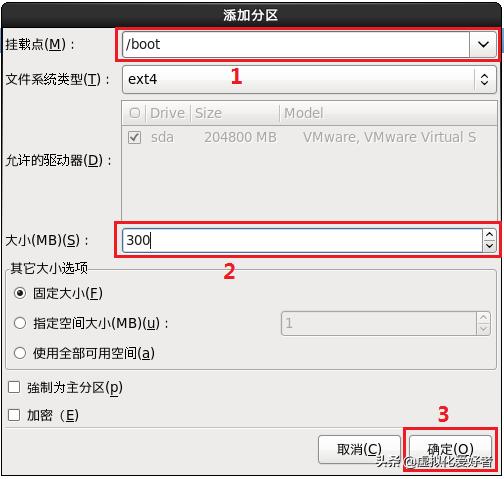
1.“挂载点”选择“/boot”
2.“大小(MB)”填入“300”
3.点击“确定”
B.创建第2个分区(主分区):
重复创建步骤
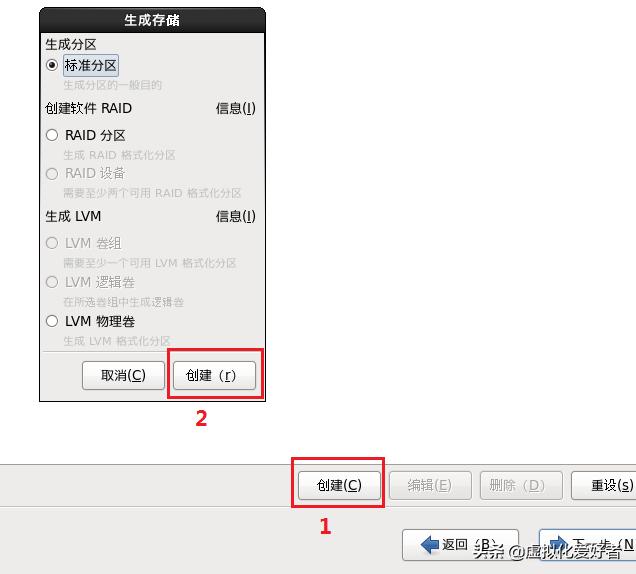
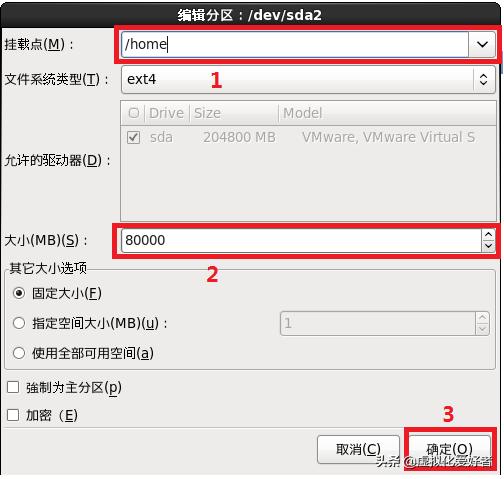
1.“挂载点”选择“/home”
2.“大小(MB)”填入“80000”(根据实际硬盘大小填写)
3.点击“确定”
C.创建第3个分区(交换分区):
重复创建步骤
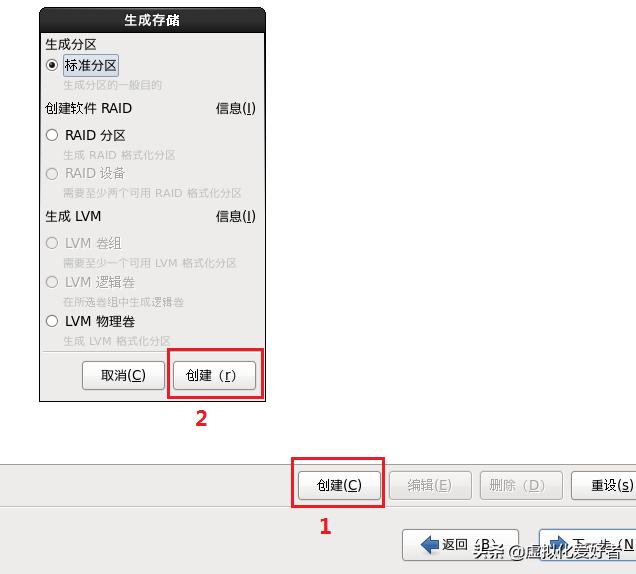
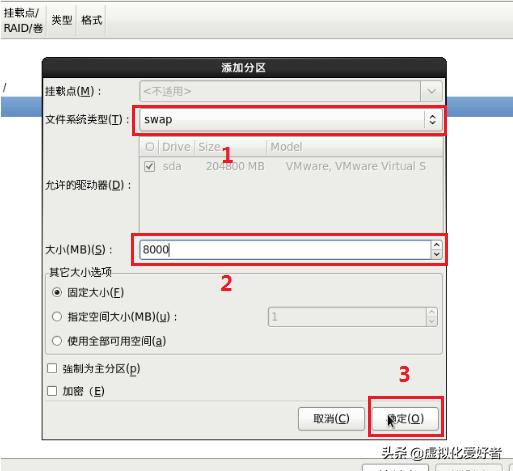
1.“文件系统类型”选择“swap”
2.“大小(MB)”填入“8000”(根据实际内存大小填写,一般为内存的1.5-2倍,不大于8G)
3.点击“确定”
D.创建第4个分区(根分区):
重复创建步骤
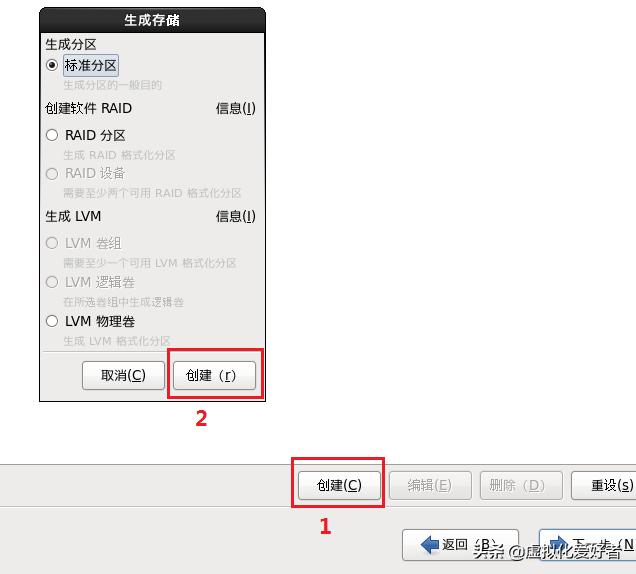
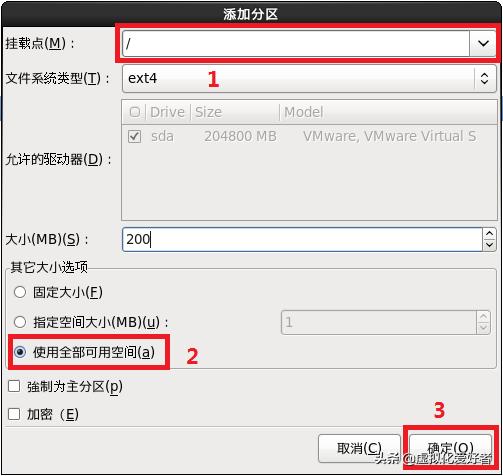
1.“挂载点”选择“/”
2.勾选“使用全部可用分区”
3.点击“确定”
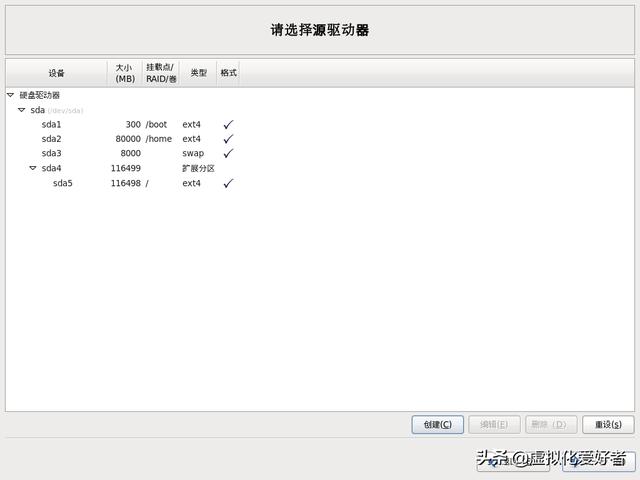
分区完成后效果如上图,点击“下一步”继续
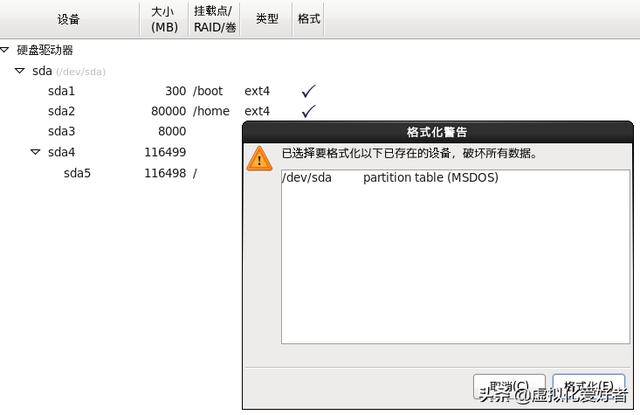
点击“格式化”
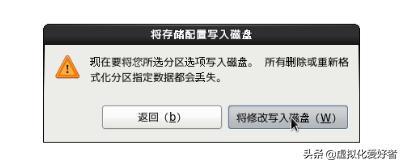
确认分区无误后,点击“将修改写入磁盘”
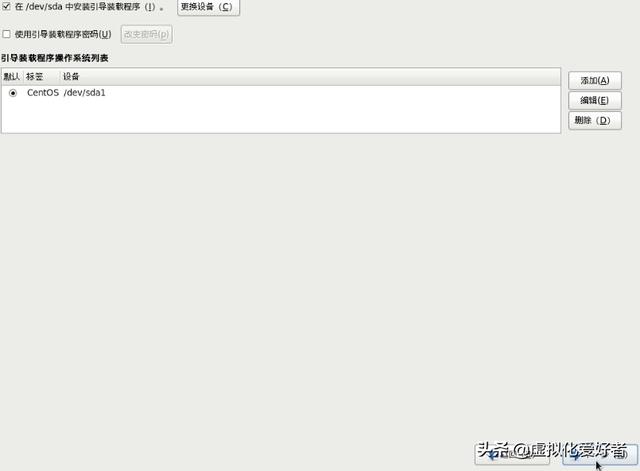
这里只有一个硬盘,保持默认。点击更换设备这一项,选择启动引导MBR-GRUB的首选项为电脑硬盘名,点击“下一步”
(十)开始安装软件
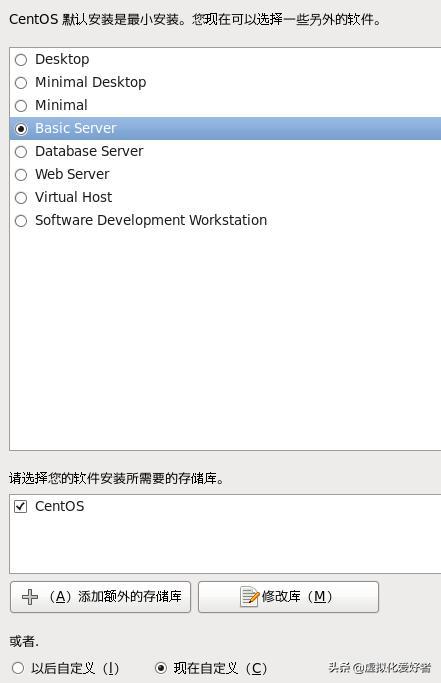
各选项包含的软件:
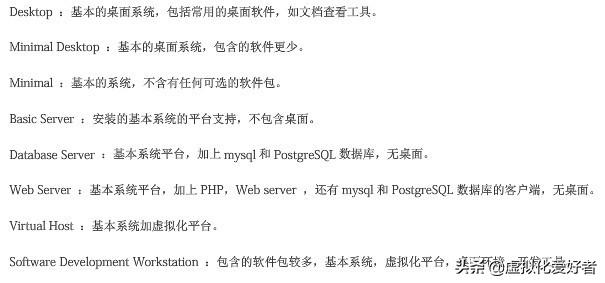
这里选择“Basic Server”
点选“现在自定义”,点击“下一步”
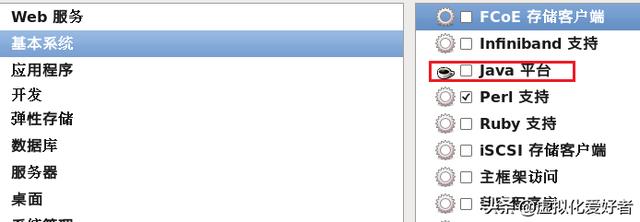
在“基本系统”中,去掉“JAVA平台”前面的勾
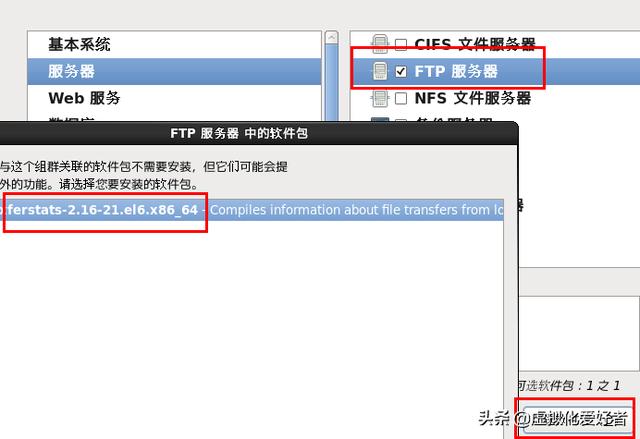
在“服务器”中,勾选“FTP服务器”
点击“下一步”
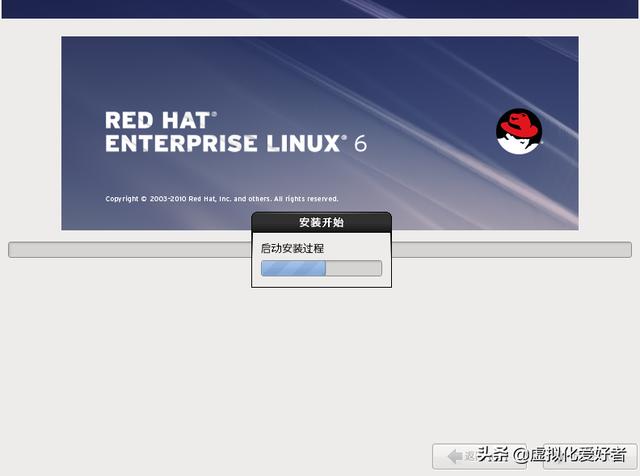
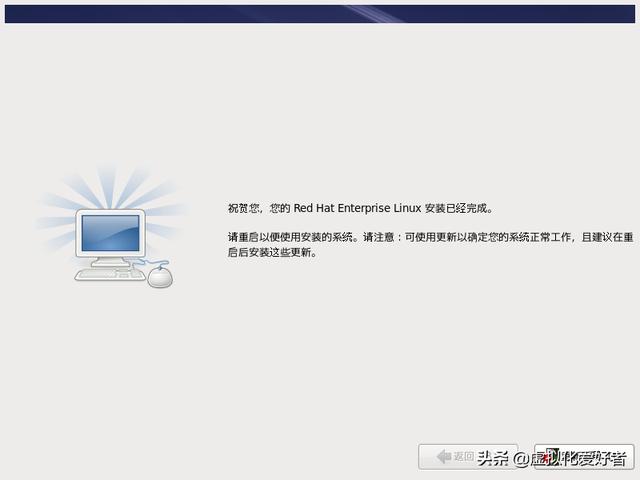
至此,RedHat 6.4安装完成。
重启后可进入操作系统:
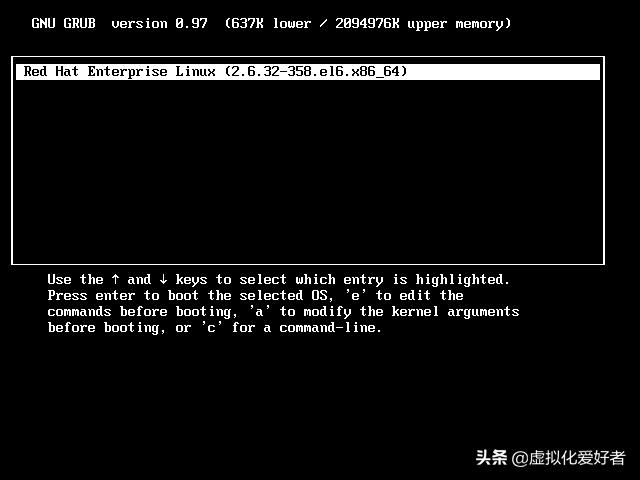

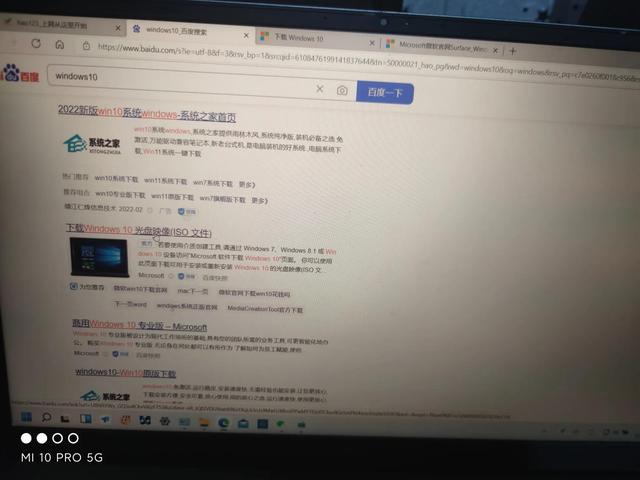
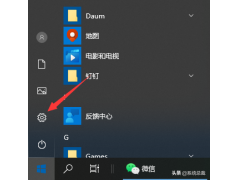

![RedHat服务器上[Errno 5] OSError: [Errno 2]的解决方法](https://img.pc-daily.com/uploads/allimg/4752/11135115c-0-lp.png)

