1.必备工具
8G以上的U盘+能上网的电脑+大白菜软件
小编这里推荐的装机软件是大白菜,第一次安装需要一台能上网的电脑,以便下载自己想要的系统到本地。
2.软件下载
(1)系统下载
小编推荐大家到系统之家下载自己需要的系统,包含纯净版、专业版,以及一键安装自动安装式系统(不推荐)
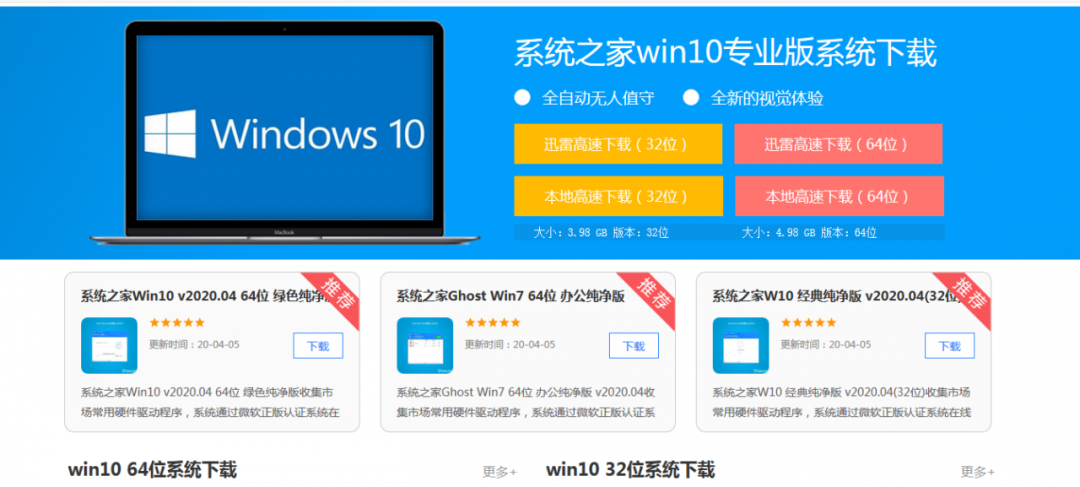
(2)大白菜
大白菜软件专为电脑系统而生,是U盘启动盘制作工具。小编在这里给大家科普一下:U盘启动盘就是在U盘里装一个微型系统,更直观的说。就是用U盘临时代替你奔溃了的系统来启动电脑。官网还提供了使用教程。
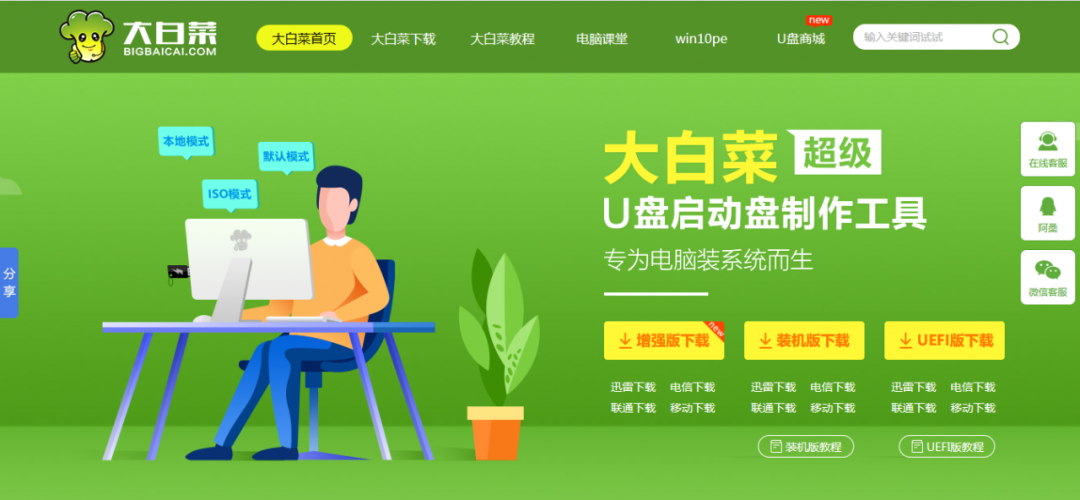
3. 制作启动盘
(1)打开下载并且安装好的大白菜装机版。如下图所示
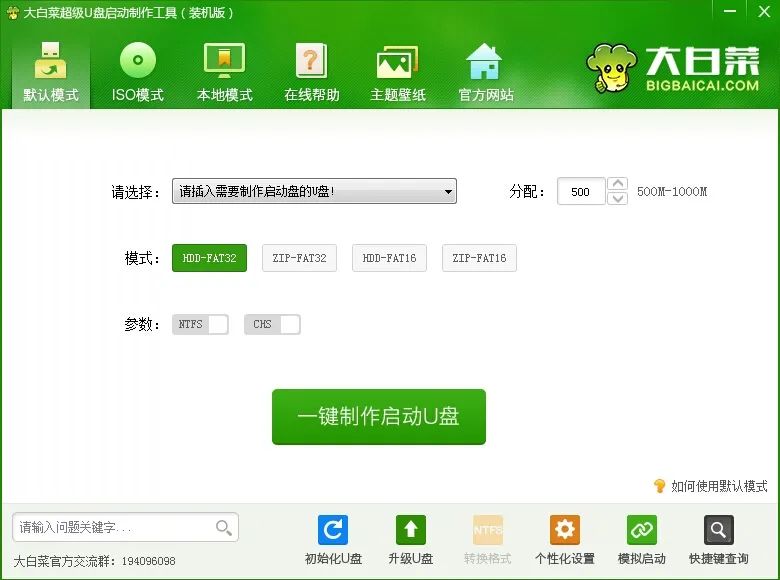
(2)将u盘插入电脑USB接口,等待u盘成功读取到大白菜装机版界面之后,点击“一键制作启动u盘”如下图所示,切记制作之前一定要把U盘里面的内容进行备份
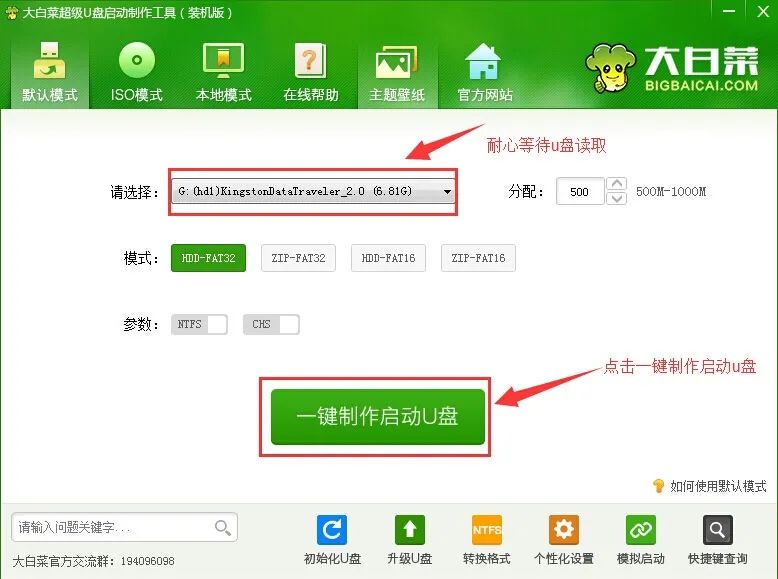
(3)在弹出的信息提示窗口中,点击“确定”进入下一步操作。如下图所示
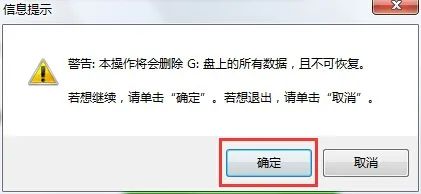
(4)耐心等待大白菜u盘启动盘的制作过程即可。如下图所示
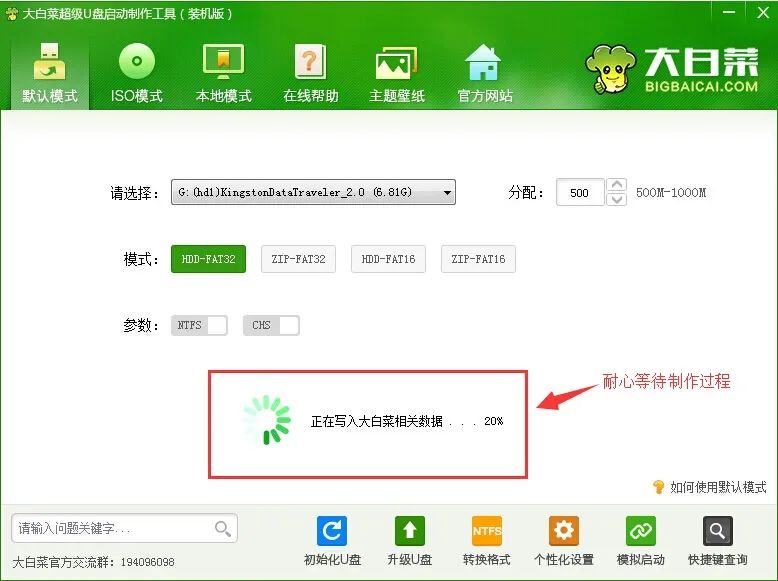
(5)在完成大白菜u盘启动盘制作之后,大白菜装机版会弹出一个信息提示窗口,点击“是(Y)”进入电脑模拟器窗口。如下图所示
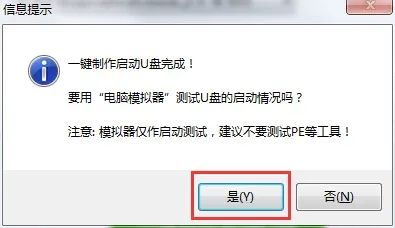
(6)电脑模拟可以成功开启说明大白菜u盘启动盘制作成功,按住Ctrl+Alt释放鼠标关闭窗口即可完成操作。如下图所示
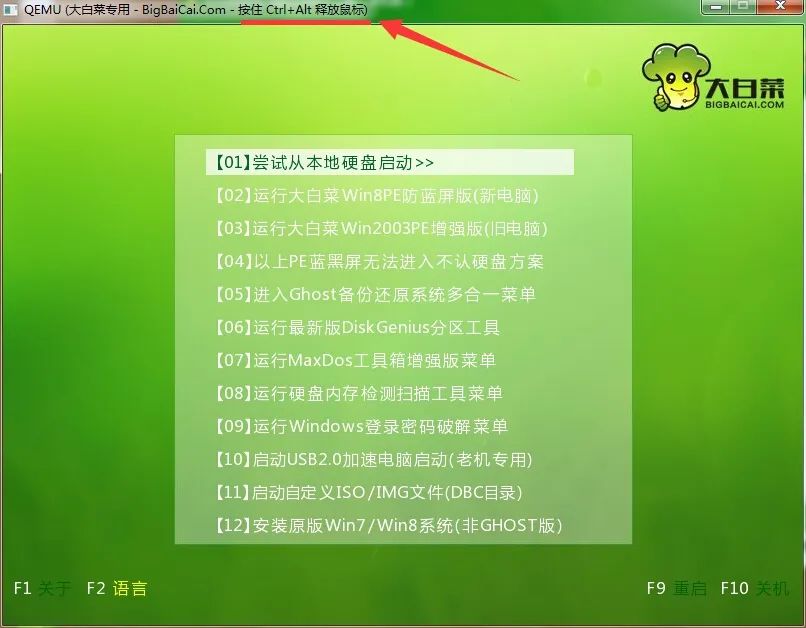
4.安装系统以win10为例:
(1)将制作好的U盘插入电脑USB接口,然后开启电脑,等到屏幕上出现开机画面后按快捷键(每种型号的电脑快捷键不一样)进入到大白菜主菜单页面,接着将光标移至“【02】大白菜WIN8 PE标准版(新机器)”,按回车键确认,如下图所示:

(2)进入pe系统后,鼠标左键双击打开桌面上的大白菜PE装机工具。打开工具主窗口后,点击映像文件路径后面的“浏览”按钮,如下图所示:
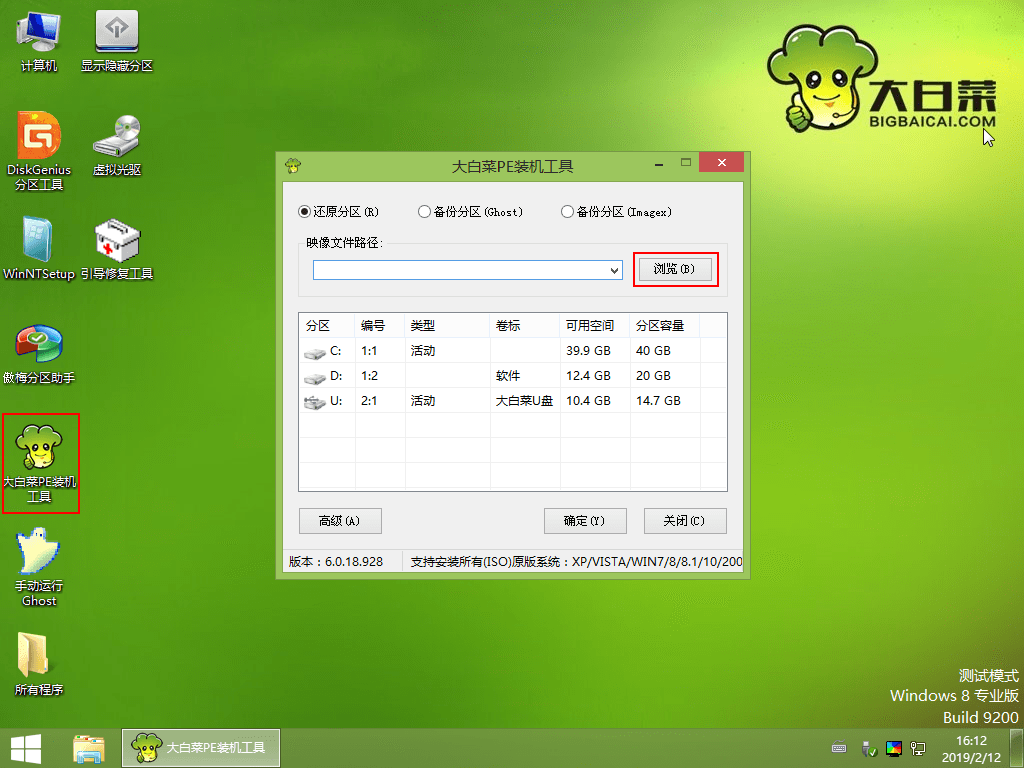
(3)接着找到并选中u盘启动盘中的win10系统iso镜像文件,点击“打开”即可(一般电脑会自动寻找系统路径),如下图所示:
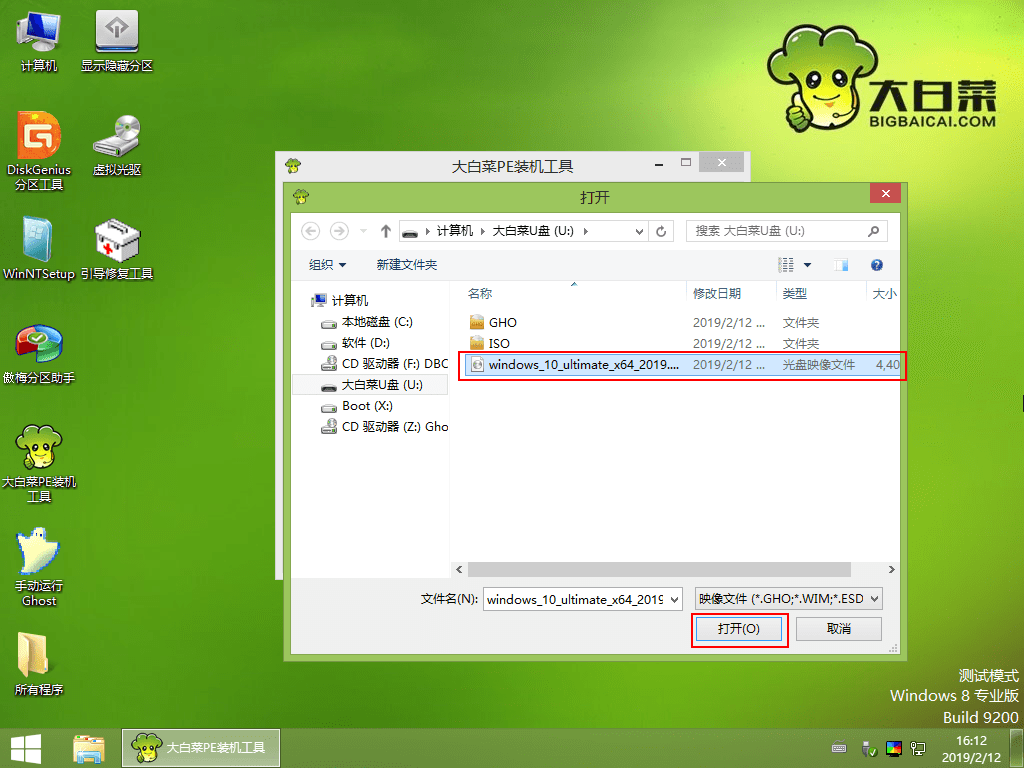
(4)映像文件添加成功后,我们只需在分区列表中选择C盘作为系统盘,然后点击“确定”即可,如下图所示:
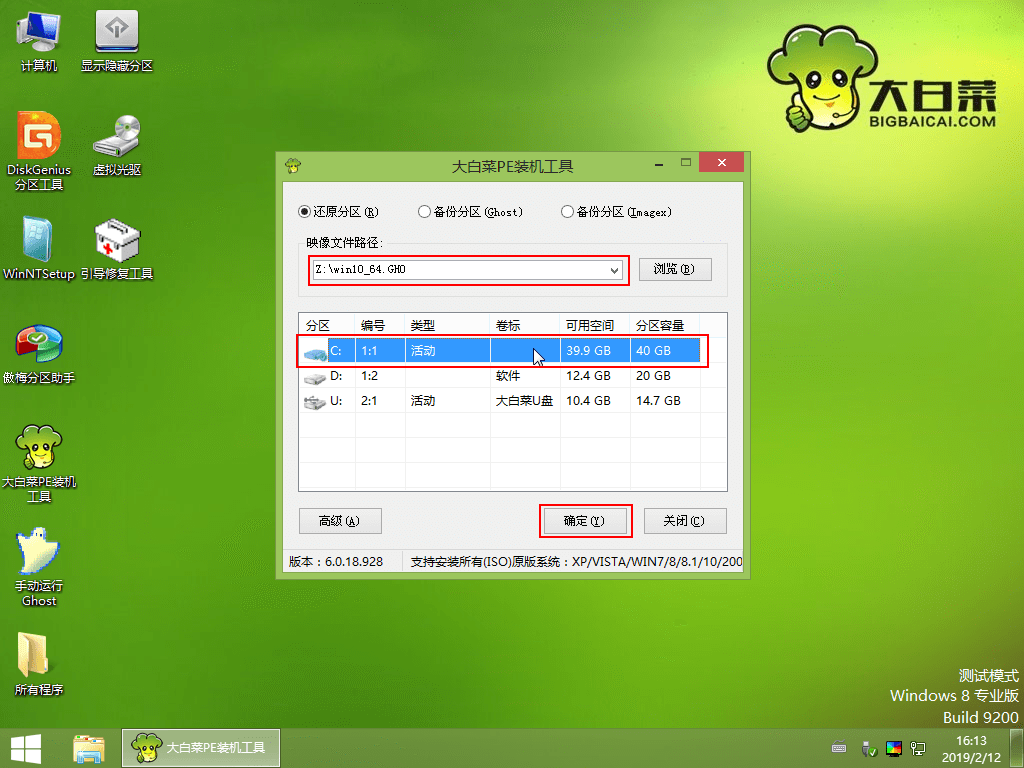
(5)随后会弹出一个询问框,提示用户即将开始安装系统。确认还原分区和映像文件无误后,点击“确定”,如下图所示:
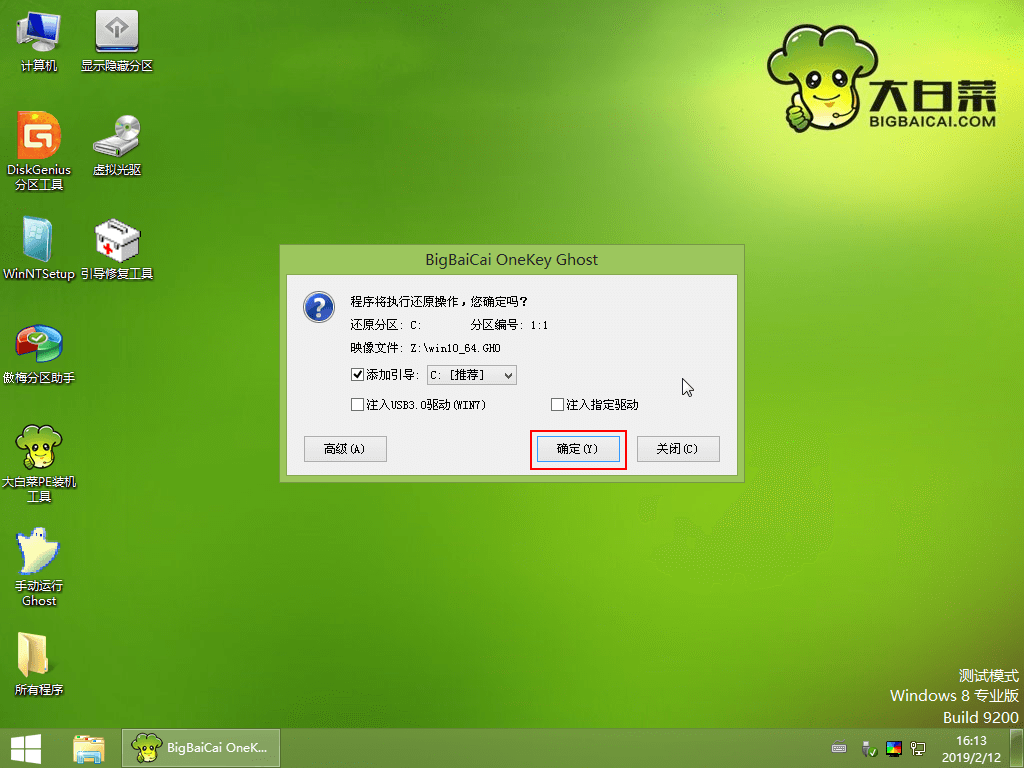
(6)映像文件添加成功后,我们只需在分区列表中选择C盘作为系统盘,然后点击“确定”即可,如下图所示:
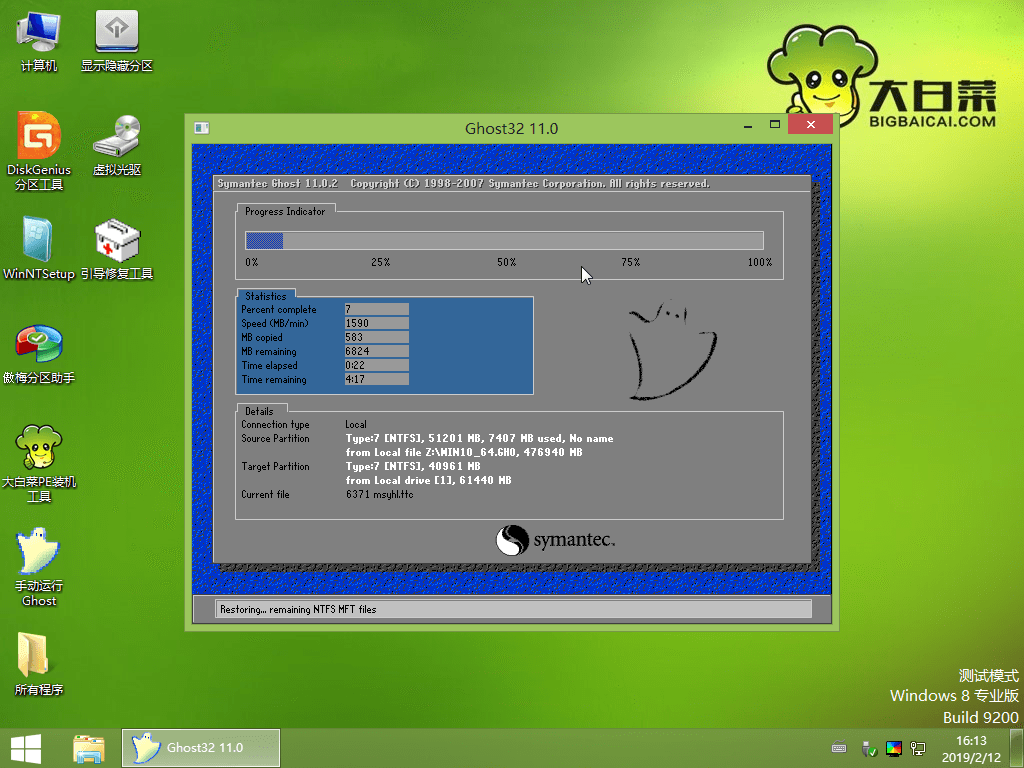
(7)重启电脑后,我们即可进入win10系统桌面了,如下图所示:
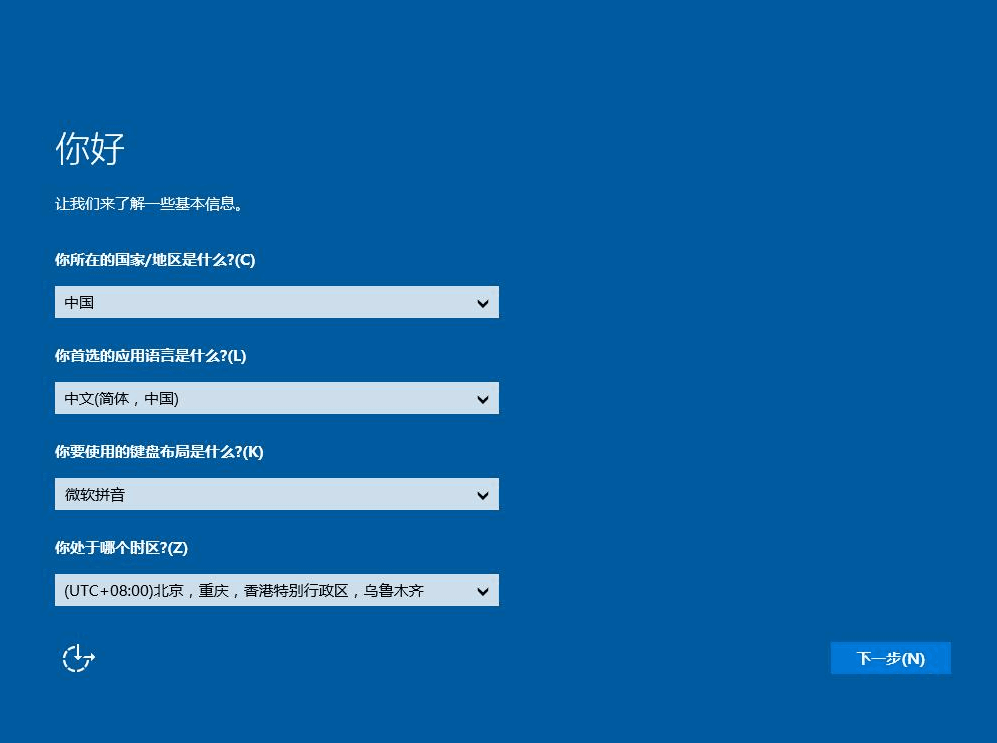
5.系统驱动更新
大家以为到第4步已经算完成了,其实不然,这仅仅是搭建好了框架,由于系统的更新,有些细小的零部件好没有安装好。所以最后一步便是更新安装驱动。小编推荐两款:驱动精灵、驱动人生。
打开驱动精灵之后,点击“立即检测”按钮便会知道你电脑中需要修复的驱动了。
点击:修复>下载>安装>重启
提示:在显卡驱动程序安装更新过程中,显示屏会闪烁黑屏。属于正常现象。
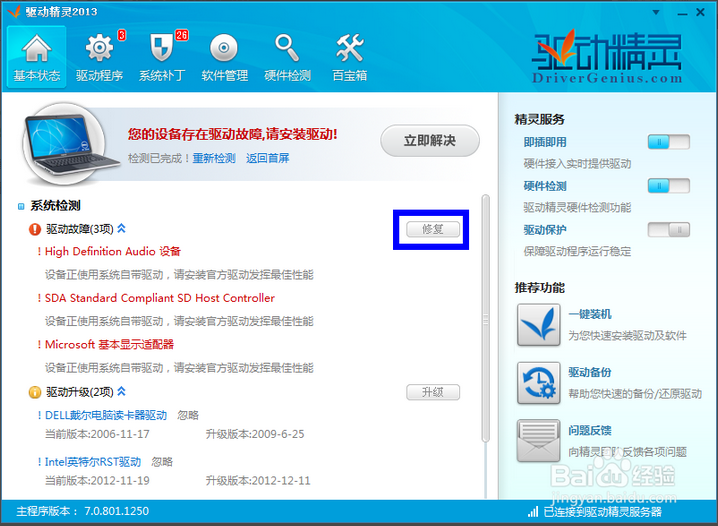
本文涉及到的网址:
系统之家:http://www.bjbxpxz.com/
大白菜:http://www.bigbaicai.com/



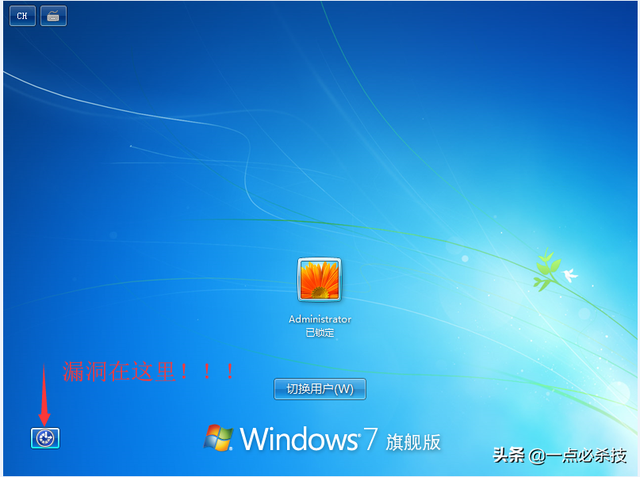

![RedHat服务器上[Errno 5] OSError: [Errno 2]的解决方法](https://img.pc-daily.com/uploads/allimg/4752/11135115c-0-lp.png)

