
重装系统前的准备工作
我们的电脑在使用一段时间以后,硬盘里面一般都有许多重要的资料。尤其是一些重要的文件和照片等等。所以在重新安装系统之前,一定要将这些重要的资料进行备份。
正常情况下,我们装系统都只会影响到c盘,而对其他的分区没有影响。所以备份的时候只需要将c盘的重要资料备份到其他的分区上就可以了,比如d盘和e盘。
那这些重要的资料和文件一般都会保存在哪里呢?
首先是桌面。为了使用方便,许多人都会将文件随手放在桌面上。如果没有事先经过修改的话,桌面的文件都是存储在c盘上的。所以在装系统之前一定要将桌面上的所有文件都复制到d盘或者e盘。
除了c盘之外,还有一个重要的地方就是我的文档,它的默认存储位置也是在c盘。所以我的文档里面的所有资料,一般情况下也是需要备份的。
除过备份资料之外,还需要准备一个新系统的安装镜像,它的文件格式一般是GHO或者ISO的。这种镜像文件在网上都是非常多的,大家自行搜索下载,并保存在电脑的d盘或者e盘。
制作U盘启动盘
制作U盘启动盘的工具有很多,比如老毛桃、大白菜、电脑店等等都是非常主流的U盘启动盘制作工具。它们的功能基本上也都是大同小异,所以具体选择哪一个大家可以看自己的爱好。
从网上下载U盘启动盘制作工具之后将它安装在一台可以正常启动的电脑上。这个过程非常简单,我就再不详细介绍了。然后在电脑上插入U盘。在这里需要提醒一下,在制作U盘启动盘的过程中会对U盘进行格式化,所以里面的资料会被清空。因此在插入U盘的时候,建议插入一个空白的U盘,或者提前将U盘中的资料进行备份。
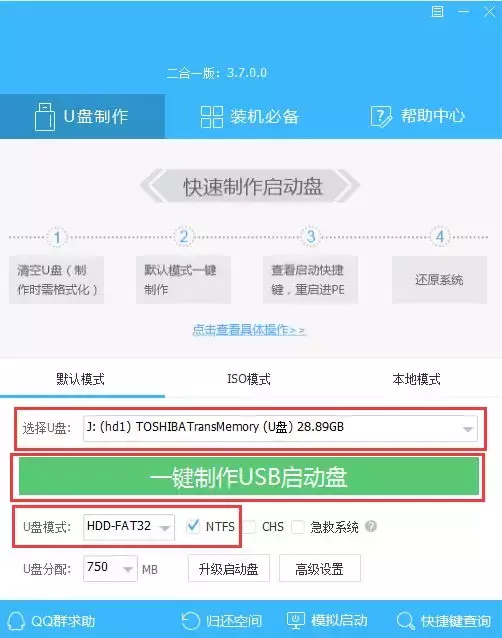
插入U盘之后,U盘启动盘制作工具会自动检测到当前的U盘。按照上图的提示,正确的选择U盘以及U盘的模式,然后直接点击一键制作USB启动盘。稍等片刻这个U盘启动盘就制作完成了。
开始安装系统
稍等片刻,这个优盘启动盘就制作完成了。稍等片刻,这个优盘启动盘就制作完成了。将制作好的U盘插入需要重新安装系统的电脑上,然后开机。当屏幕出现如下的启动画面时,需要第一时间根据提示按下快捷启动键。
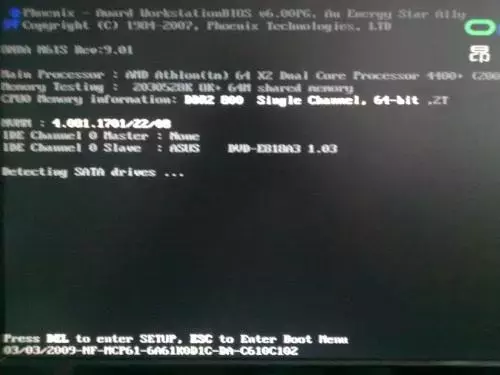
上图的界面中显示,需要按下【ESC】键进行快捷启动界面。需要注意的是,进入快捷启动界面的按键不是固定的。不同的电脑品牌和不同的主板,它的按键是不一样的。不过一般都是F12、F11、F8或者ESC等。下面这张表格中列出了常见品牌进入快速启动界面的快捷键,大家可以参考一下。
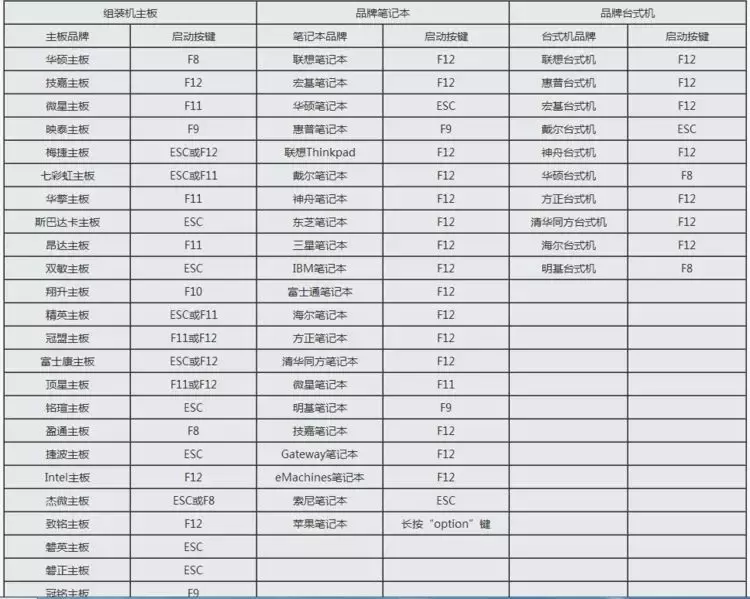
下图是华硕主板进入快捷启动界面的样子。在红色方框指示的位置选择你的U盘,就会进入U盘的启动界面。
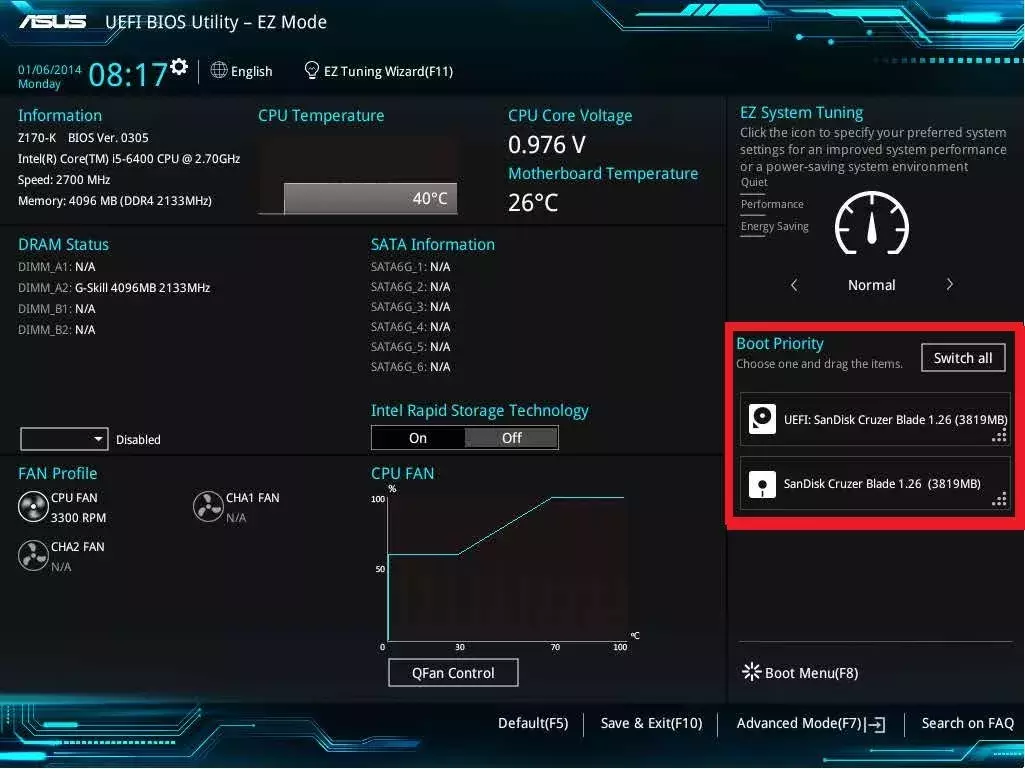
下图是进入U盘启动制作工具以后的界面。
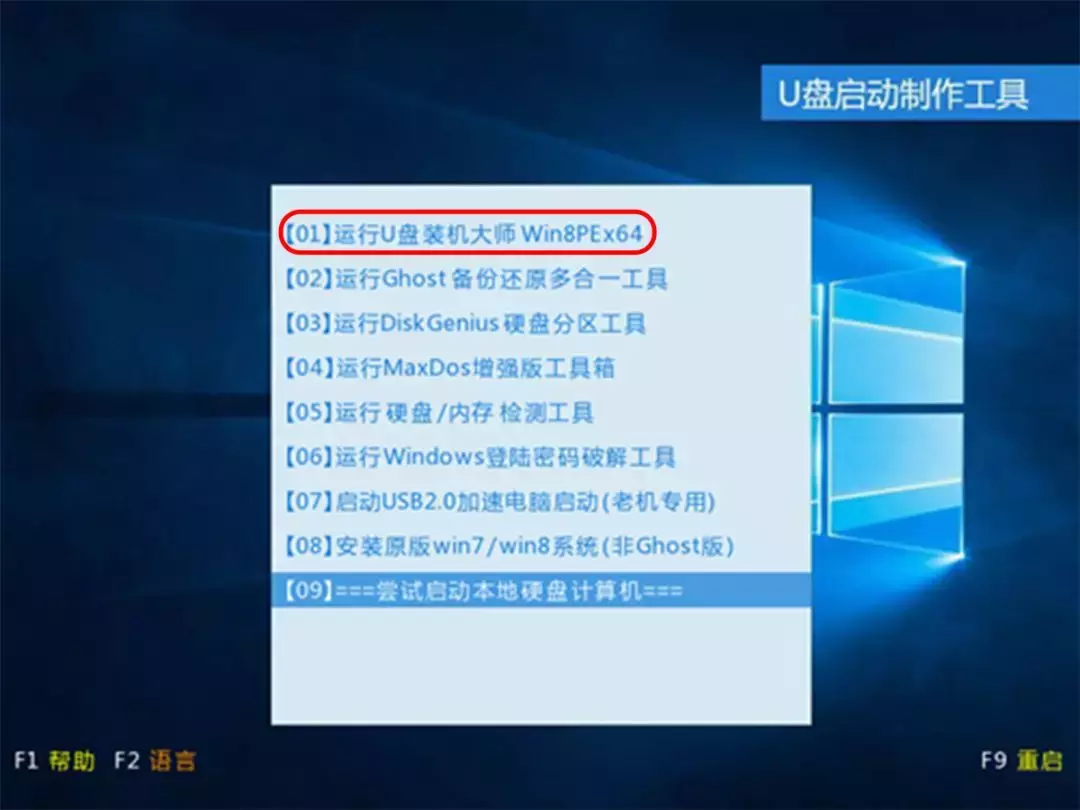
在这个界面上选择PE系统进入。PE系统实际上就是安装在U盘上的精简电脑系统,是一个工具系统。
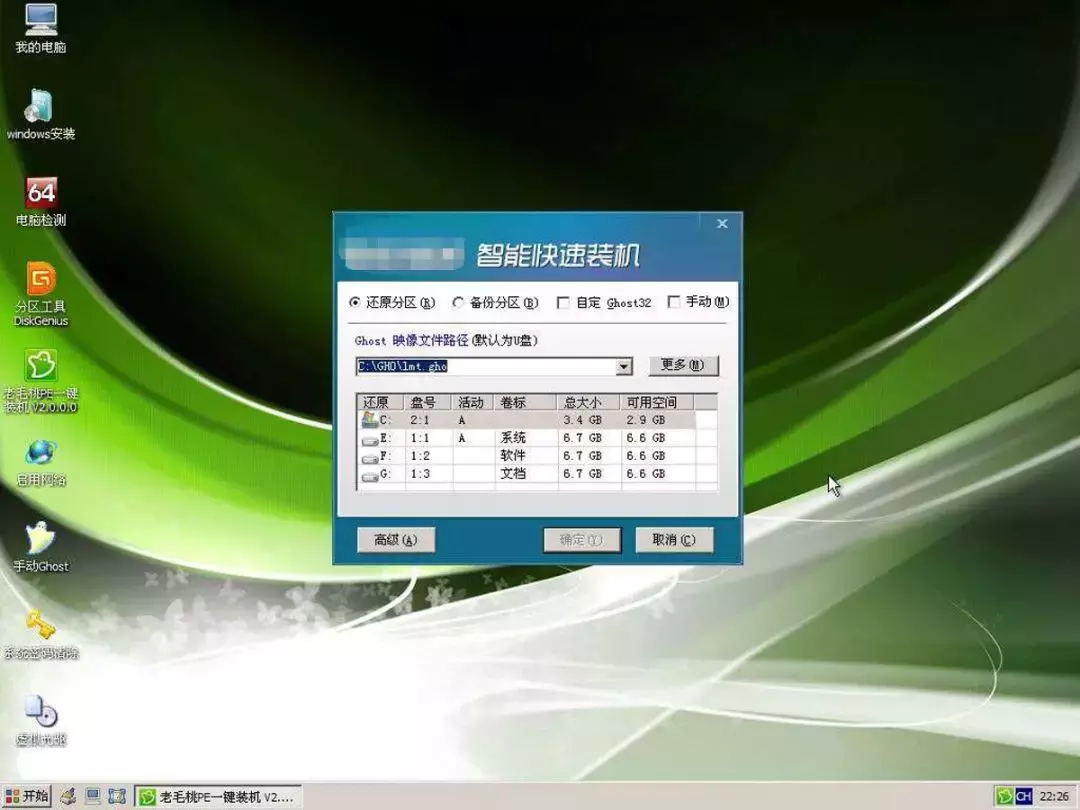
进入PE系统之后,直接点击桌面上的一键装机或者快速装机工具。在这个装机工具上选择还原分区。然后选择ghost镜像文件的路径,这个ghost的镜像文件就是第一步准备工作中下载好的系统镜像。或者直接点旁边的黑色小三角形箭头,快速选择。接下来还有一个重要的选择,就是这个系统要安装在哪个磁盘分区上面?这里一定要选择c盘,也就是说要将新的系统安装在c盘上面。如果选错的话,就会造成所选择分区上的数据资料丢失,所以千万要小心选择。
确认上面的设置无误之后直接点确定。然后系统会提示你是否重启。直接点击【是】,开始重新启动电脑。接下来所有的操作都是全自动完成的,你无需干预。根据系统的配置不同,大概需要等待10分钟左右,新系统就安装成功了。
以上就是使用U盘给电脑安装系统的整个过程。


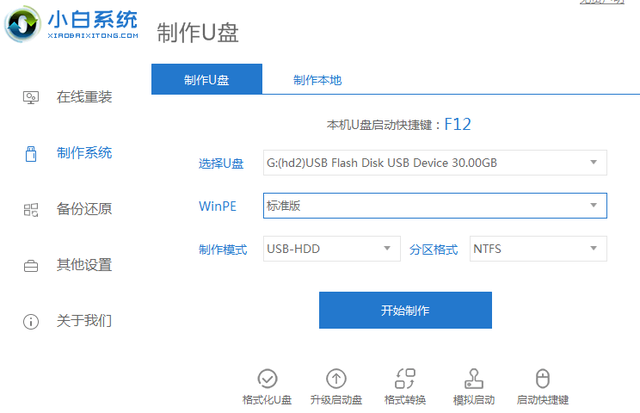

![RedHat服务器上[Errno 5] OSError: [Errno 2]的解决方法](https://img.pc-daily.com/uploads/allimg/4752/11135115c-0-lp.png)

