舒适的手感,精美的外观,下面小编就要给大家介绍这款三星500R5H-Y05笔记本。其拥有强大的续航能力,能够支持用户连续观影五到六个小时,运行速度优秀,散热能力好。虽然距离这款电脑上市已经过去了四年,但是依旧有很多用户愿意选择购买这款笔记本。针对这款笔记本用户想要给电脑重装win10系统的问题,小编特地总结了具体的操作方法,下面我们一起来看看吧。

一、准备工作
1、8G或更大容量空U盘
2、制作pe启动盘:微pe工具箱怎么制作u盘启动盘(UEFI&Legacy双模式)
3、win10系统下载:www.xitongzu.net
二、BIOS修改与U盘启动
1、重启笔记本按esc进入BIOS设置,然后按F7进入高级模式,按→方向键移动到Security,选择Secure Boot,然后回车进入把Secure Boot control选enabled改为disabled关闭安全启动,然后按F10保存重启;
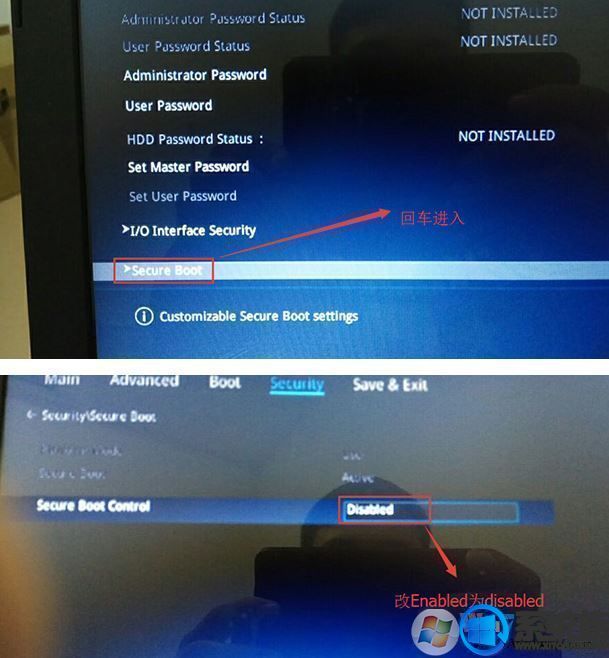
2、重启后切换到BOOT的选项,分别把fast boot和csm support由disabled改成enabled,分别开启快速启动和兼容模式;
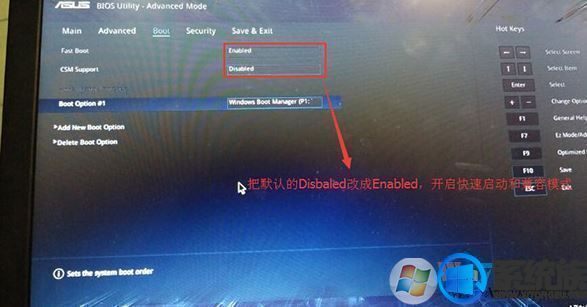
3、继续把boot option#1选项改为普通引导的,boot option#1和boot option#2硬盘启动位置对换,设置第一启动项为普通硬盘引导,带Windwos Boot Manager的为UEFI引导分区;
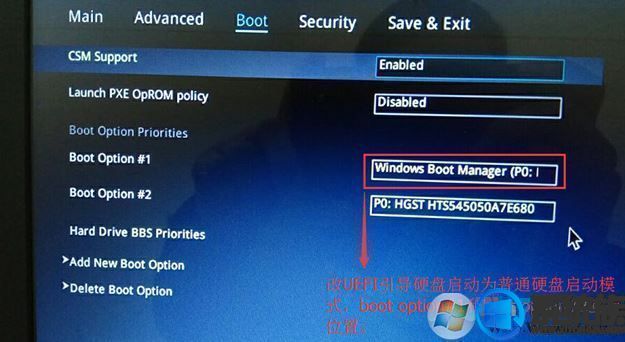
4、插入U盘启动盘,重启按ESC选择识别到U盘启动项,回车;
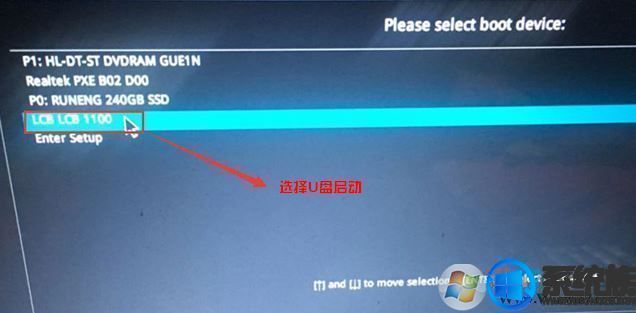
三、U盘重装win10教程步骤如下
1、制作好u装机uefi pe启动U盘之后,将ghost win10直接复制到U盘gho目录下;
2、在uefi电脑上插入U盘,启动之后不停按F12或F11或Esc等快捷键,不同电脑启动键不同,在弹出的启动项选择框中,选择识别到的U盘选项,如果有带UEFI的启动项,要选择uefi的项,回车从uefi引导;
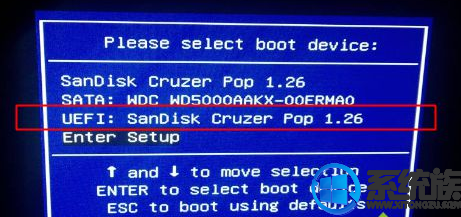
3、进入U盘安装页面,选择【02】项回车运行PE系统。
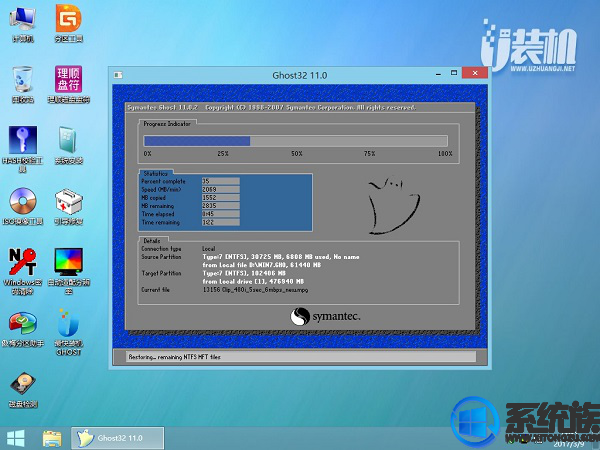
4、进入pe后打开 DG分区工具;
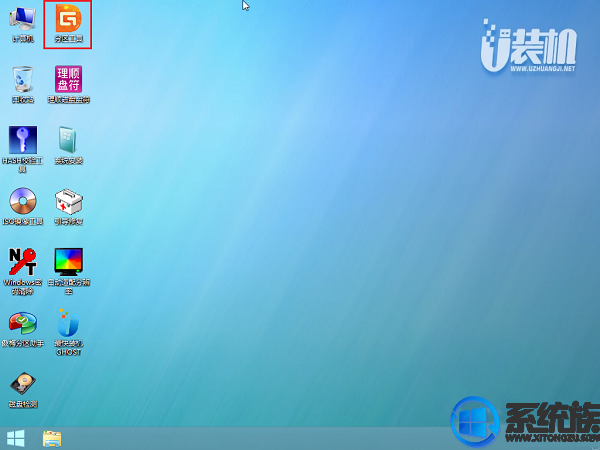
5、选中固态硬盘,点击【快速分区】,分区类型设置为【GUID】,设置分区的个数,一般120G的固态小编都是直接分2个去,主分区 60G D盘50G,然后勾选【对齐分区到此扇区的整数倍】,在后面下拉菜单中选择对下面一个 4096 点击确定分区;
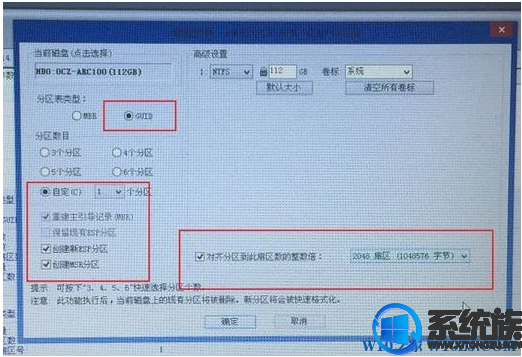
6、点击方框中的【最快装机】,保持默认设置,选择U盘中的win7.gho文件,点击安装位置(建议C盘),确定。
7、在这个界面执行win7系统的解压操作。
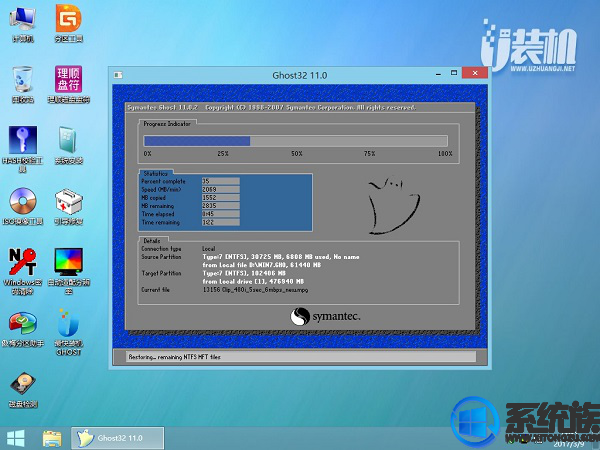
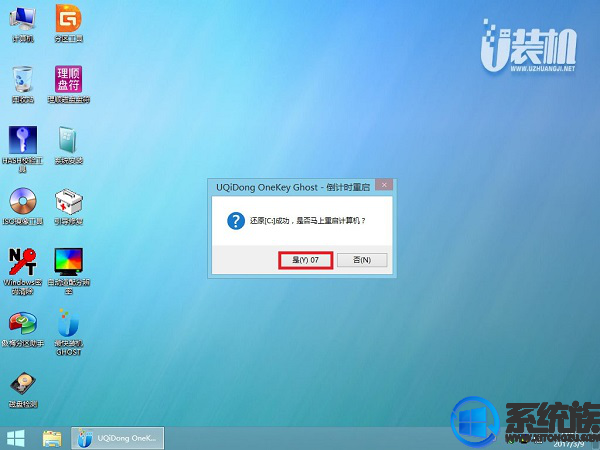
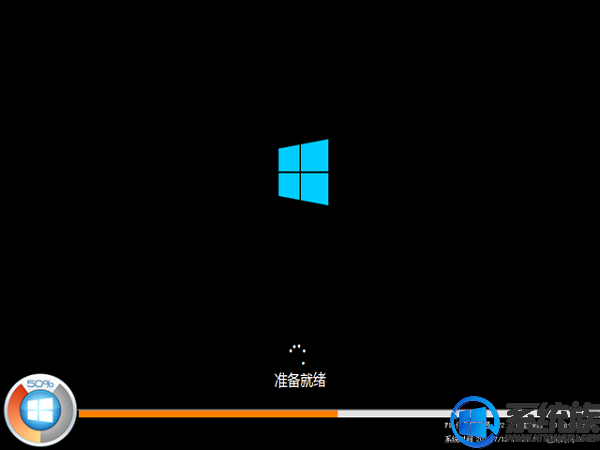
8、不要动任何鼠键!系统备份还原后就自动进入系统桌面即可。
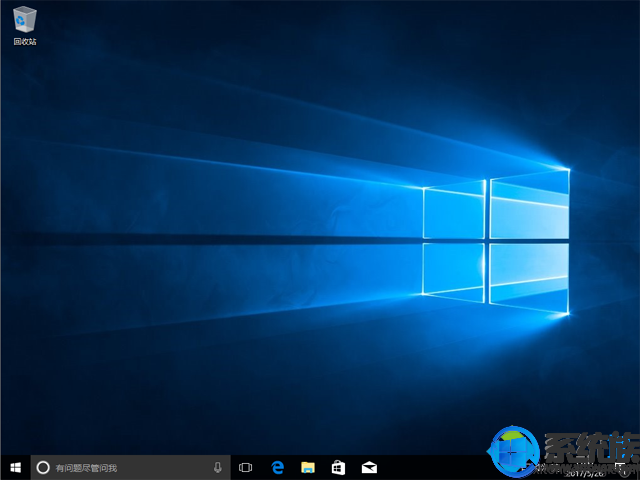
使用U盘给三星500R5H-Y05笔记本重装win10系统的过程到这里就暂时先告一段落了。通过上面的详细讲解,大家对于如何给电脑重装系统一定又多了一点了解,这样在以后需要重装系统的时候,多少能有一点帮助。


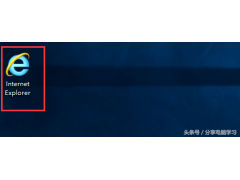

![RedHat服务器上[Errno 5] OSError: [Errno 2]的解决方法](https://img.pc-daily.com/uploads/allimg/4752/11135115c-0-lp.png)

