没有U盘,没有光盘,也可以安装windows10系统,而且是全新的官方原版系统。

一、什么叫做内置PE系统法
PE系统其实就是一个软件,一般是给U盘安装的,这样的U盘叫做启动U盘,但是PE系统也是可以安装进电脑windows系统的。
温馨提示:PE系统和win10系统,虽然都叫做系统,要区分开,win10是我们日常使用的电脑操作系统,PE系统充其量就是一个软件,也是一个临时搭建的系统,是为了更加快捷的解决问题而存在的。
内置PE法的原理是:在wind10系统上面,安装一款PE系统(如同安装一款软件),进入PE系统之后,格式化掉系统盘C盘,然后安装全新的win10系统。
这样的安装方式,依靠的就是win10上面提前安装的PE系统,所以不需要启动U盘,启动光盘等其他工具。

二、适应哪些状况
内置PE系统法,是一种简单的安装系统的方法,适合对于安装系统比较手生的朋友。
同时,也适合手头没有U盘,也没有光盘的朋友。
相比较而言,这个方法比win10系统自带的“重置此电脑”速度要快的多,又比制作启动U盘的方法技术含量少。
所以,非常合适想自己动手安装系统又不会的朋友。

三、不适应哪些状况
刚才已经说过,内置PE系统法最主要依靠的,是提前在win10系统上安装PE系统。
为什么要提前安装呢?
电脑系统只要安装了PE系统,一旦电脑系统遭遇故障,而无法进入桌面时,我们就可以进入PE系统,进行备份资料,并安装电脑系统的操作了。
但是,如果压根连PE系统都没有,当电脑因故障无法进入桌面时,也就无法安装PE系统了,那么从PE系统安装win10也就无从谈起了。
另外,电脑硬盘上,也必须提前下载一个windows10系统包,小迷虫经常提到,电脑里要存放一个系统包,一个驱动类软件,一个PE系统,这样电脑无论发生什么故障,只要硬件好着,我们都可以随时重做系统。

四、要注意的几点
重做系统,不能头脑一热就动手,要提前做好几点准备:
1、提前备份C盘及桌面资料;
如果是系统突发故障进不去系统桌面,就进入PE系统,备份资料,后面具体方法里一会再提及这一点;
2、下载win10系统官方安装包;
3、下载驱动类软件;
4、进入PE系统,格式化掉C盘后,千万不要重启电脑,否则无法继续重做系统;
这一点很重要,少数失败的情况,就是失败在这一点了,下面的具体方法里也会提到这一点。
win10系统微软官方下载包去哪里下载?小迷虫上期已经写过啦:
有捆绑软件!哪里才能下载到官方系统安装包?|Win10微软官方下载
五:内置PE系统重装win10的具体方法:
这部分是本文的重点,下面小迷虫的截图会比较多,方便大家对照着操作。
1、将win10系统安装包、驱动类软件、PE系统软件放置D盘等非系统盘(就以微PE工具箱为例演示):

2、安装微PE系统:

3、重启电脑,在启动列表选择“微PE工具箱”并回车:
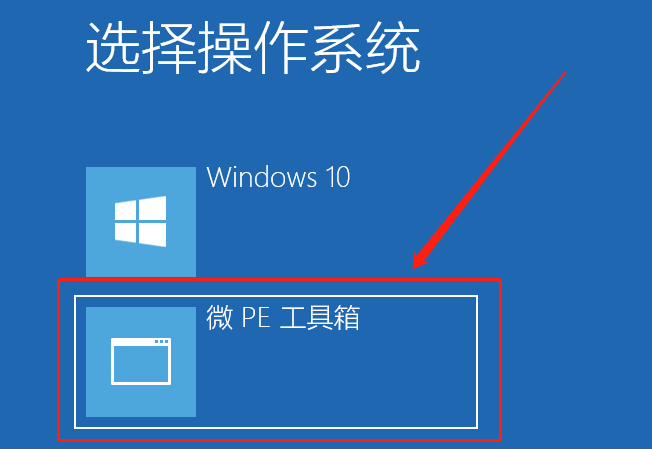
4、如果是在电脑发生故障无法进入桌面的情况下,进入的PE系统,那么首先要备份C盘及桌面的资料:
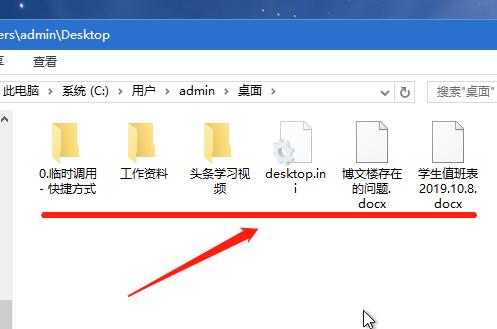
具体方法:打开“此电脑”,进入C盘,找到“用户”文件夹进入,找到自己的用户名,小迷虫的电脑账户是admin,打开“桌面”文件夹,就可以导出桌面的资料,其他位置的参考桌面导出法。
5、备份完资料后,打开“分区工具”或者“分区助手”:
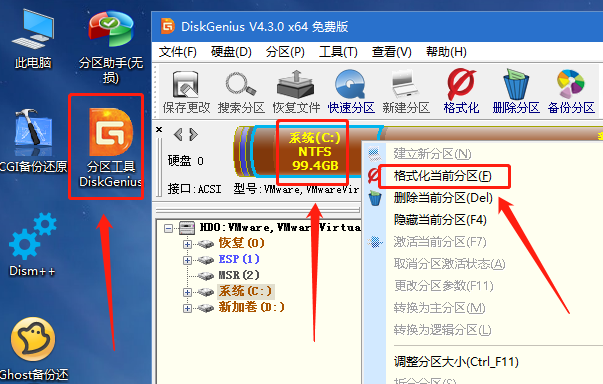
6、格式化系统盘:
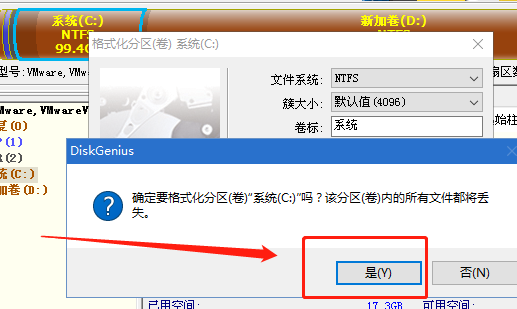
温馨提示:安装新系统,必须格式化系统盘,这样是为了彻底删除旧的系统内所有文件。
7、可以看到系统盘C盘,空空如也:
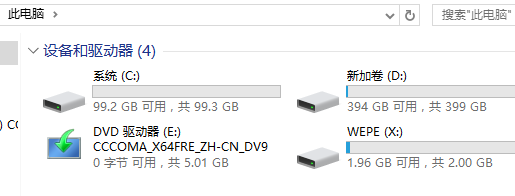
温馨提示:这里一定要注意,刚才上面就说了,格式化掉系统盘之后,千万不要重启电脑。
因为PE系统是安装在旧的windows系统之上,现在旧的windows系统已经被格式化掉了,不存在了,此时的PE系统完全是运行在虚拟硬盘之上,一旦重启电脑,PE系统也将不复存在,那么安装新系统也就成为无稽之谈。
8、打开桌面的“Windows安装器”,选择各个参数:
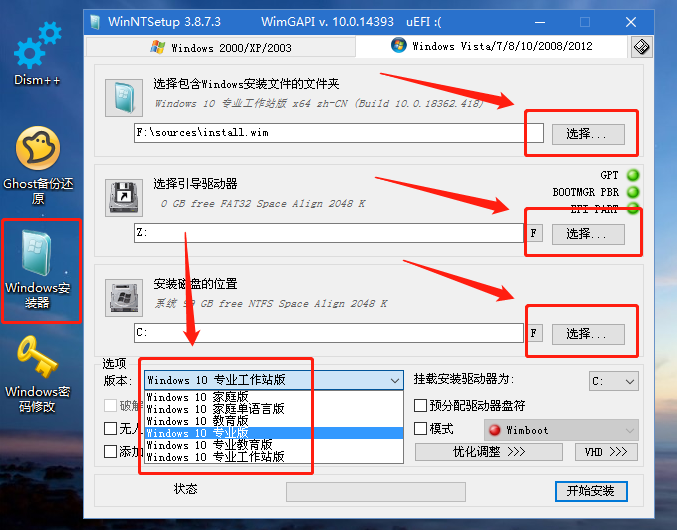
解析:上图有三个选择,第一个选择是win10系统安装包,是我们之前存放在非系统盘上的;第二个选择指的是引导盘;第三个选择是系统盘。
另外,版本里,选择我们想要安装的系统,个人有个人的喜欢,小迷虫喜欢教育版。
9、点击确定后,在弹出的窗口,保持参数默认,继续确定:
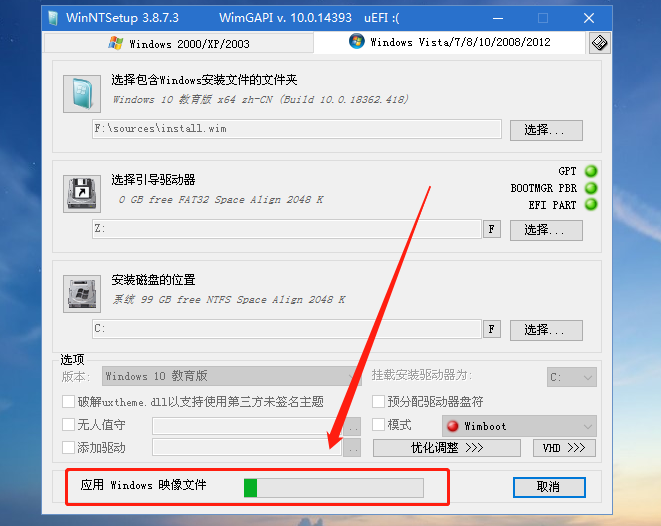
解析:这里是Windows安装器,读取系统包的数据,并复制进系统盘里,稍等一两分钟。
10、进度条走完后,重启电脑:

11、如果再次碰到这个界面,点击第一项win10并回车:
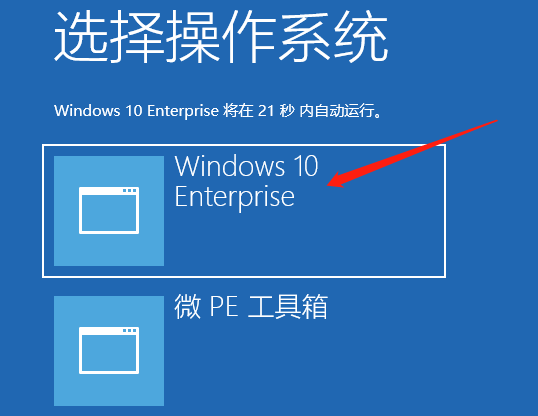
解析:出现这个画面,是因为刚才在PE系统里,我们没有格式化引导分区,就是上面选择引导分区,Z盘的这个。
12、进入了重做win10系统的熟悉画面:
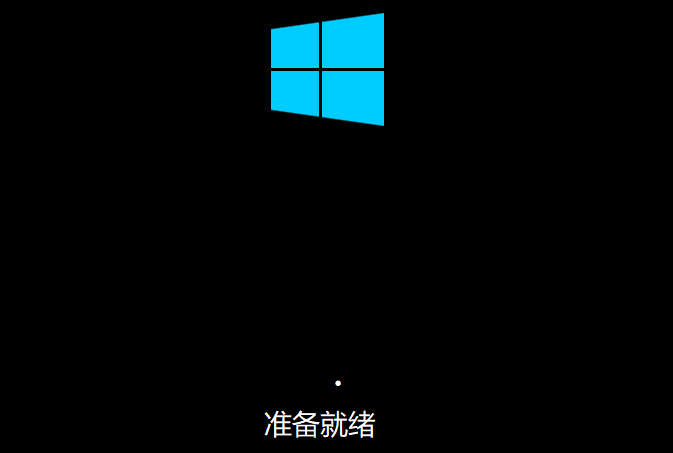
13、会重启一次,稍等一会会进入更熟悉的画面:
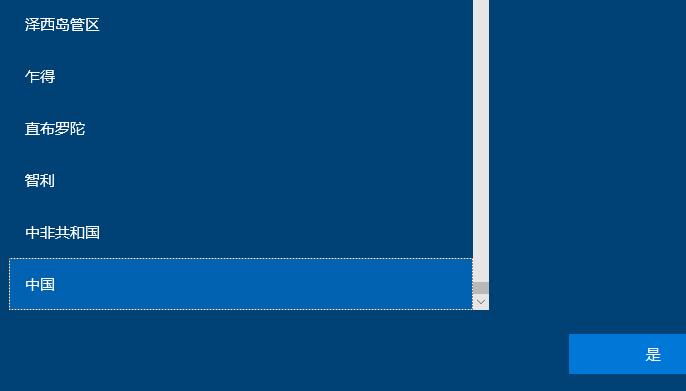
14、下面点击是和跳过,不截图了:
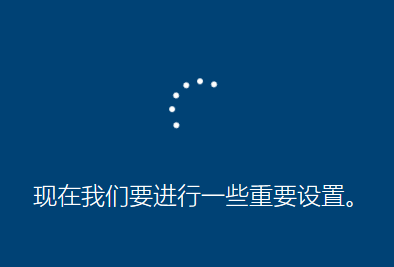
15、继续一些基本的设置步骤:
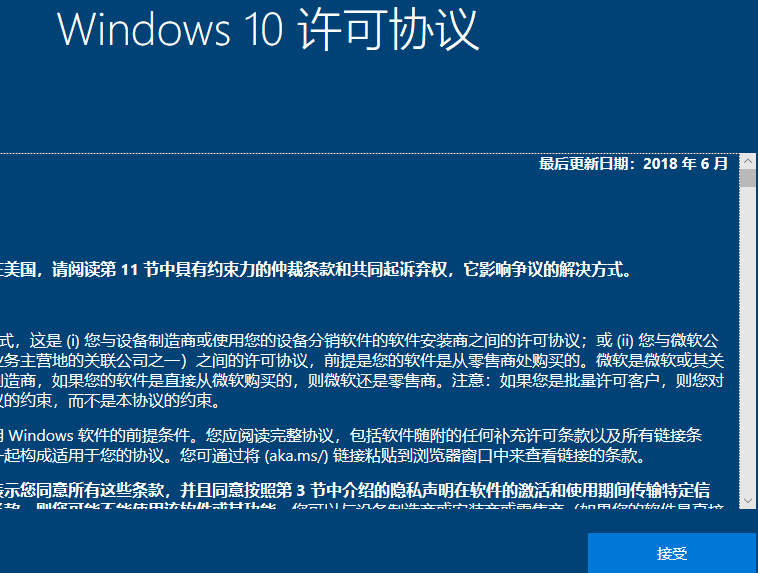
16、设置用户名和密码:

17、下面几个步骤,不是接受就是选择是:
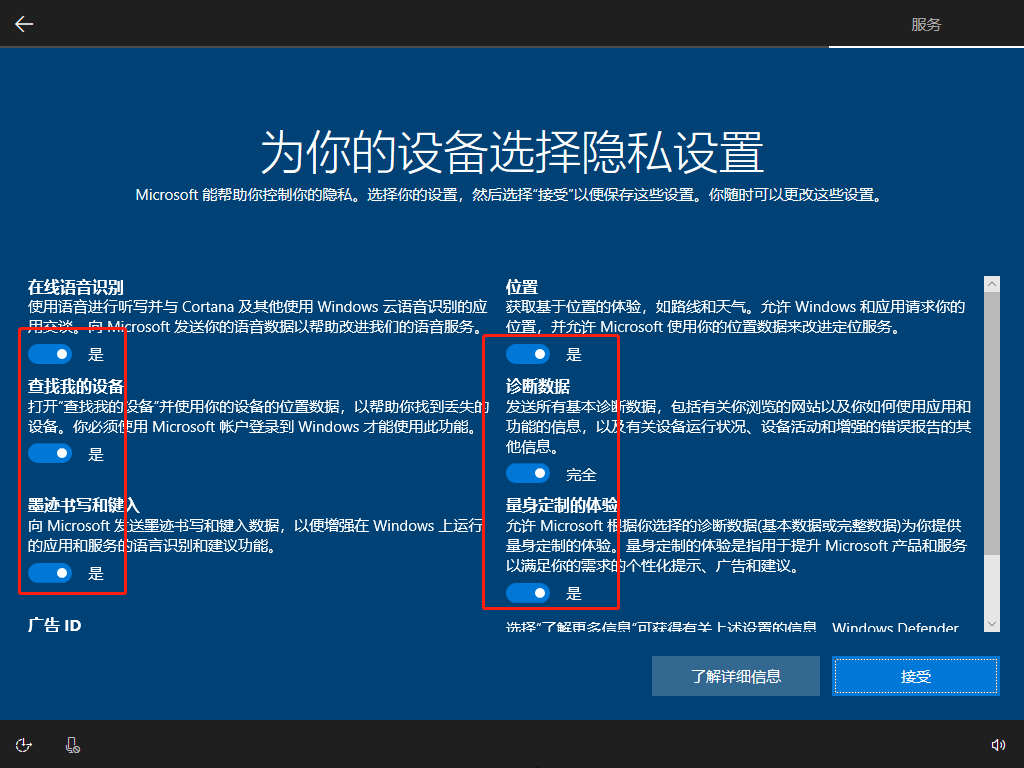
温馨提示:上图中,不需要的可以关闭,很多朋友抱怨win10集成了很多用不到的东西,其实这里完全可以关闭掉,不要闭着眼睛直接点接受,啊哈~~~
18、稍等一会,自己还要折腾一会:

19、恭喜你,新的win10系统做好啦:
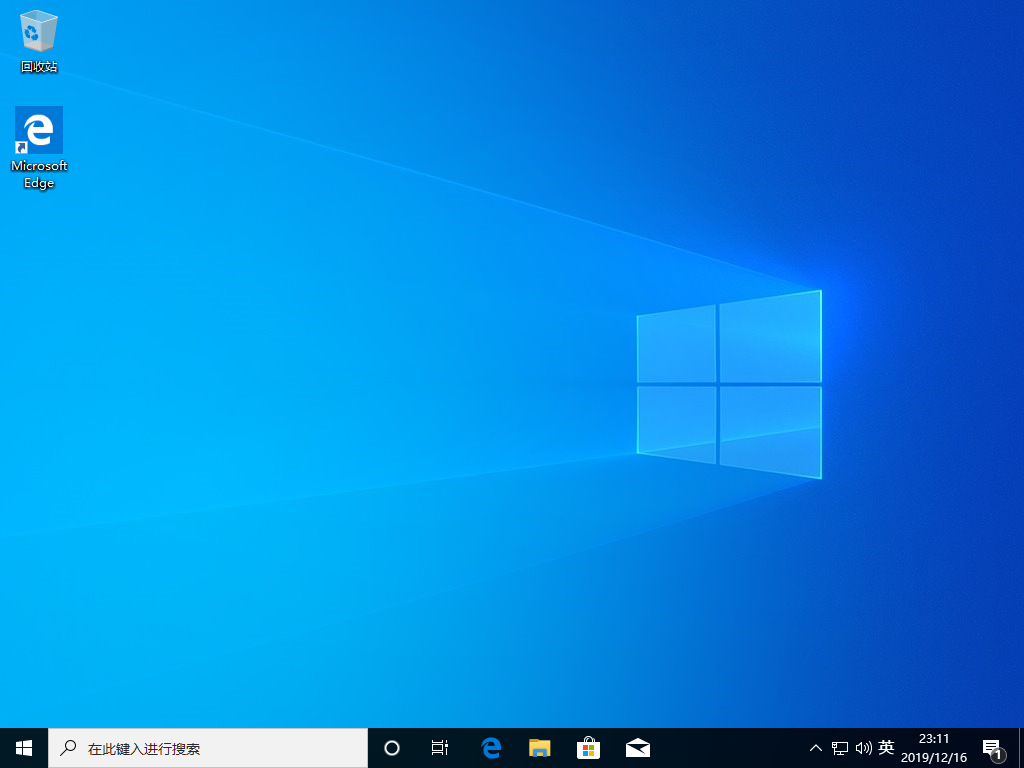
微软官方原版系统安装好后,桌面只有一个回收站,一个浏览器,如果有多的图标,说明你的系统不是原版的,是二次修改过的。
六、说在最后
内置PE安装系统法,非常适合小白朋友,小迷虫当年也是从内置PE系统学期的,不仅仅是做系统,PE系统的用法还有很多很多,后面小迷虫会逐一讲述。

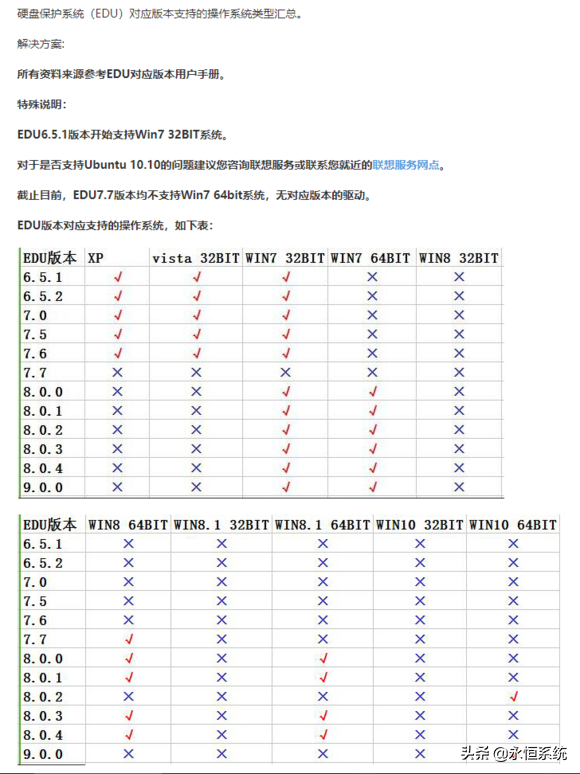


![RedHat服务器上[Errno 5] OSError: [Errno 2]的解决方法](https://img.pc-daily.com/uploads/allimg/4752/11135115c-0-lp.png)

