安装Windows系统(这里以ISO镜像文件为例)流程如下:
1.插入PEU盘。
2.联想电脑开机快速连续点击F12(根据不同电脑型号按键不同)进入启动项界面。
3.选择以自己优盘)为启动项按Enter进入Windows PE界面。
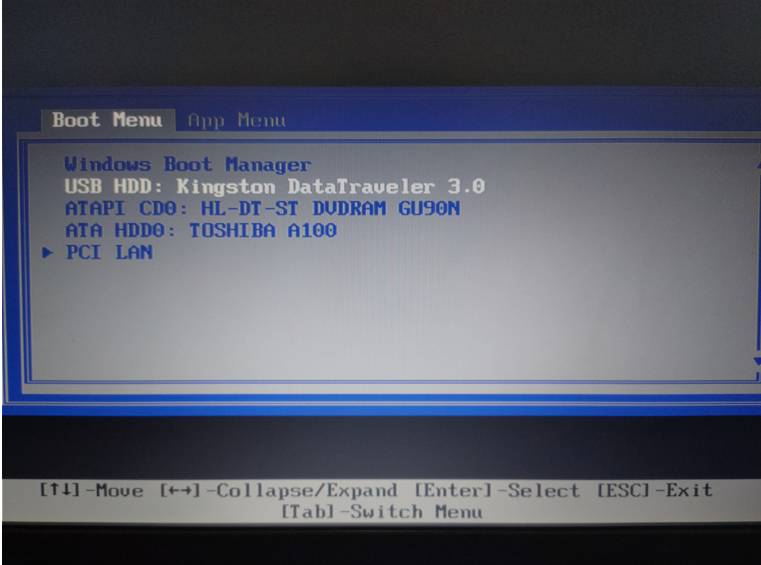
4.选择相应的Windows系统进入PE系统界面(这里选择Windows 10 64bit系统启动,如果手动不选择,系统自动进入)。
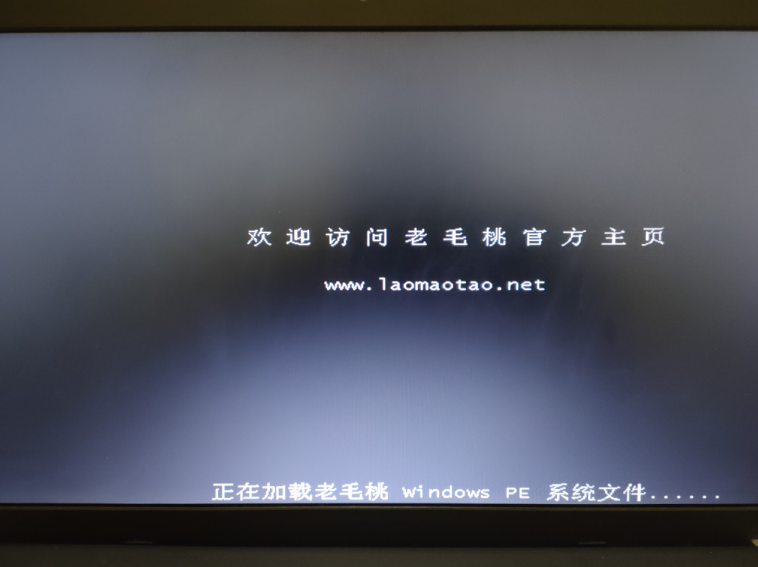
5.成功进入PE系统
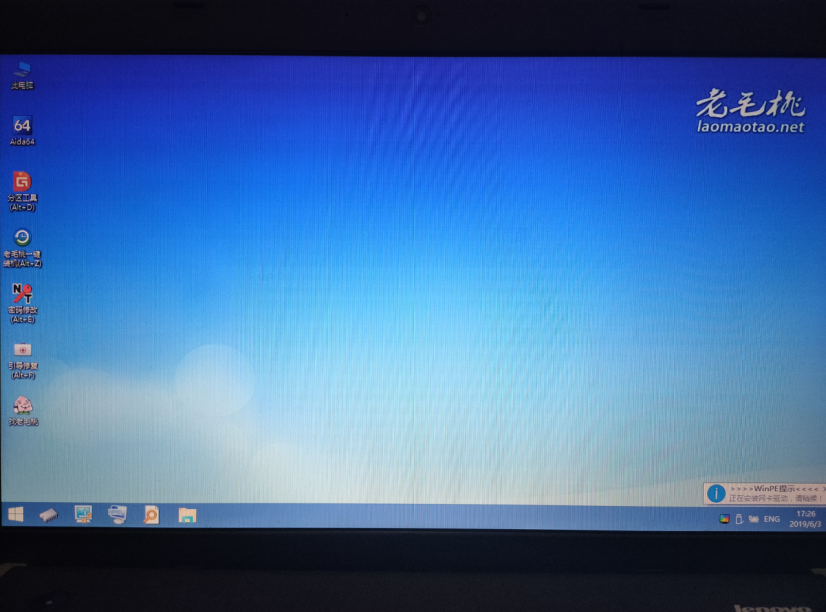
6.在左下角进入所有程序,选择磁盘管理
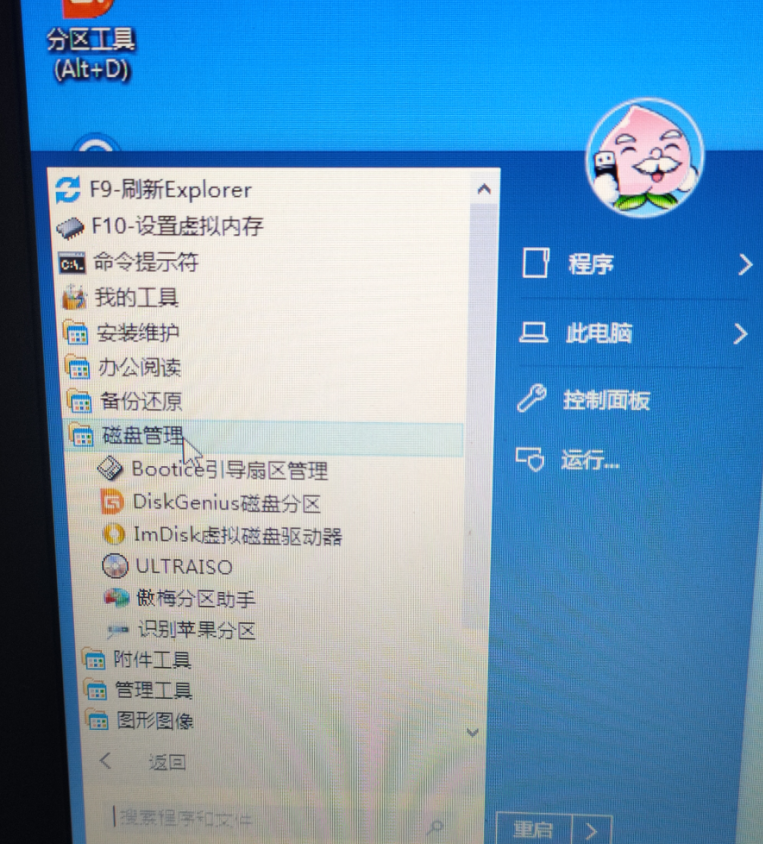
7.在磁盘管理中选择ImDisk虚拟磁盘驱动器进入
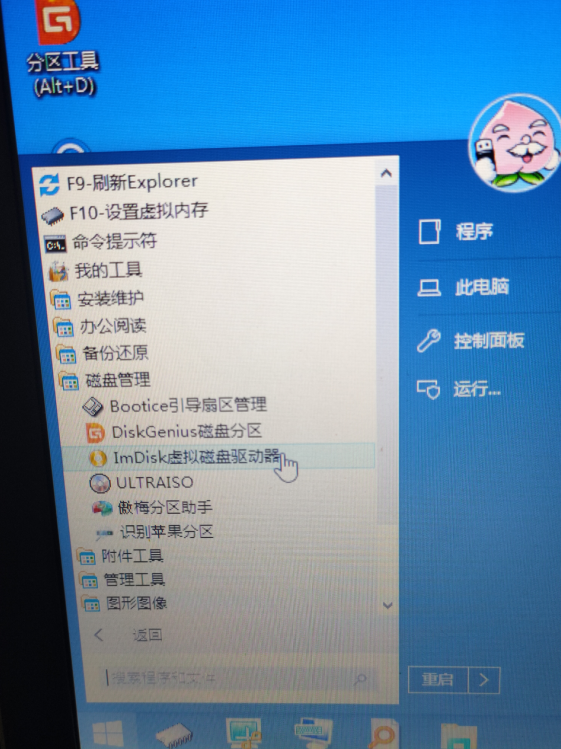
8.点击安装新的
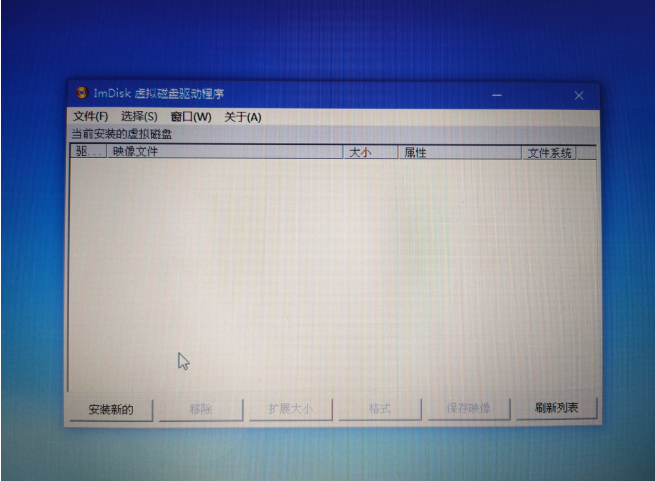
9.进入之后,选择第一个映像文件右边浏览按钮。
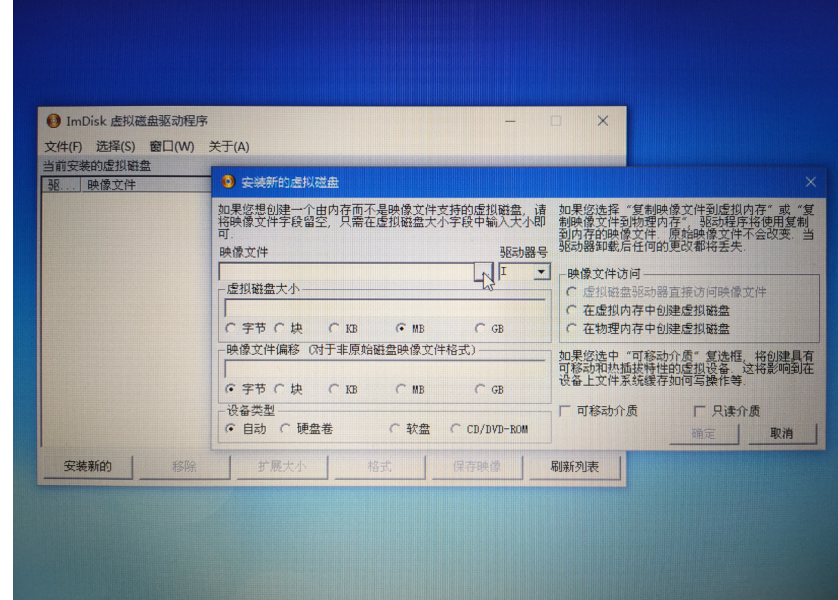
10.选择相应的映像文件打开。此映像文件可以在www.itellyou.cn中下载。
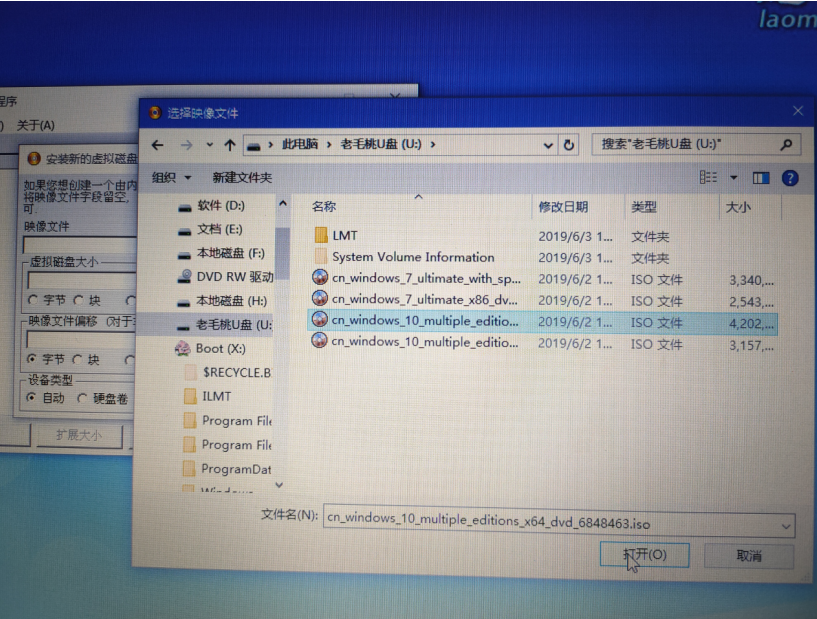
11.选择完映像文件一栏中就会出现刚才所选的Windows映像文件
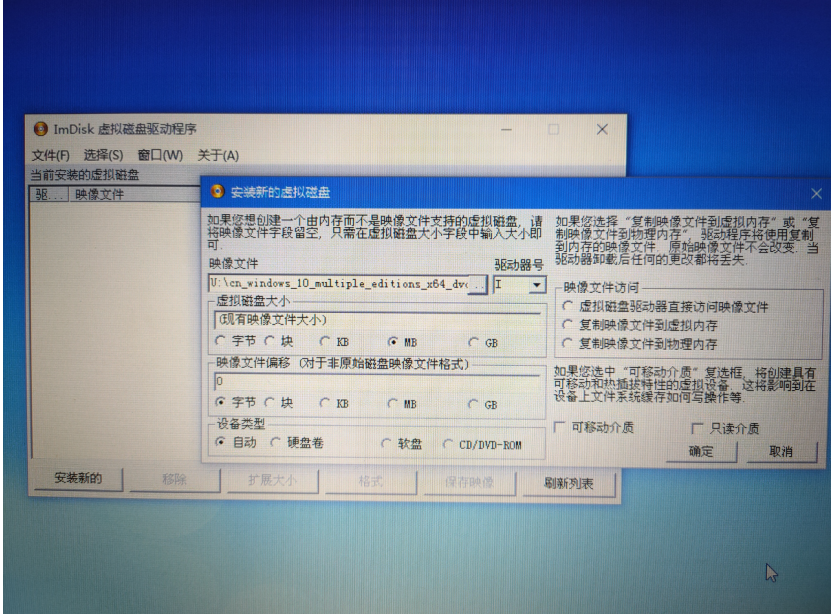
12.选择好相应的映像文件之后,点击右下角确定按钮,就会出现下面所示的相应的Windows映像文件
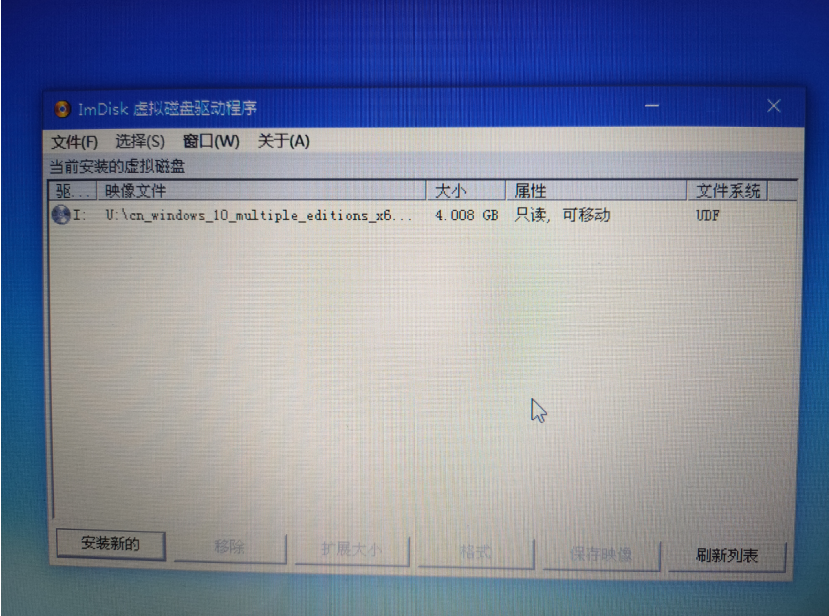
13. 在CD驱动器中,双击映像文件进入后双击setup.exe文件进入安装系统界面
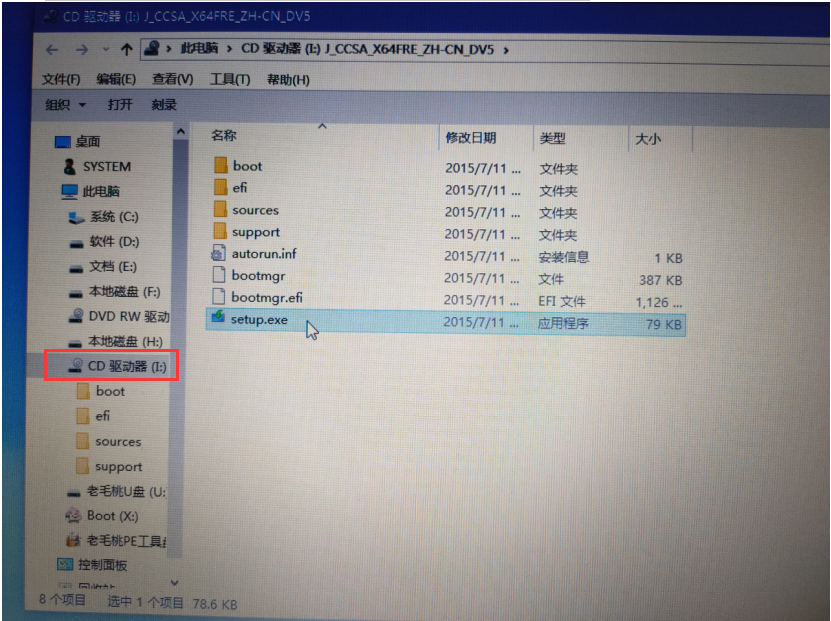
14.安装系统界面如下所示,默认中文,点击下一步
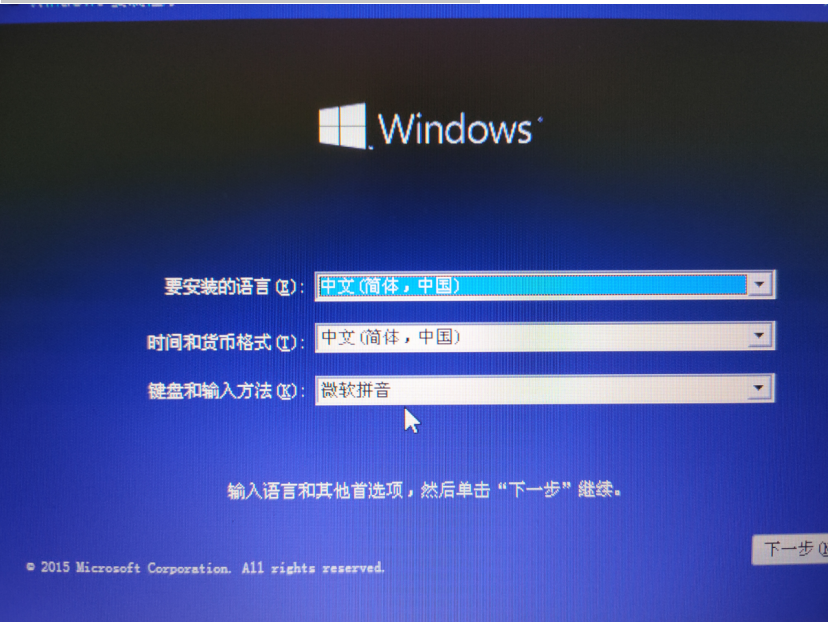
15.点击现在安装
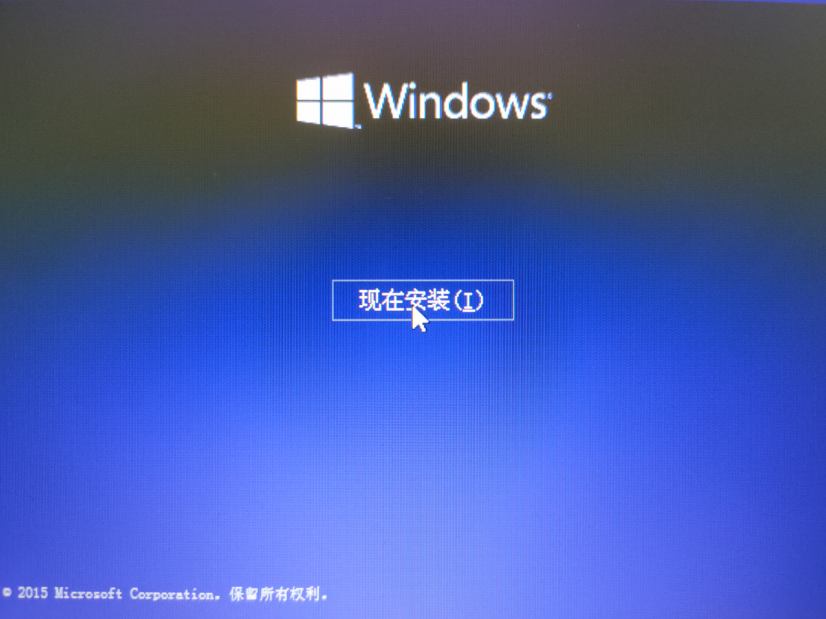
16.在左下角“我接受许可条款”前面打勾,点击下一步
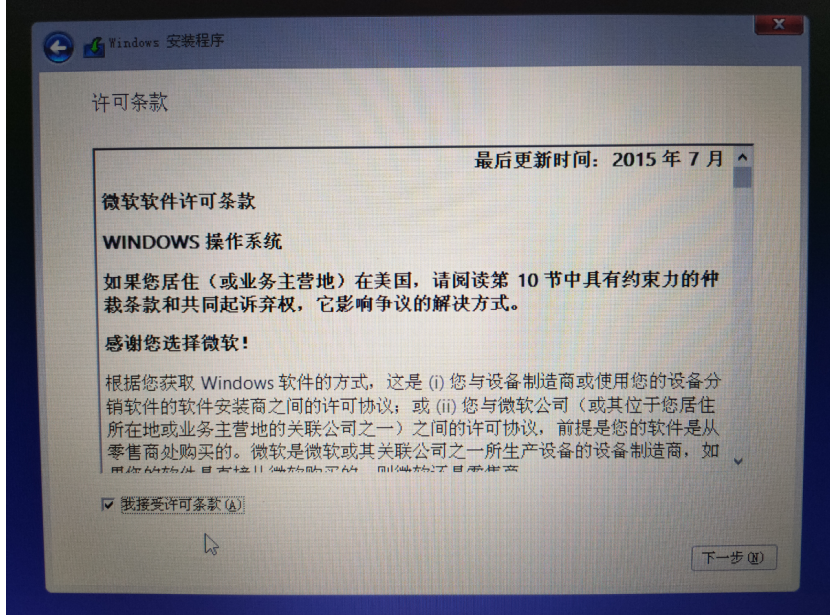
17.这里根据具体情况,若有正版Windows产品密匙可以在此处填写,若没有也没关系,可以点击下一步或者跳过都可以
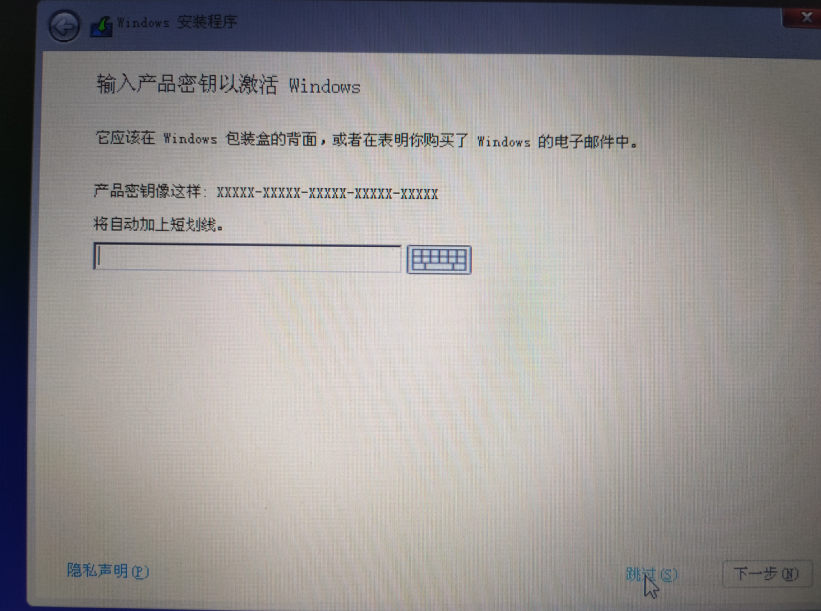
18.一般选择Windows 10 专业版,若是家庭个人用户,也可以选择家庭版,然后点击下一步
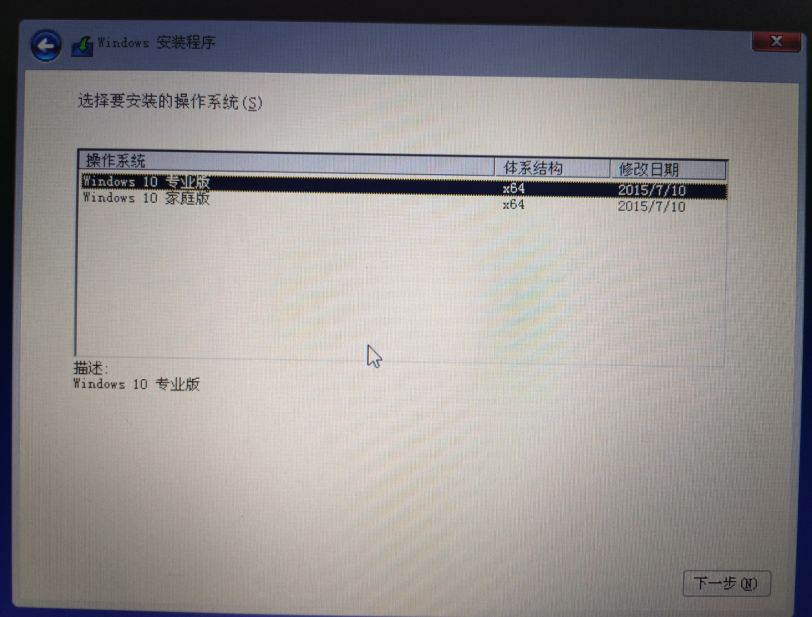
19.这里选择自定义安装
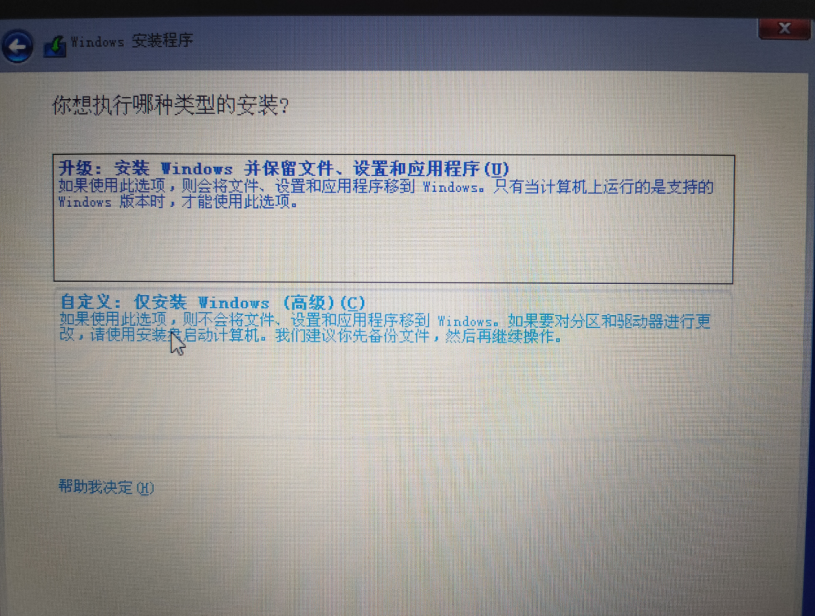
20.选择相应的分区进行安装,需要将系统分删除或者格式化一下,然后选择未分配的驱动器,点击下一步安装即可。这里需要注意的是,如果你安装的是Windows 10的系统,你就需要在安装之前在PE系统的分区工具里面将分区格式转换为GPT格式的(在分区工具里选择磁盘),然后在BIOS设置里的启动模式更改为UEFI的启动模式,不然到了上面这一步,它就会提示你,没有可以安装的可用分区,或者找不到分区的错误信息。
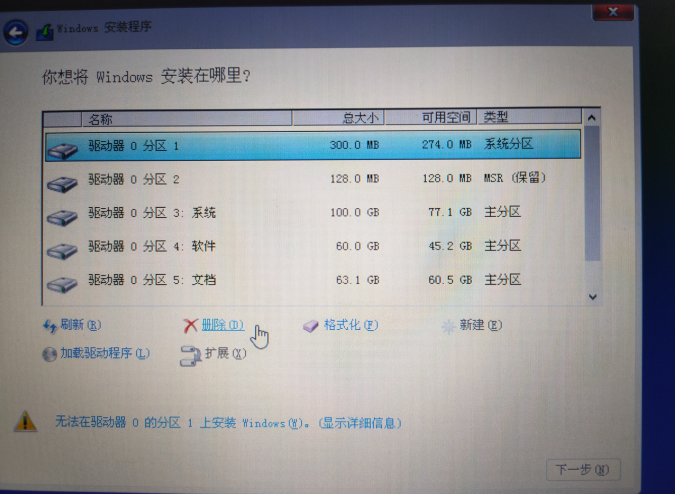
21.系统安装界面,最后等待安装完成即可成功安装Windows 系统
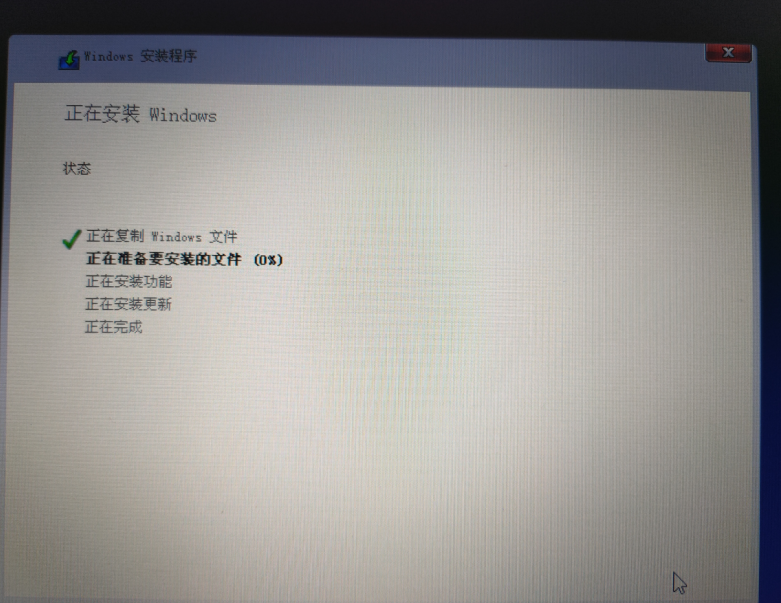

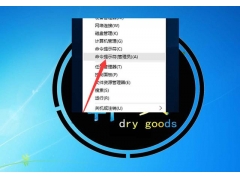
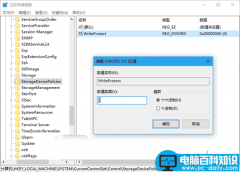

![RedHat服务器上[Errno 5] OSError: [Errno 2]的解决方法](https://img.pc-daily.com/uploads/allimg/4752/11135115c-0-lp.png)

