虚拟机怎么安装系统?
以前有很多的电脑爱好者喜欢在电脑里装上双系统,主要是为了软件兼容和对不同系统的喜爱,但是这样装双系统存在很多问题,不小心就会损坏电脑不能进入系统,如果一个系统中毒,也会波及另外的系统文件,今天就是分享虚拟机安装系统的方法,下面就来简单介绍一下。
虚拟机怎么安装系统?首先你需要准备的软件是【vmware workstation】【操作系统镜像】这两个都可以在百度了搜索下载软件如图,这里我们以安装XP系统为例
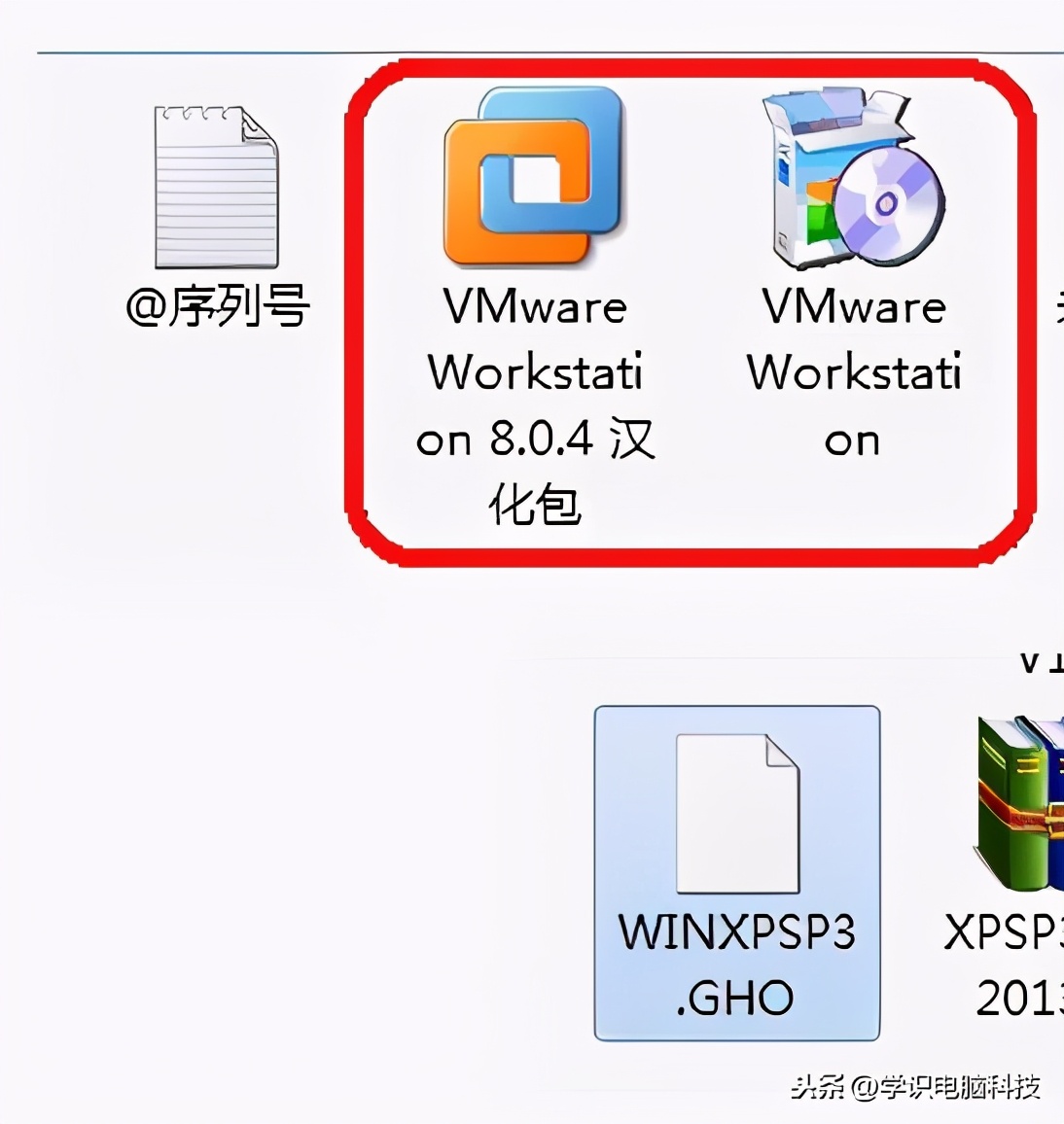
vmware workstation 的界面如图所示:
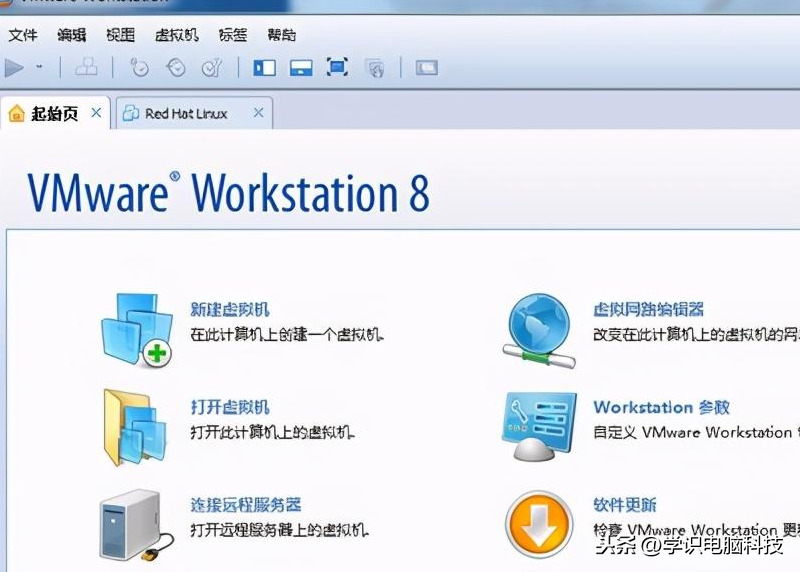
下面我们开始来装一个XP的系统在虚拟机里。
虚拟机怎么安装系统?步骤如下:
第一,点击虚拟机的界面上的新建虚拟机选项如图:

点击之后会弹出一个新建虚拟机向导窗口,在这里我们选择标准并点击下一步如图:
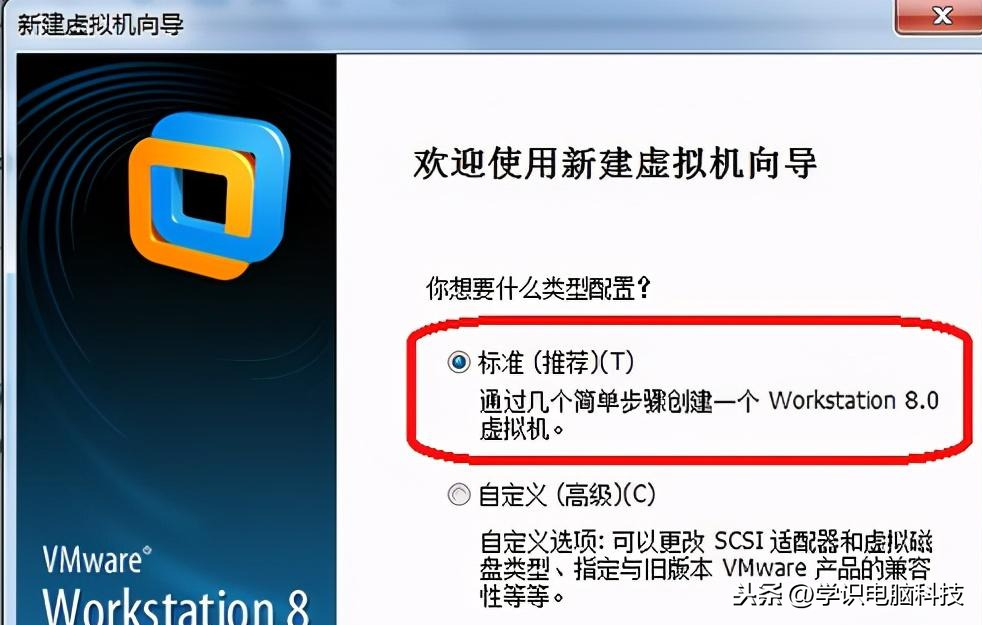
下一步后继续弹出一个新建虚拟机向导窗口,提示安装客户机系统,我们在这里选择安装盘镜像文件在浏览里找到你下载的系统文件后缀名为[.iso]并点击下一步。如图步骤:
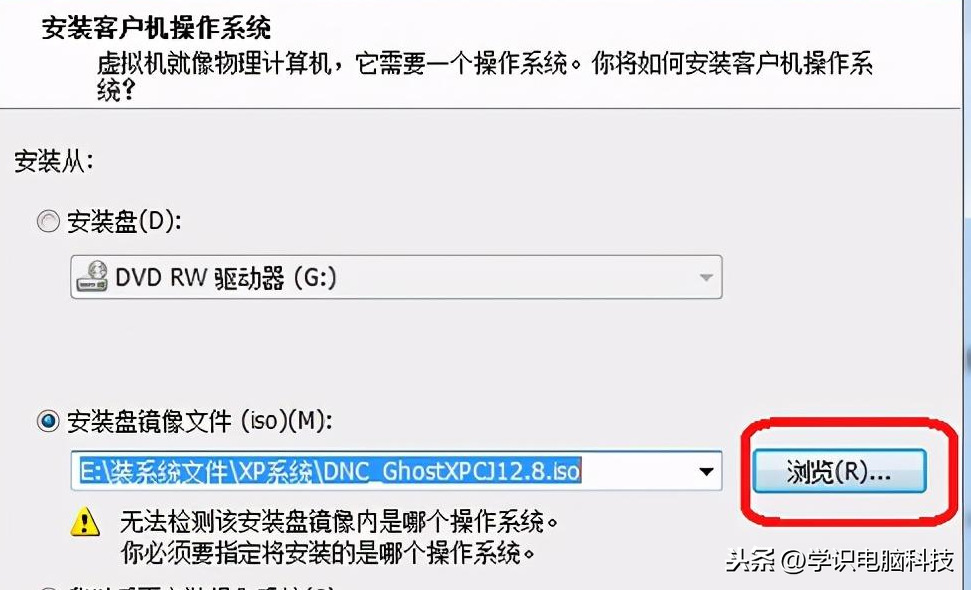
点击下一步之后继续弹出一个“选择客户机操作系统,你安装的是什么系统就选什么系统,这里我们安装的是XP系统是属于 microsoft window,也就是微软的操作系统,我们选择该项,并且在版本里选择你下载的版本,比如你下载的是XP专业版的你就选window XP professional。这里我们安装的就是专业版的所有选择该项,并且点击下一步。如图所示:
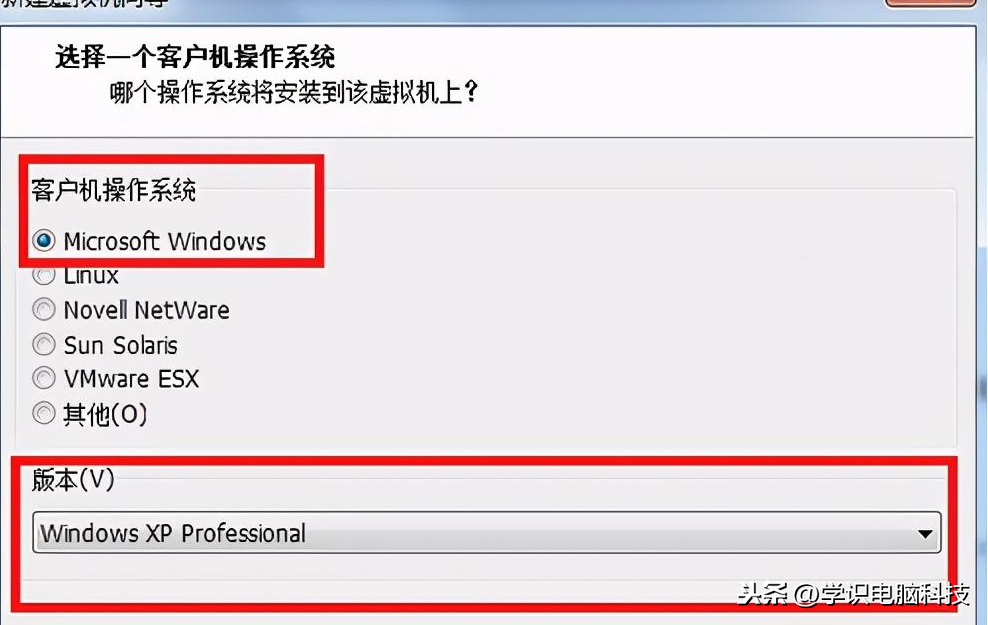
再次弹出一个窗口,这个窗口我们什么都不要填,我们下载的都是破解版的或者可以装完之后再激活,只需点下一步就行,如图:
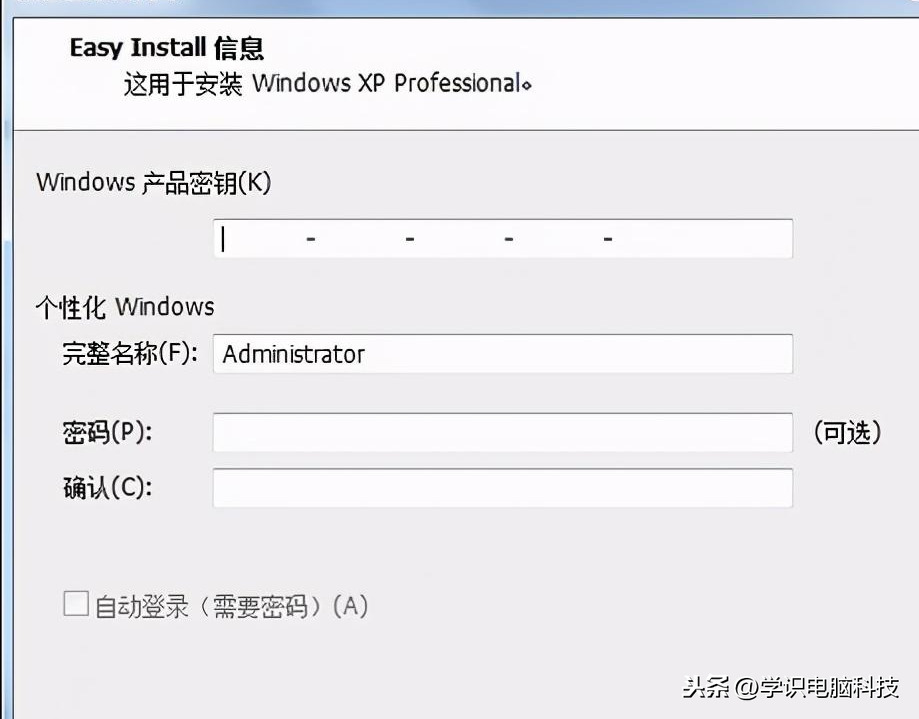
下一步后弹出一个小窗口,您只需点击是就可以了,如图:

随后弹出一个窗口”命名虚拟机“窗口,在这里只要点击浏览选项选择需要把XP虚拟机系统安装的位置,我建议只要不安装在C盘就可以,在这里哦选择安装在F盘。并点击下一步。如图:
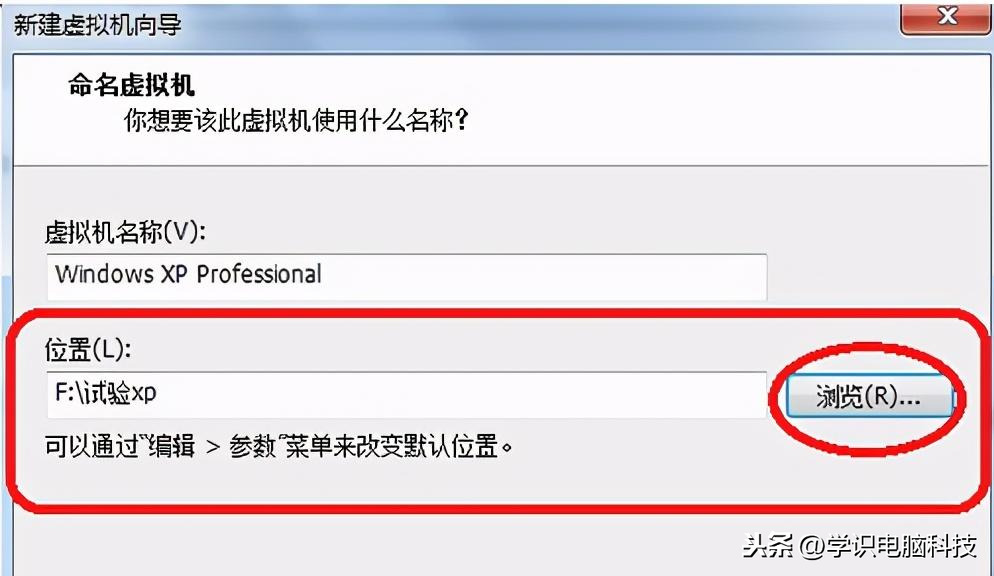
下一步我们看到一个窗口在这里我们选择安装系统的硬盘大小,您可以自行选择大小,但是最好默认虚拟机给出40G就可以了。下面还有一个选项是是否选择把安装的系统分割成几个小部分这里你可以随意选择,在这里我选择,单个文件存储虚拟磁盘。点击下一步即可,如图:
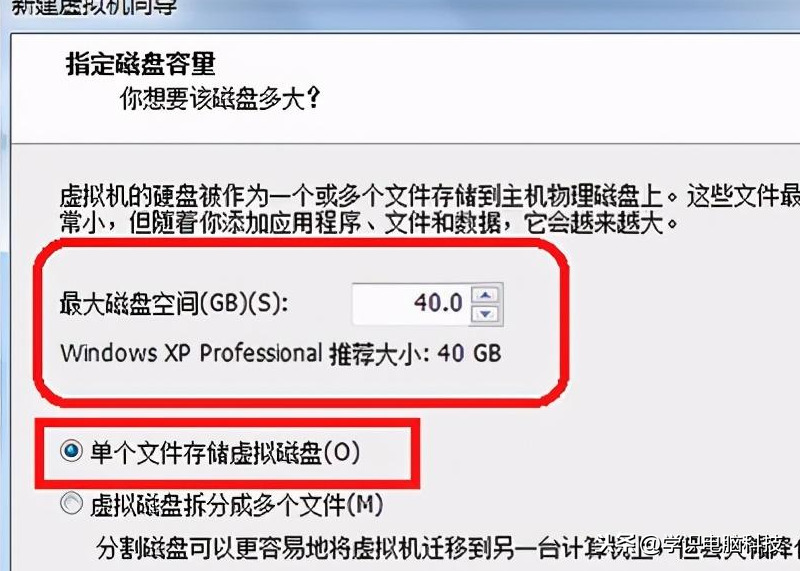
弹出最好一个窗口是准备创建虚拟机,界面上有个创建电源计划,我们得打上勾,之后完成,虚拟机就自己安装XP系统了。安装完成之后如图所示:
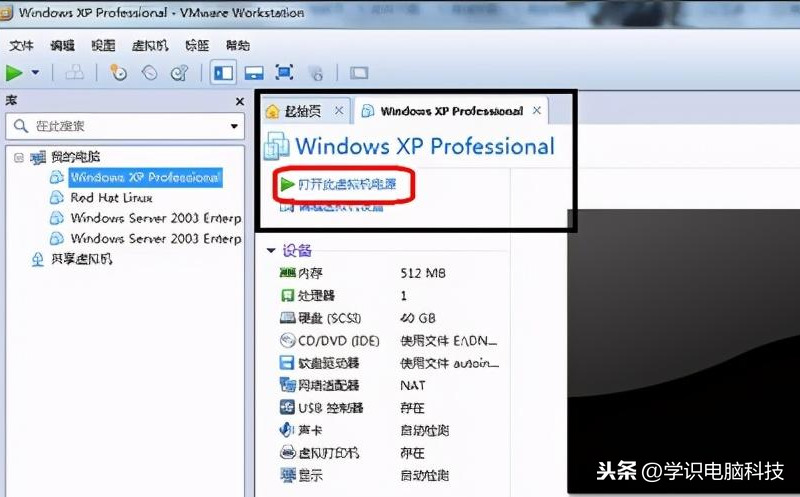
只需在界面上点击打开此虚拟机电源就可以启动xp系统了。最终效果如图:



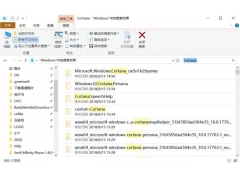

![RedHat服务器上[Errno 5] OSError: [Errno 2]的解决方法](https://img.pc-daily.com/uploads/allimg/4752/11135115c-0-lp.png)

