有很多小伙伴都用过小白系统一键安装系统,当我们遇到电脑系统坏了,就只能使用U盘来重装系统了,一说到u盘重装系统,很多小伙伴都不知该如何操作,接下来小编来跟大家说说小白装机怎么用u盘重装系统的步骤详解_小白一键重装系统官网详解,有不懂的朋友就来看看吧
小白装机怎么用U盘重装系统
1.下载U盘启动盘一键重装系统工具。插入您的U盘,选择U盘模式,点击一键创建U盘引导盘。
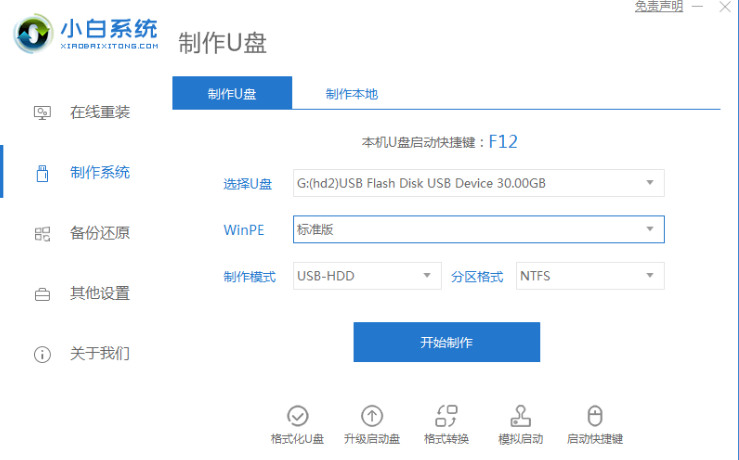
2.选择要安装的操作系统。
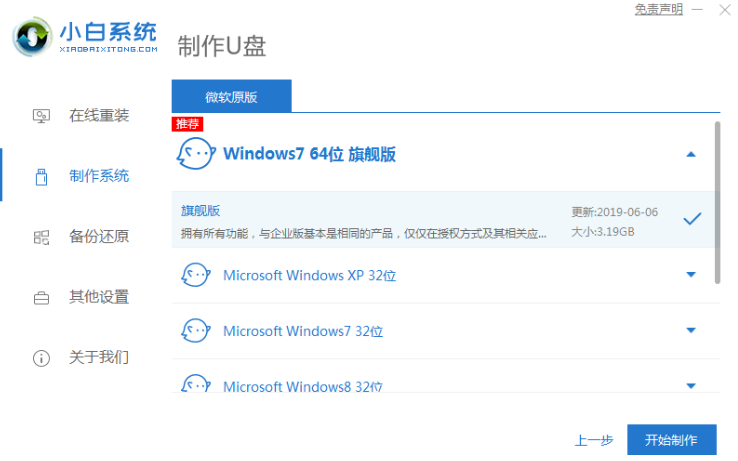
3.开始下载PE系统的镜像文件,下载后开始制作U盘启动盘,以下界面显示制作成功。
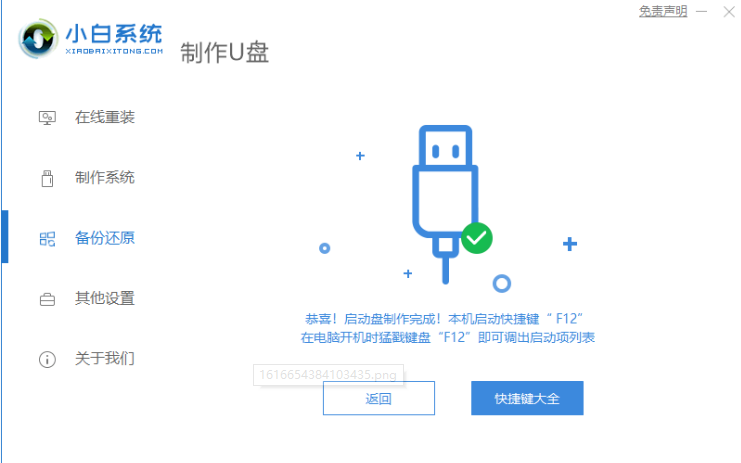
4.重新启动电脑时,不断按下快捷键,在调出的界面选择USB选项。
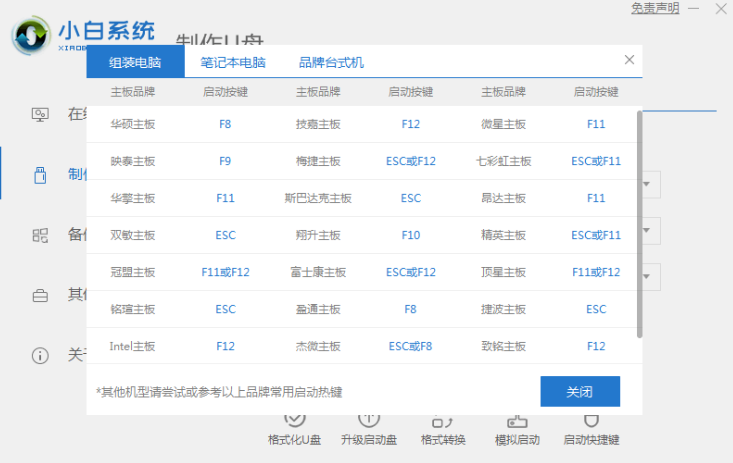
5.当进入PE系统桌面时,将自动弹出PE机工具,此处勾选您下载的Windows系统,目标分区选择您的系统盘(通常是C盘),然后点击安装系统。
6.耐心等待下载完成准备重新启动。
7.win7旗舰系统最终就安装完成啦。

如何安装win11?看这里,直接安装无需顾虑微软推送的升级限制
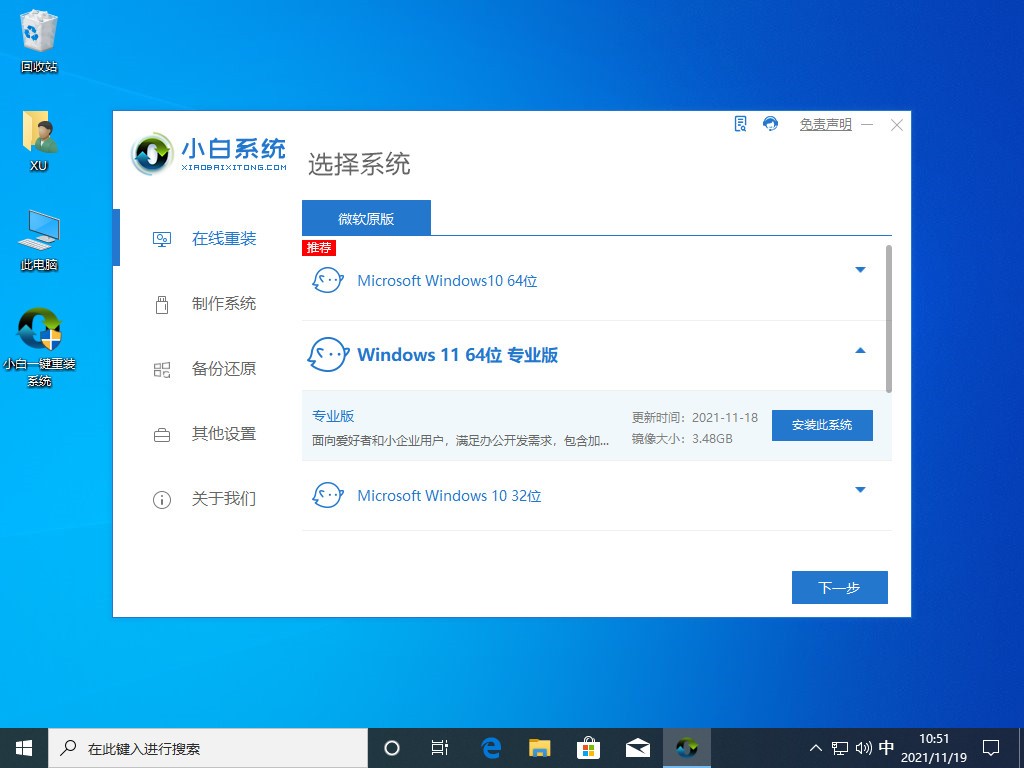




![RedHat服务器上[Errno 5] OSError: [Errno 2]的解决方法](https://img.pc-daily.com/uploads/allimg/4752/11135115c-0-lp.png)

