U盘是一个好东西,不仅能存储重要的数据,在紧急情况下还能恢复电脑系统。下面就让我们一起来看一下一个U盘是怎样做成系统盘来恢复系统的。

准备工作:
1.准备一个内存为8G以上的U盘。

2.备份一下U盘里的重要文件,制作U启动盘会格式化U盘,数据将会被清空。

3.下载一个重装Windows系统的ISO或GHO系统镜像文件,建议到微软官网下载。
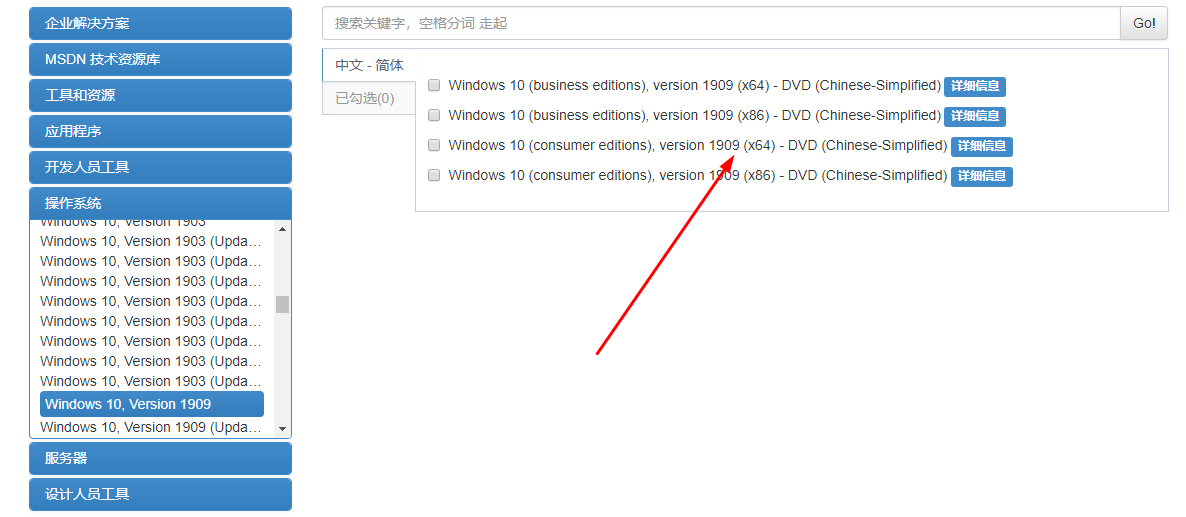
4.关闭杀毒软件,以避免杀毒软件拦截U启动盘的制作。

U启动盘制作:
1.在大白菜官网首页下载“大白菜U盘启动盘制作工具”。
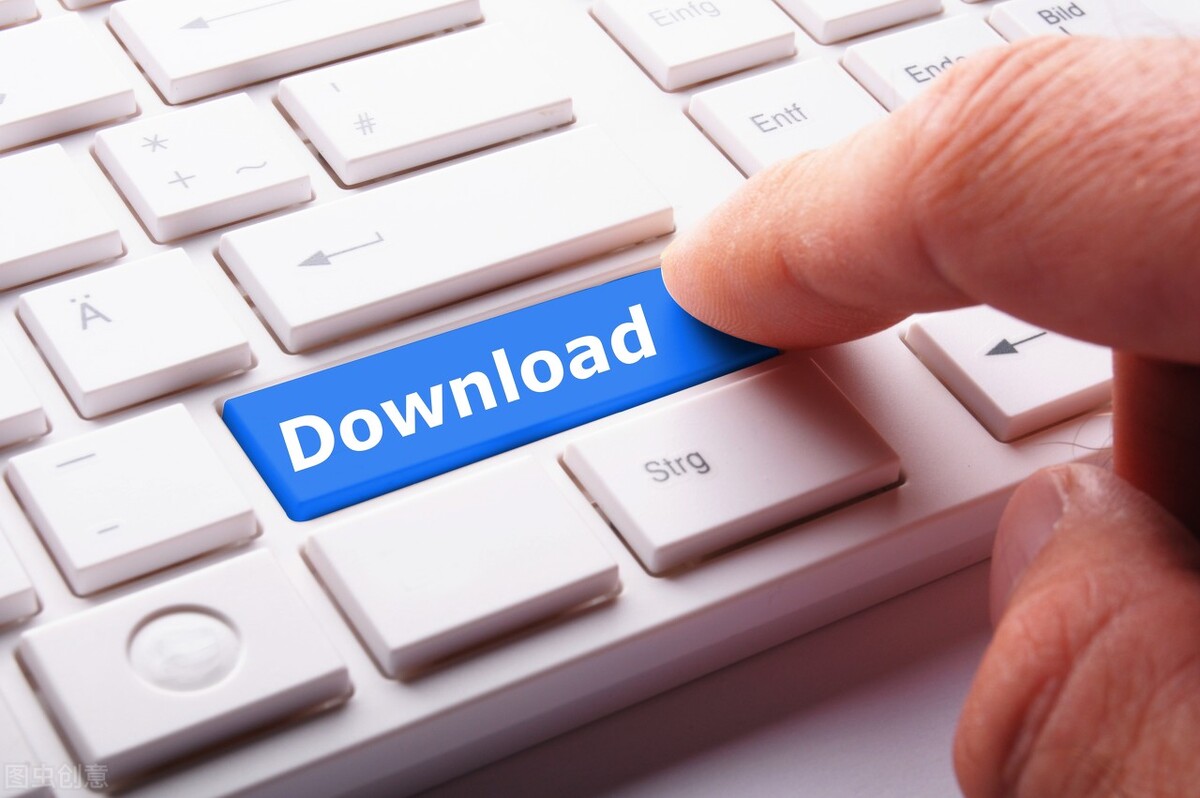
2.将U盘插入电脑USB接口,双击打开大白菜U盘制作工具,会出现U盘WindowsPE系统制作界面。

3.选择菜单栏下的“默认模式”,再仔细核对“请选择”菜单栏下的U盘,一般会自动识别,模式选择“USB—HDD”,格式选择NTFS。
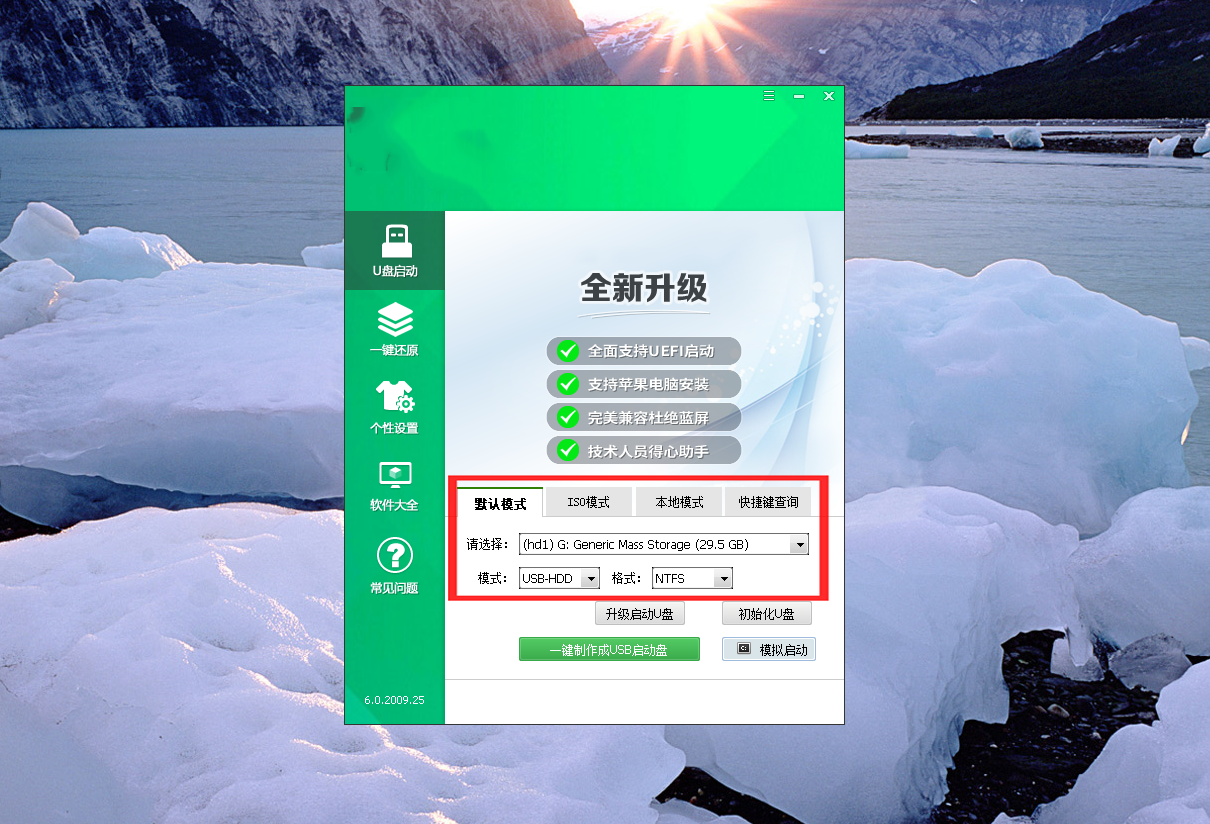
4.点击“一键制作成USB启动盘”按钮,系统会把U盘自动制作成U启动盘,将会格式化U盘里面的数据,因此前面已经提醒大家重要数据做好备份了。
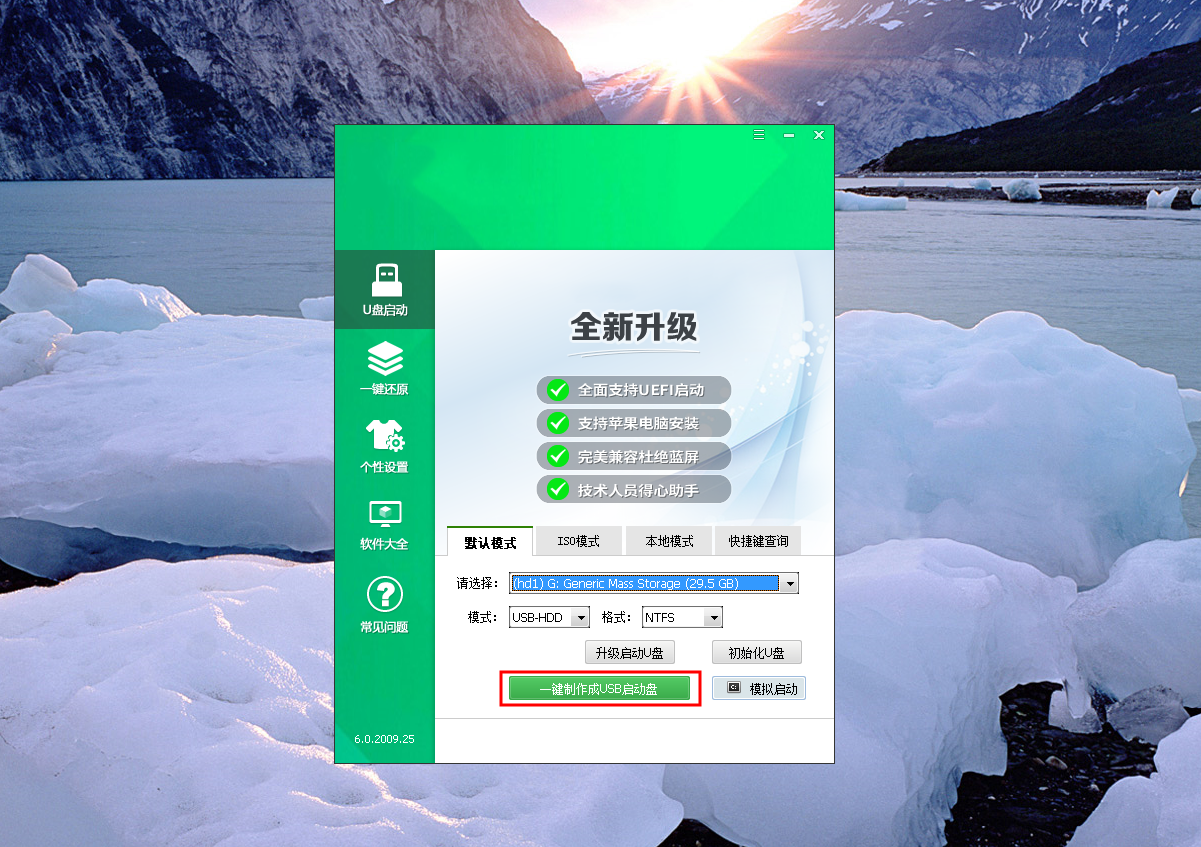
5.开始制作后软件的下方会显示制作进度百分比,达到100%后就表示制作完成。
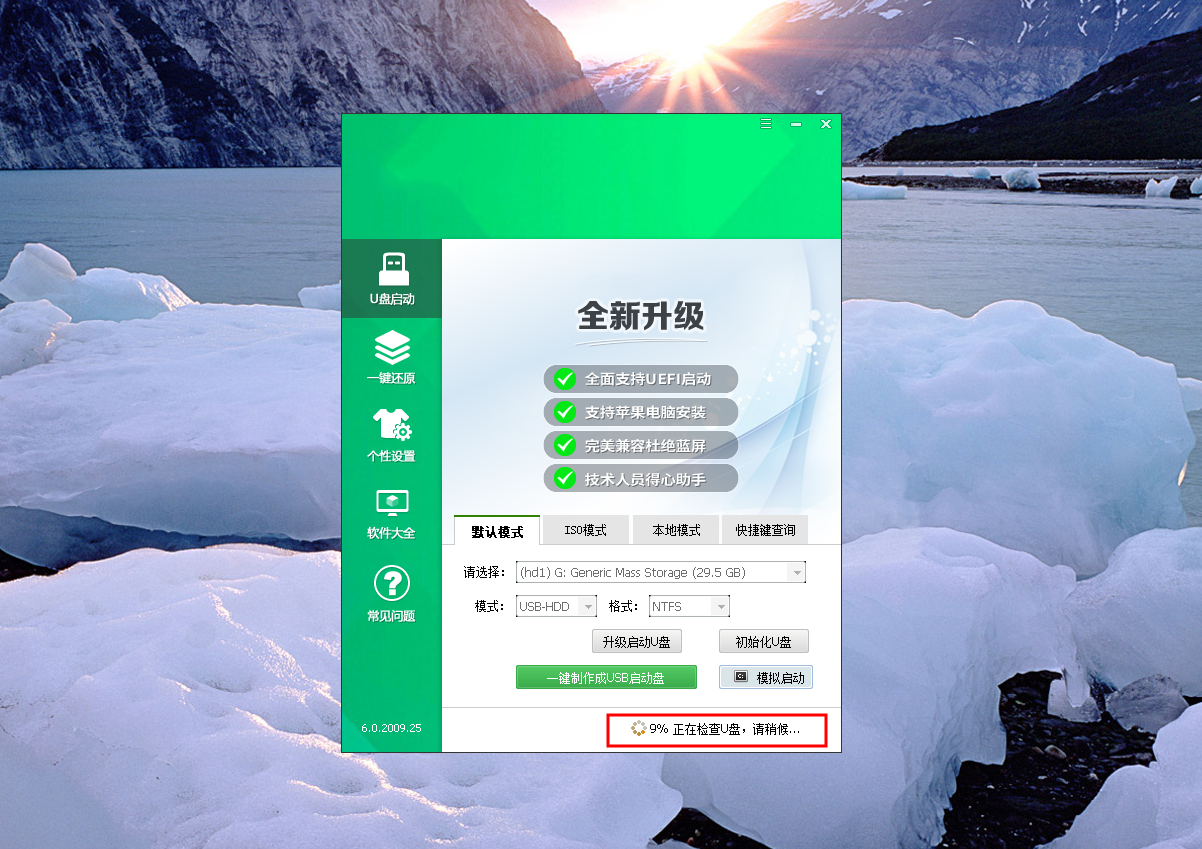
6.制作完成后,可以选择模拟启动以测试制作是否成功。若能进入PE主菜单,则表示U启动盘制作成功。

7.把下载好的镜像文件拷贝到U盘的GHO文件夹下。

系统安装:
1.查询电脑的U盘启动快捷键。一般电脑的快捷启动键为F12,也有一些电脑的快捷启动键为F8、F9、F11ESC等。

2.把电脑关机。

3.开机按相应的快捷键进入U盘PE系统。

4.点击一键重装系统,系统会自动识别GHO文件夹下的GHO镜像文件,若有多个GHO镜像文件可以手动选择。

5.安装完成后系统会自动重启,等待电脑自动安装好驱动后即可开机进入正常使用界面。
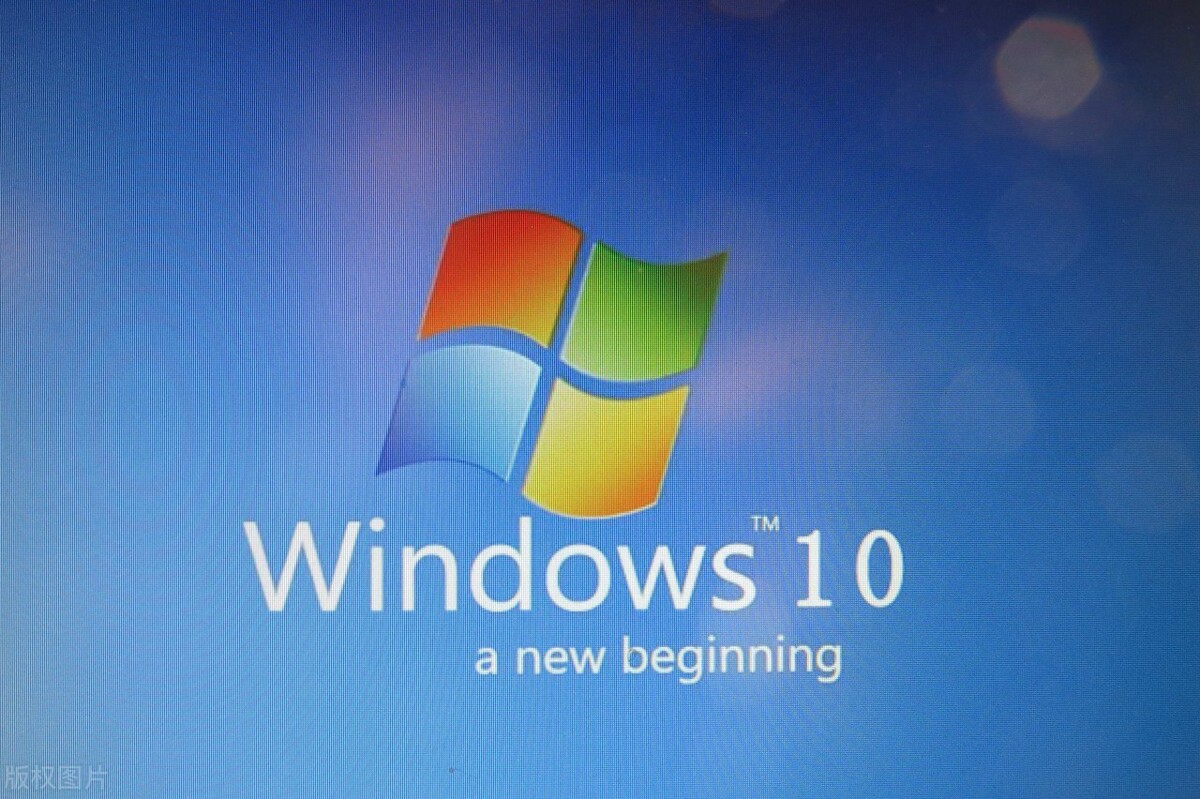
好啦,以上就是如何用U盘重装系统的具体步骤,希望对大家有帮助。有任何问题欢迎留言,我会一一为大家解决。


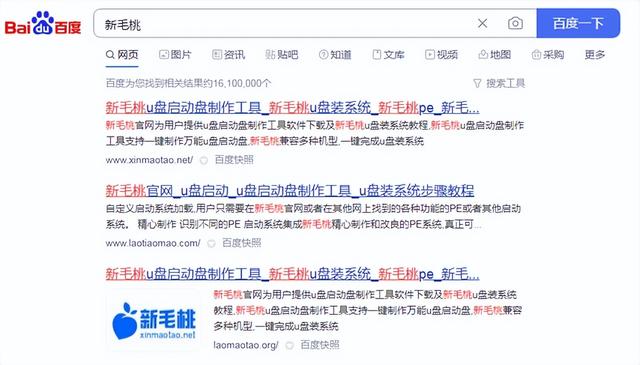

![RedHat服务器上[Errno 5] OSError: [Errno 2]的解决方法](https://img.pc-daily.com/uploads/allimg/4752/11135115c-0-lp.png)

