u盘重装系统,七彩虹主板BIOS设置U盘启动教程,七彩虹主板不同型号打开BIOS设置界面也许会有些区别,但是也差不了太多,可以参考着进行操作。不同品牌的电脑有不同的方式进入bios设置u盘。
七彩虹智能主板BIOS设置U盘启动教程
第一、传统模式BIOS启动U盘
1、电脑开机后一般屏幕下方会有英文提示,马上快速地按DEL热键,如下图所示:


2、键盘方向键往右移到“Boot”菜单上,如下图所示:

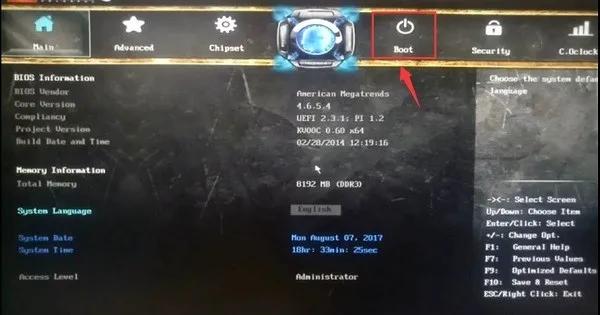
3、在Boot界面方向键往下移到“Boot Option #1”上面按enter回车,如下图所示:
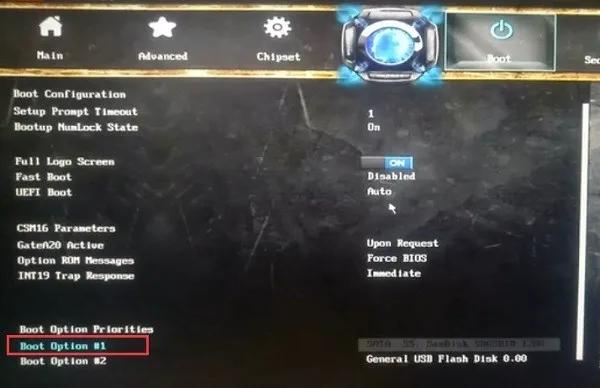

4、然后选择U盘选项,按回车,如下图所示:

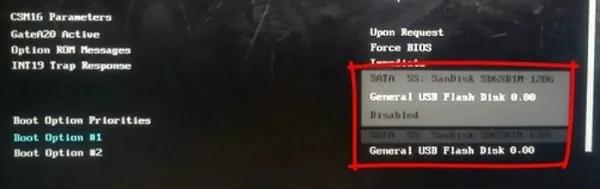
5、接着按键盘上面的F10键保存并退出,弹出提示选择“YES”,然后即可进入U盘PE系统,如下图所示:

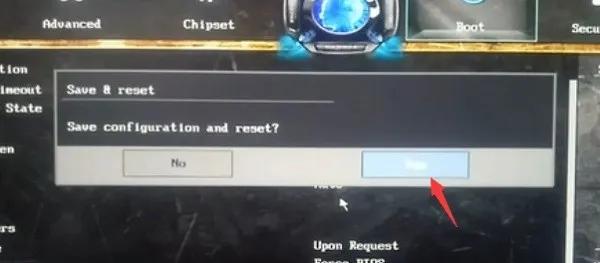
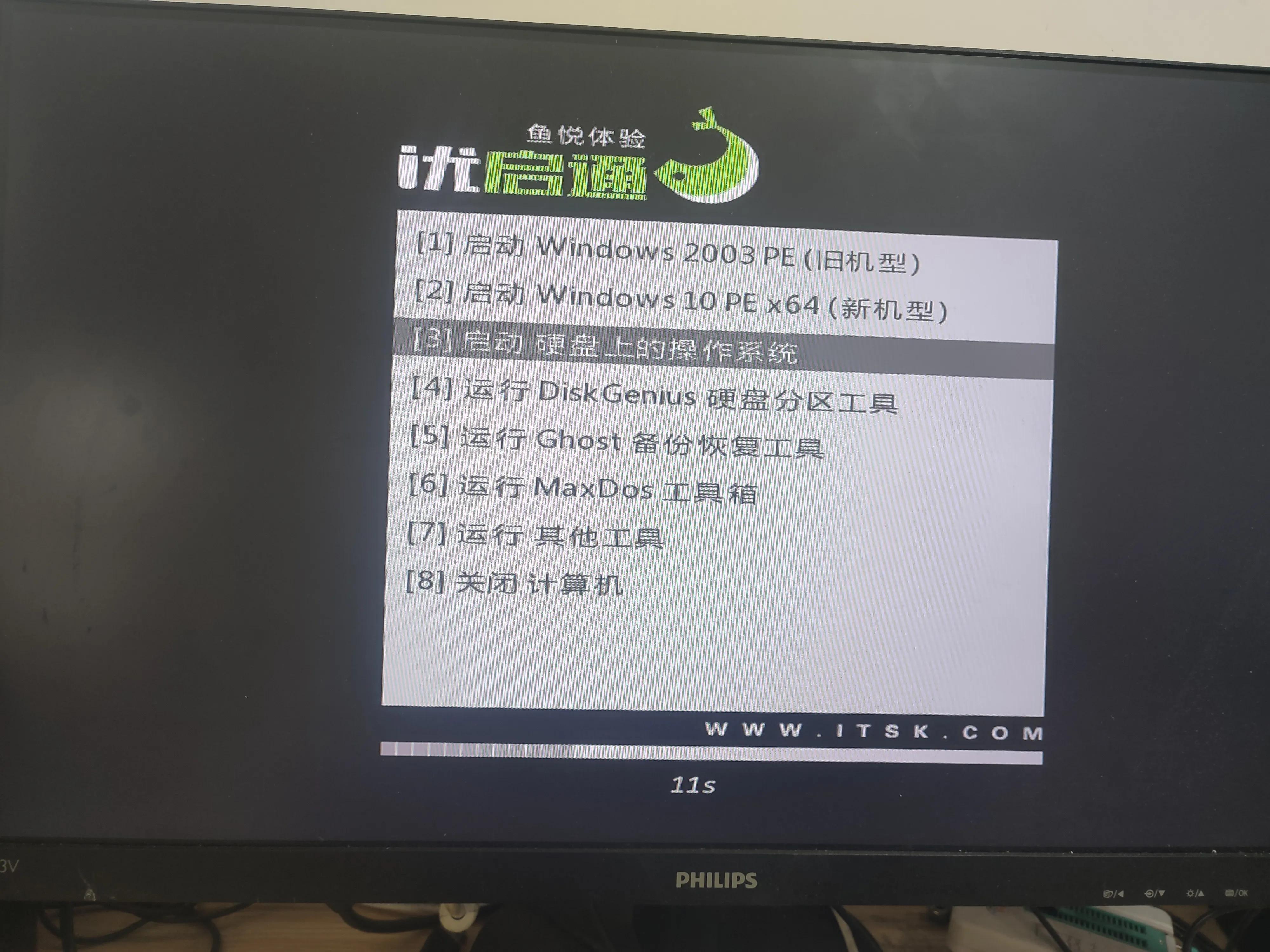
第二、快捷键启动u盘
1、可以直接插入启动盘进入电脑,然后开机后不断快速反复按F12键,即可进入启动快捷界面,如下图所示:
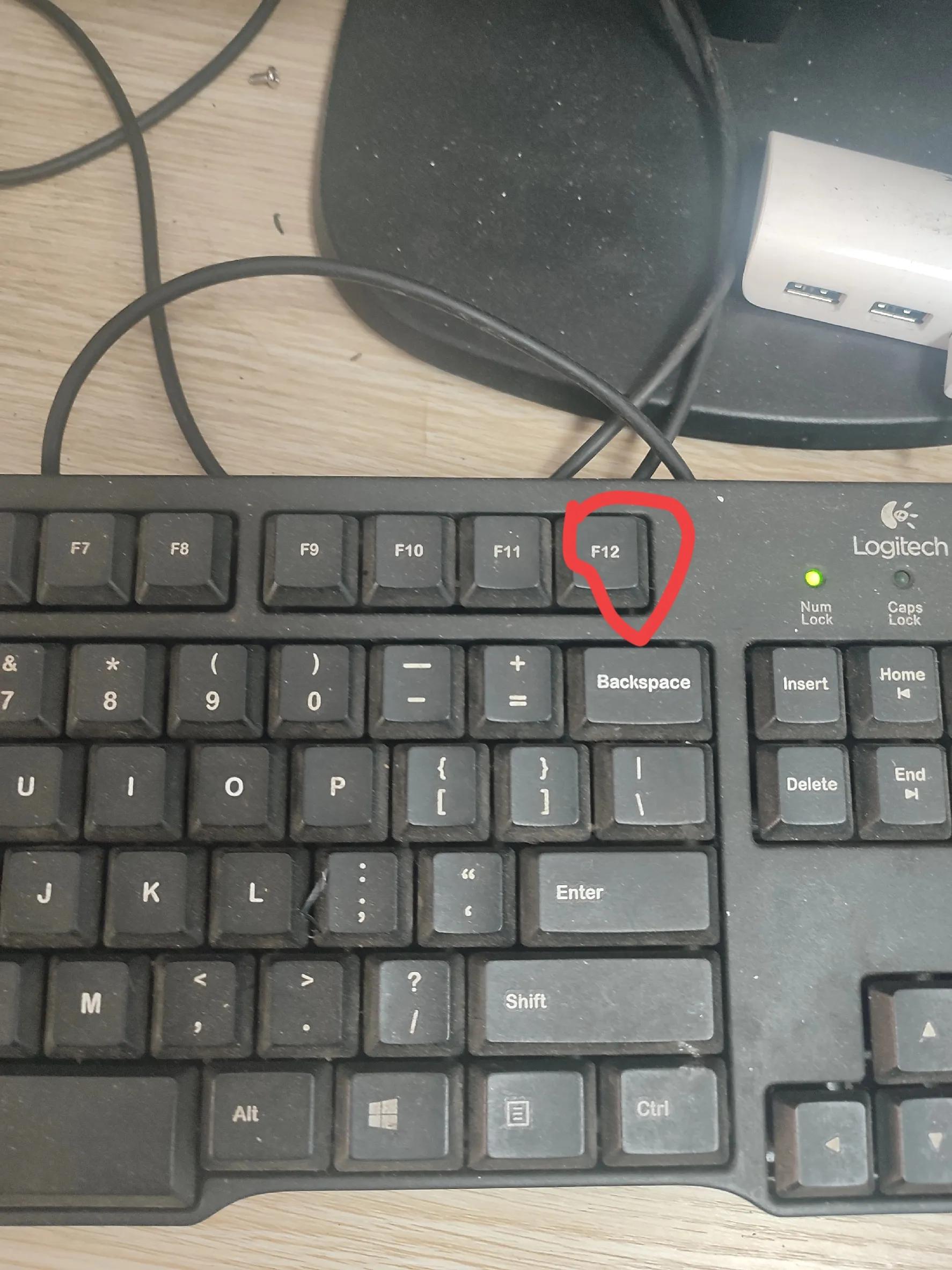
2、在快捷启动界面中,上下键选择u盘启动项回车即可进入u盘启动即可,(一般u盘启动项是显示u盘品牌名或者USB等字符)如下图所示:
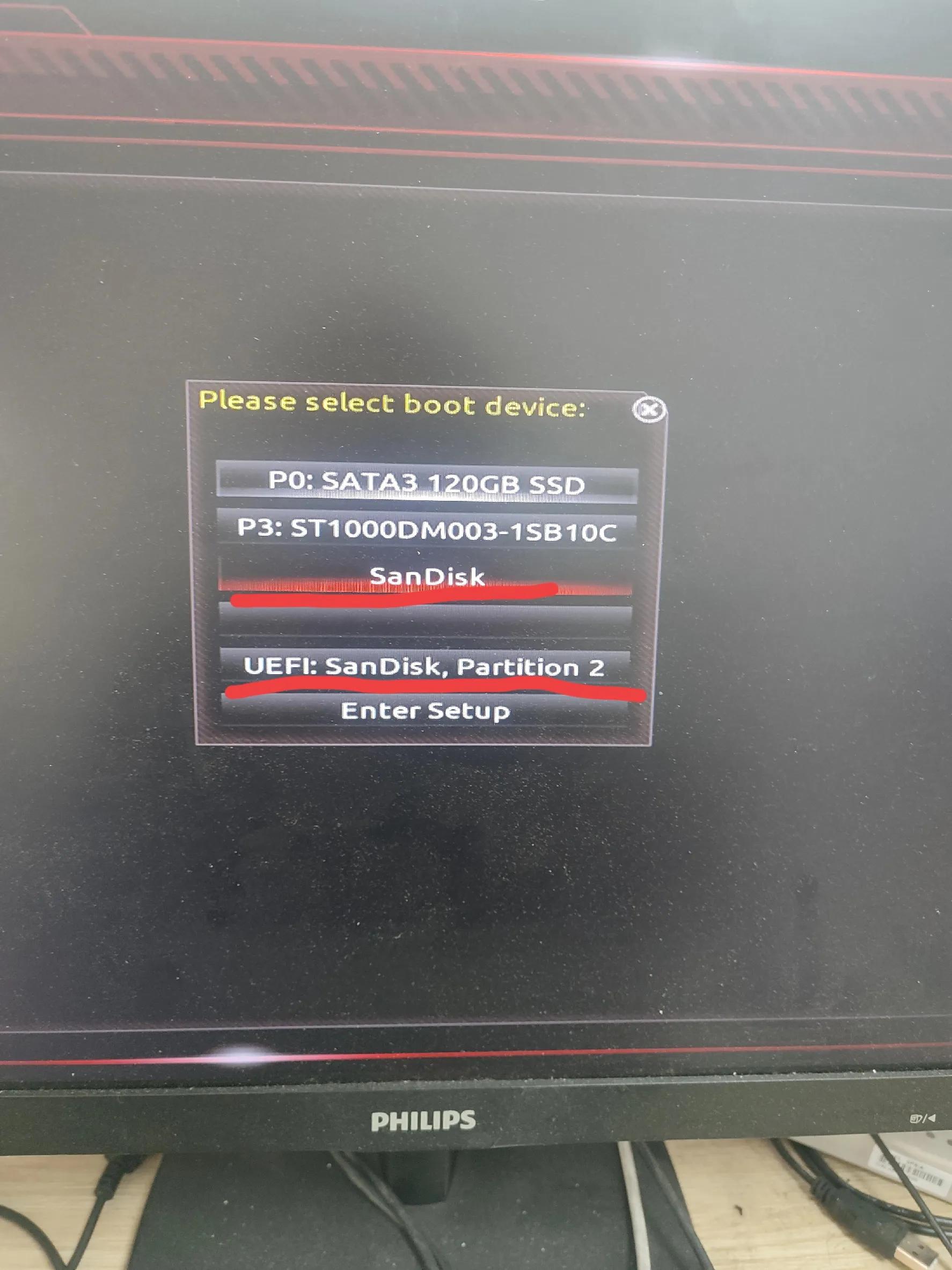
这里是u盘两种模式都可以
选择完成之后按回车键就会进入到我们的系统部落U盘启动主菜单界面,如下图所示:
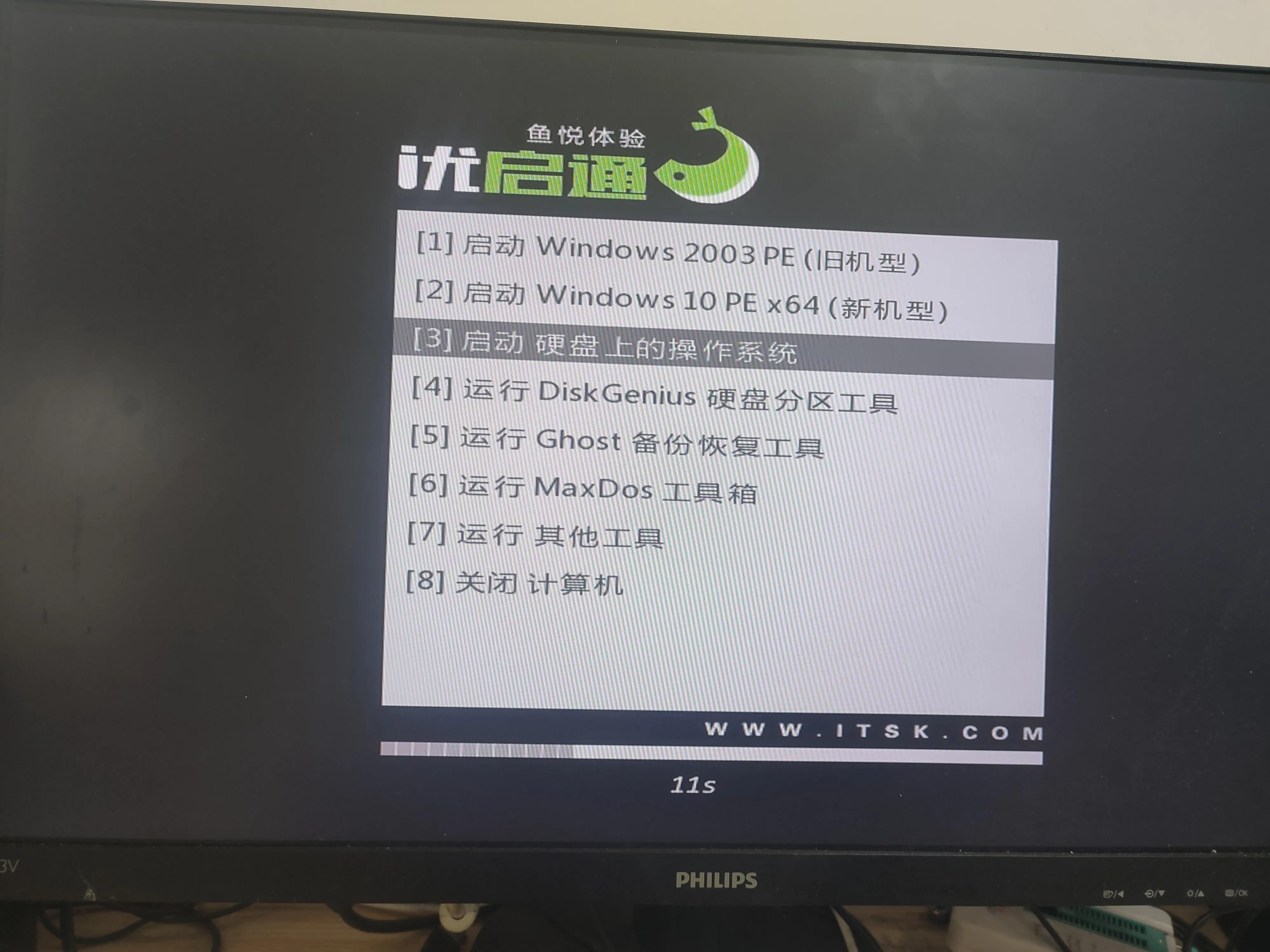
感谢大家支持,觉得有用可以关注点赞


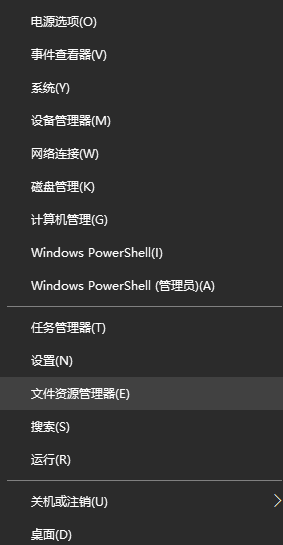

![RedHat服务器上[Errno 5] OSError: [Errno 2]的解决方法](https://img.pc-daily.com/uploads/allimg/4752/11135115c-0-lp.png)

