
身边没有U盘,电脑无法进入操作系统,只有一个系统光盘如何给电脑重装系统呢?受条件限制不能通过小白在线安装和U盘重装,今天教大家怎么用光盘重装系统吧。
光盘重装系统准备工作
1、保证电脑带有光驱功能,并且光驱处于正常状态
2、保证系统光盘能够正常读取。
如果以上条件都不满足的话,建议身边朋友借用U盘重装系统或者到电脑店解决哦
光盘重装系统图文教程
1、首先将电脑光驱弹出,放入系统光盘,等待电脑读取光盘成功后,就继续怎么用光盘重装系统了。

2、电脑开机后马上快速简单的敲击启动热键F12,参考下面是不同主板的启动热键。
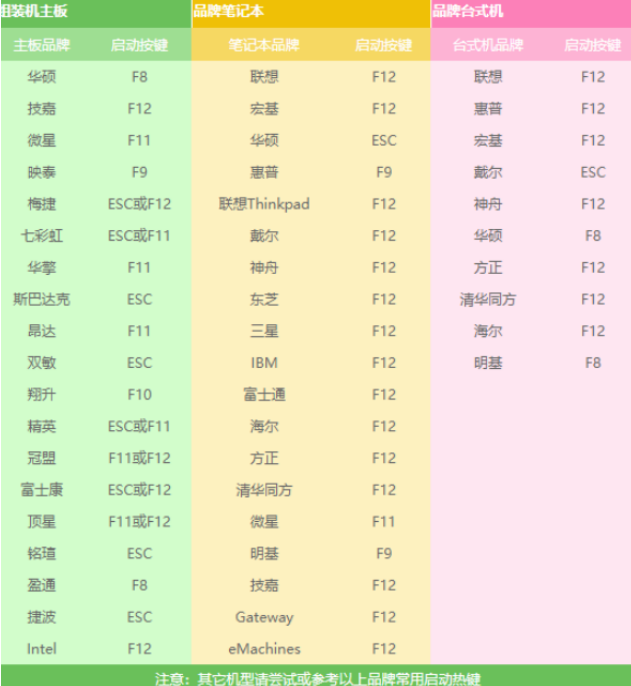
3、然后出现的启动菜单界面,我们可以看到几个选项,选择 CD/DVD字眼的启动选项,参考下图:
PS:部分机型需要设置光盘启动的选项,这里不作介绍,搜搜小白系统的官网,里面有相关设置启动教程哦。
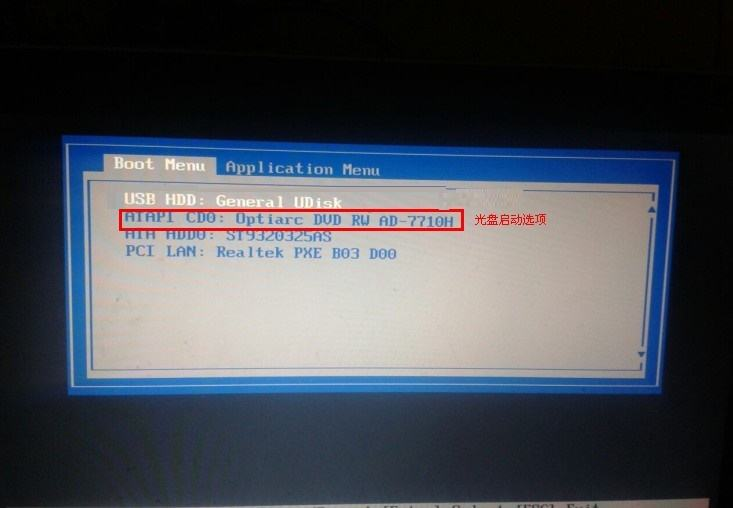
4、然后出现光盘PE菜单界面,选择安装系统到C盘,参考下图:
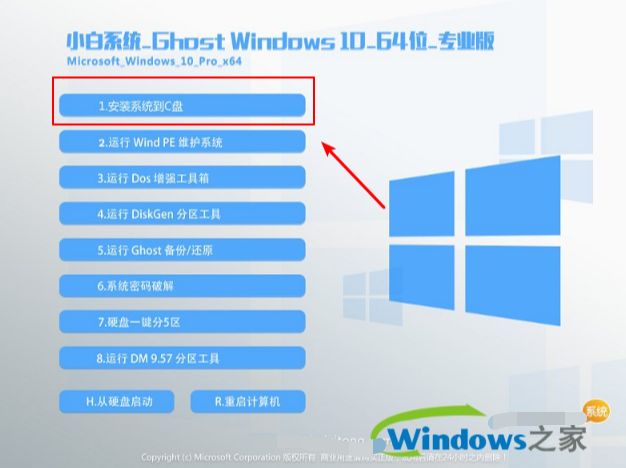
5、接着自动开始光盘重装系统的流程了,只需要耐心等待系统安装进度条完成即可。

6、最后光盘重装系统完成后,电脑重启进入操作系统,这样我们怎么用光盘重装系统大功告成啦。
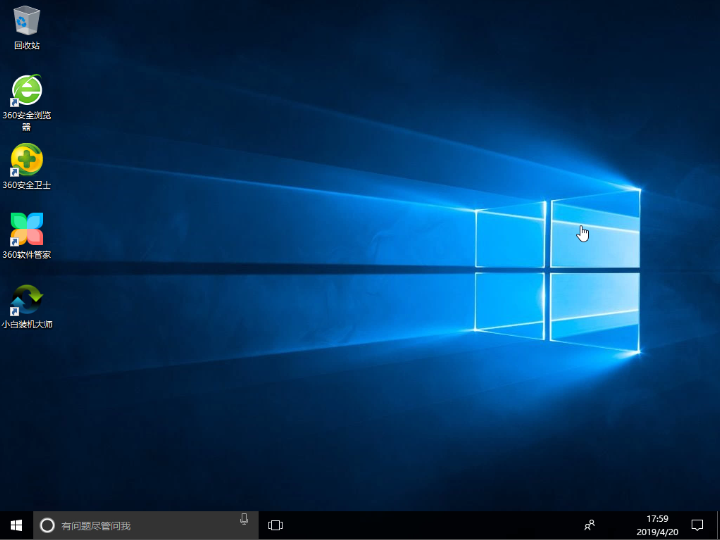
7、最后如果你的电脑下次需要重装,那么可以使用小白系统在线安装哦,如何找到小白呢?看下图哦。
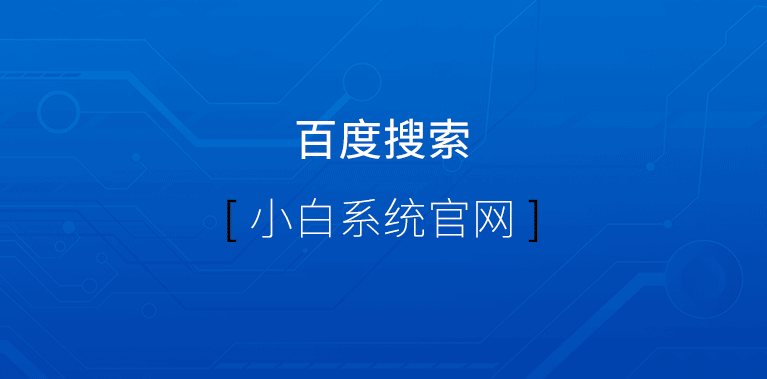
以上就是关于怎么用光盘重装系统的详细图文教程


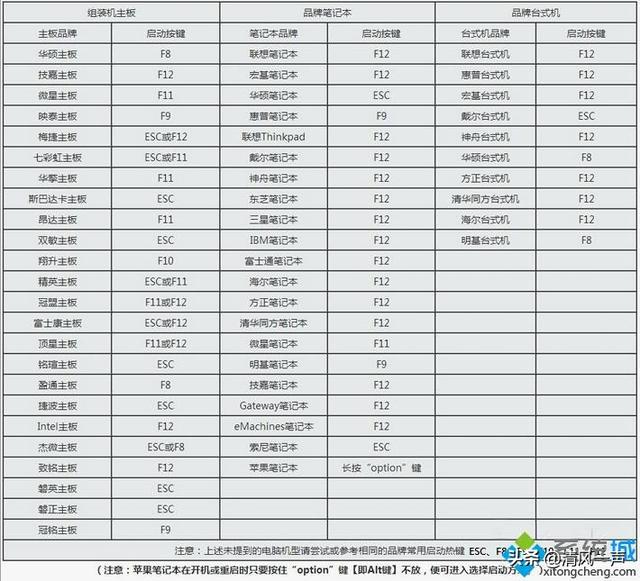

![RedHat服务器上[Errno 5] OSError: [Errno 2]的解决方法](https://img.pc-daily.com/uploads/allimg/4752/11135115c-0-lp.png)

