使用U盘重装系统是最普遍的做法,不管什么电脑,都可以用U盘重装系统,尤其是笔记本电脑,有部分电脑没有光驱,下面我们就来学习一下笔记本电脑用u盘重装系统怎么操作步骤吧。
1、首先需要制作u盘启动盘。按照图中所示安装好装机吧一键重装系统工具打开后,插入一个8g以上的空白u盘,选择u盘重装系统模式,点击开始制作启动盘。
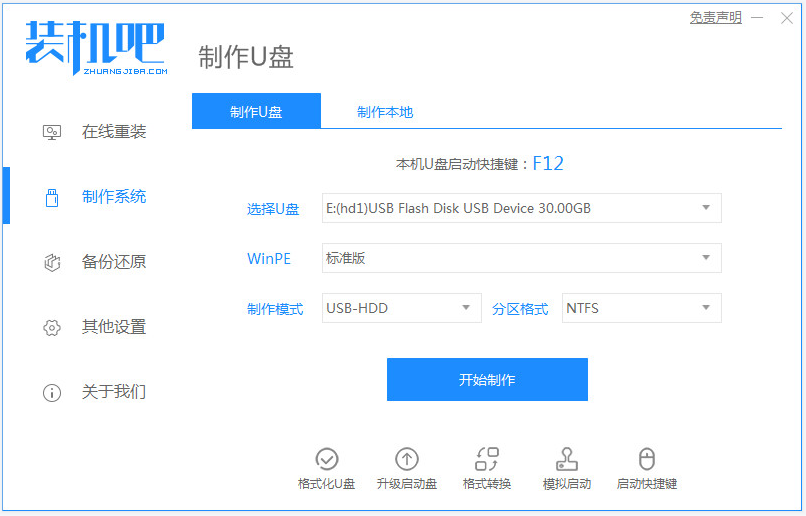
2、然后就可以选择需要安装的系统,点击开始制作启动盘。
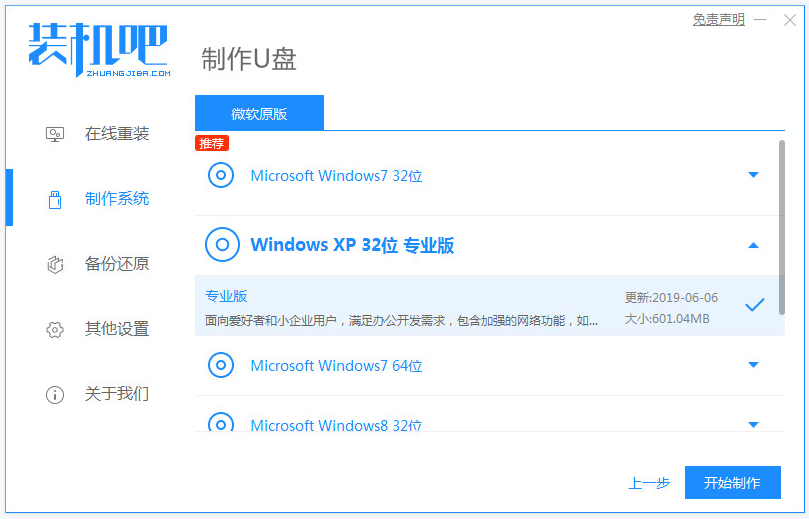
3、软件制作u盘启动盘成功后,可先预览需要安装的电脑主板的启动热键,然后再拔除u盘退出。
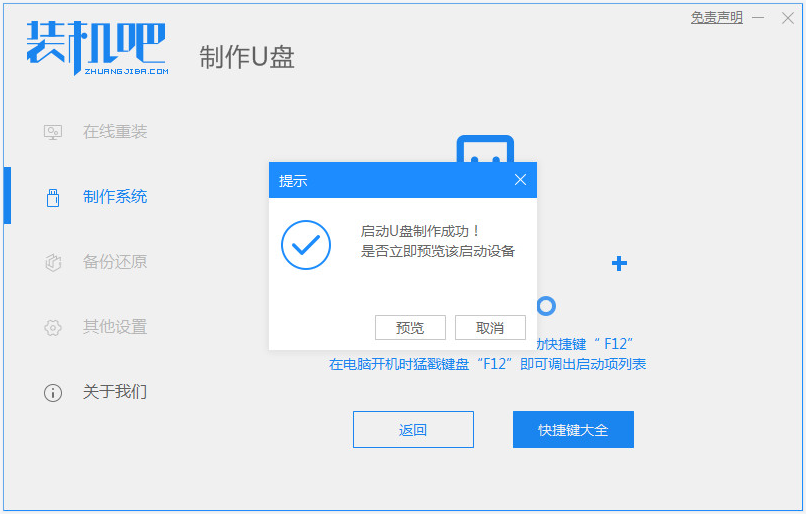
4、插入u盘启动盘进电脑中,开机不断按启动热键进启动界面,选择u盘启动项回车确定进入到pe选择界面,选择第一项pe系统回车进入。
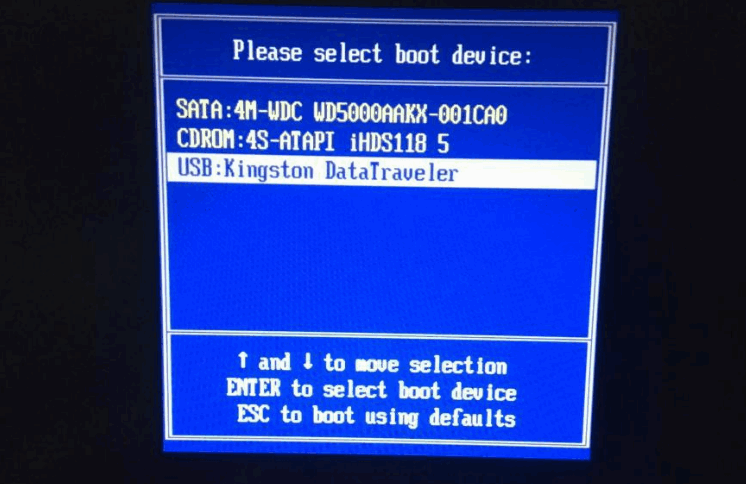
5、在pe系统桌面上,找到装机吧装机工具打开后就可以直接选择要安装的系统点击安装到c盘。
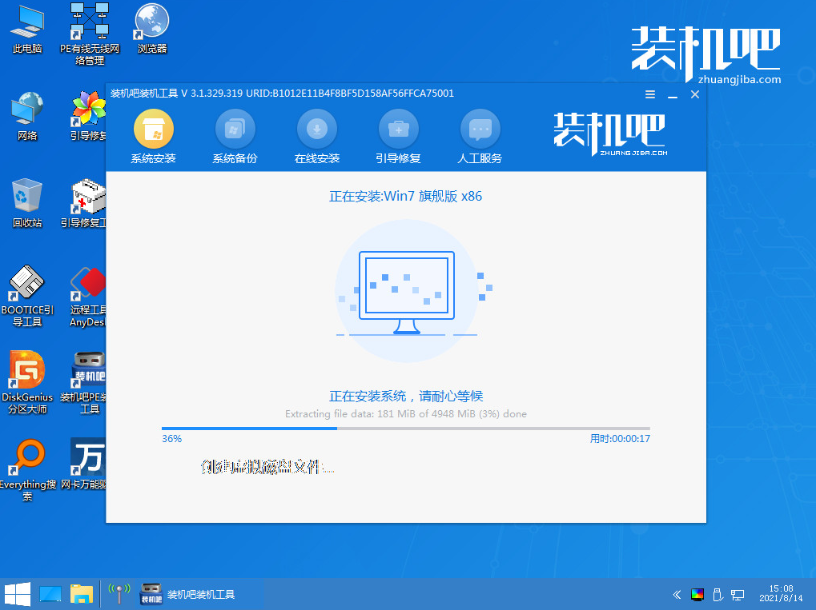
6、等待安装完成后,选择立即重启电脑,直到进入到新的系统桌面即表示安装成功。
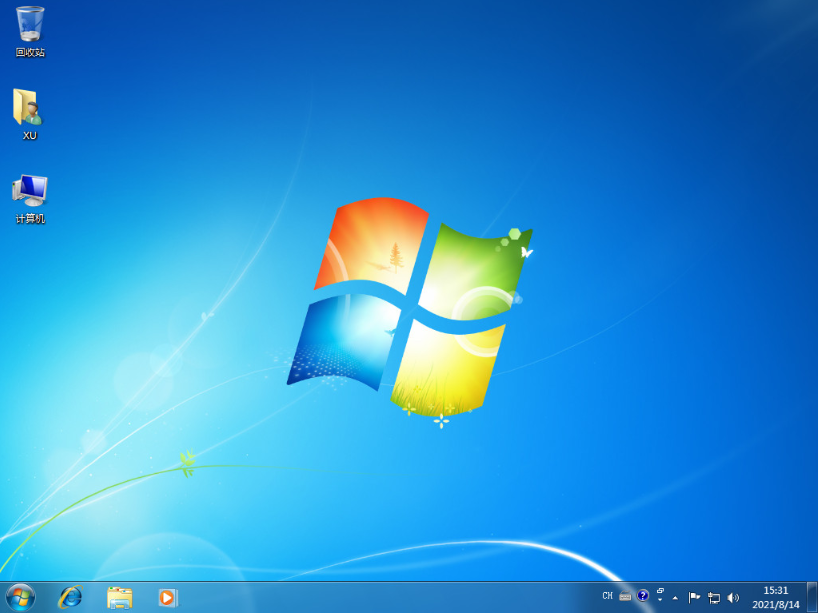
如何装win11?看这里,直接安装无需顾虑微软推送的升级限制
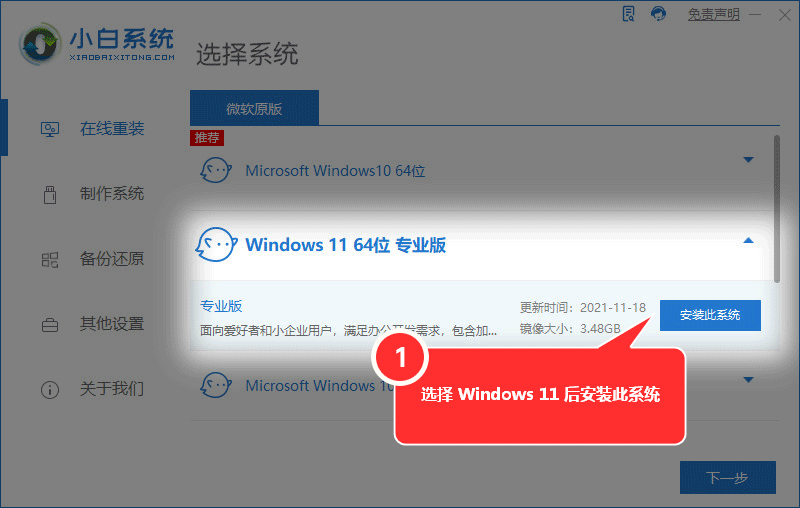

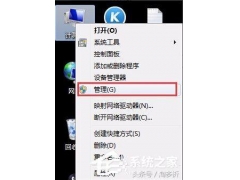
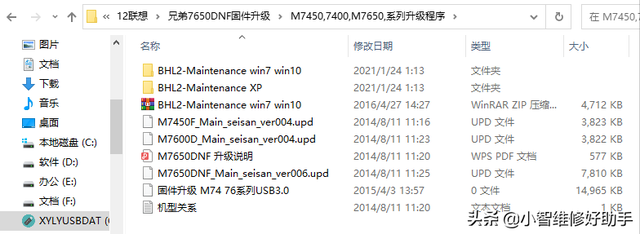

![RedHat服务器上[Errno 5] OSError: [Errno 2]的解决方法](https://img.pc-daily.com/uploads/allimg/4752/11135115c-0-lp.png)

