还在用ISO镜像文件或Ghost工具,通过U盘来装系统?使用U盘启动盘装机,我们首先要做的是将U盘制作成启动盘,接着需要下载系统镜像文件等等的一系列准备,之后方可进行安装系统。这些操作对于一个电脑小白来说操作是有点难度的,那有什么好办法吗?

在win10 2004版本中,有一个“云重装”的功能。如果你是电脑小白,不妨尝试下这个功能,简单又快速,直接在云端下载并重装即可。具体操作方法如下:

第一步:打开开始菜单,点击【设置】的图标按钮;在设置窗口中,选择进入【更新和安全】。
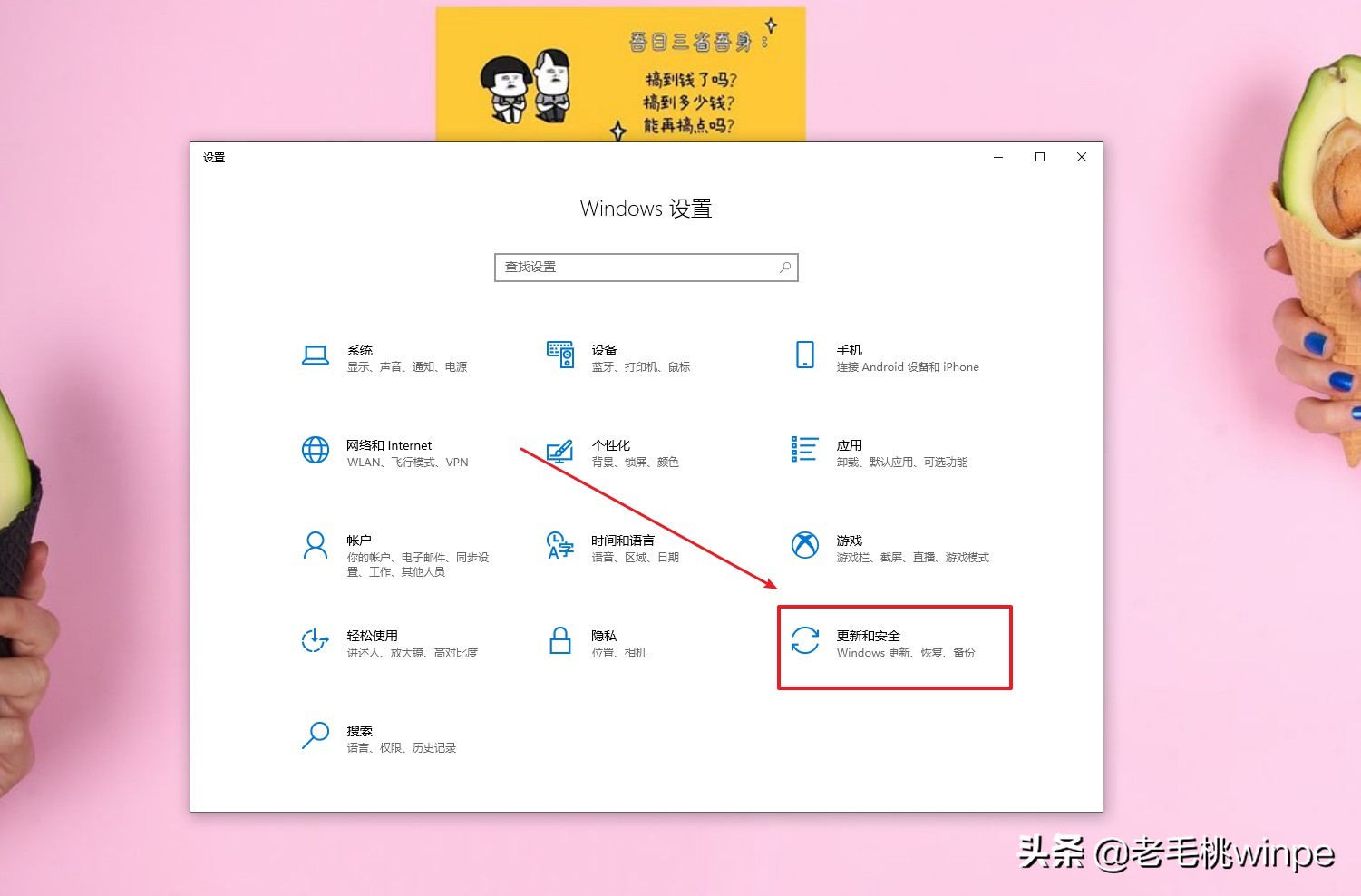
第二步:点击【恢复】,接着在窗口右侧点击重置此电脑下方的【开始】。
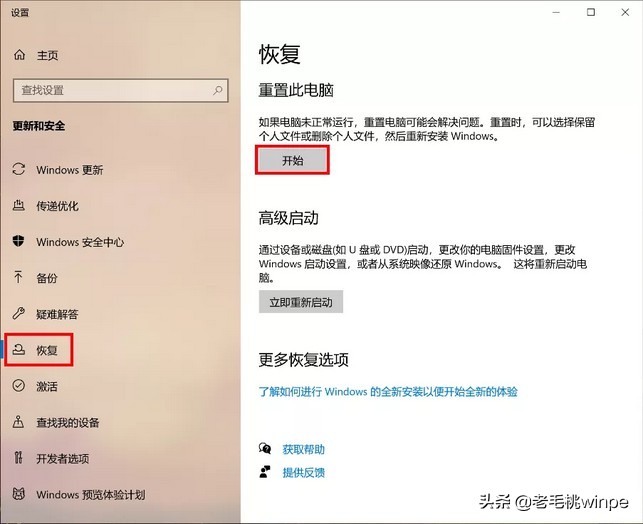
第三步:根据自身需求选择【保留我的文件】或【删除所有内容】,进入下一步后,我们会看到两个选项,分别是【云下载】和【本地重新安装】,点击【云下载】。
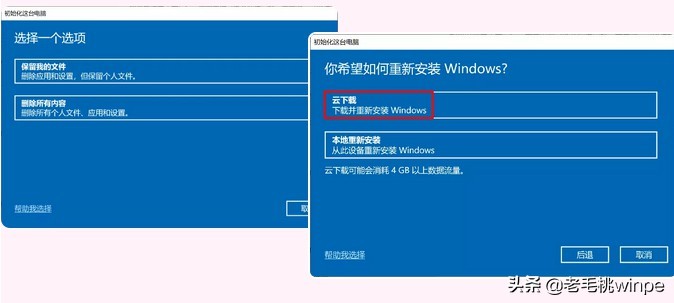
第四步:选择是否【还原这台电脑附带的应用和设置】和是否【下载并重新安装Windows】,在这里老毛桃均选择【是】。
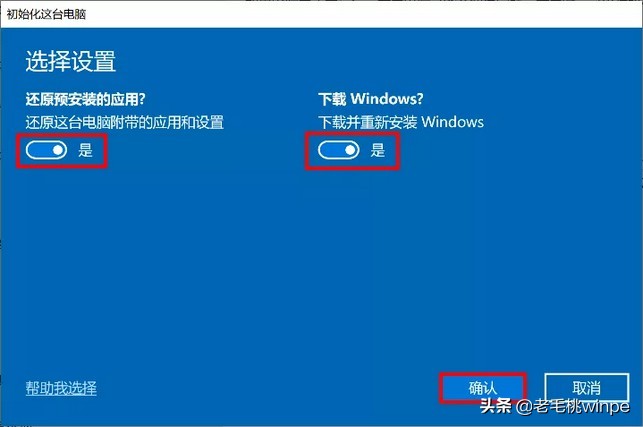
此时估计会有用户感到疑惑,选择是或否有什么区别呢?老毛桃简单地告诉大家,如果全部选择“否”,即默认电脑重新安装Windows,且删除电脑制作商安装的应用。这和以往版本的重置相当。
第五步:确认无误后就会进入自动下载安装的步骤。

以上说到的操作适合电脑正常使用情况下的重装操作,假若电脑系统已损坏无法进入,该怎么办呢?
很简单。强制关机3次,待再次开机即可进入Win RE界面,依次选择【疑难解答-重置此电脑】,接下来的操作如上第三步一样。
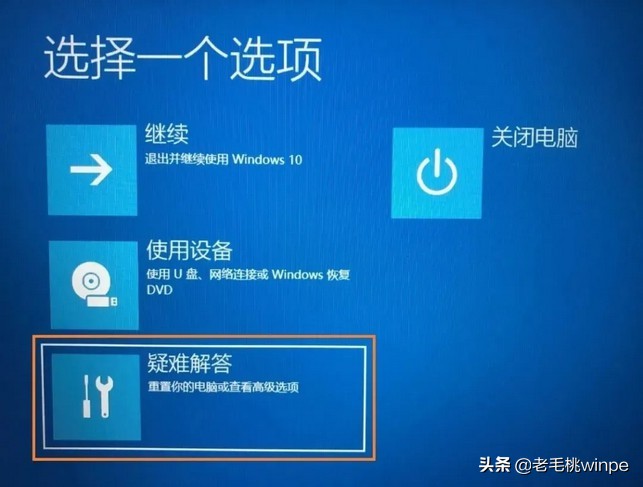
不过每一种方式重装难免会出现问题,假若通过“云重装”无法安装好系统,大家可回到传统的U盘重装,操作如下:
第一步:下载老毛桃U盘启动盘制作工具,将一个4G以上的U盘制作成winpe启动盘。
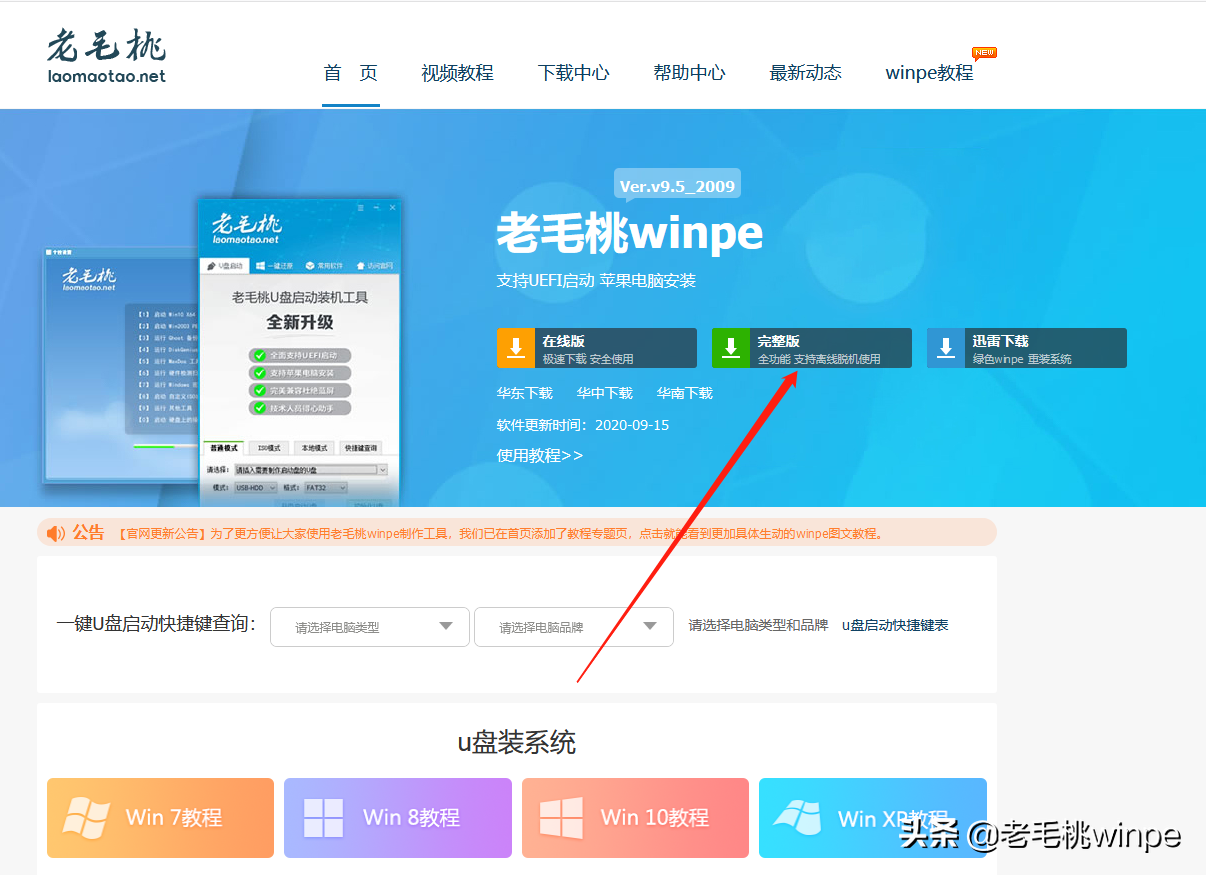
第二步:下载需要安装的系统镜像,并将其拷贝至U盘目录下。
第三步:通过设置winpe启动盘进入PE系统,打开一键装机软件,根据如下图所示的提示操作即可完成重装。
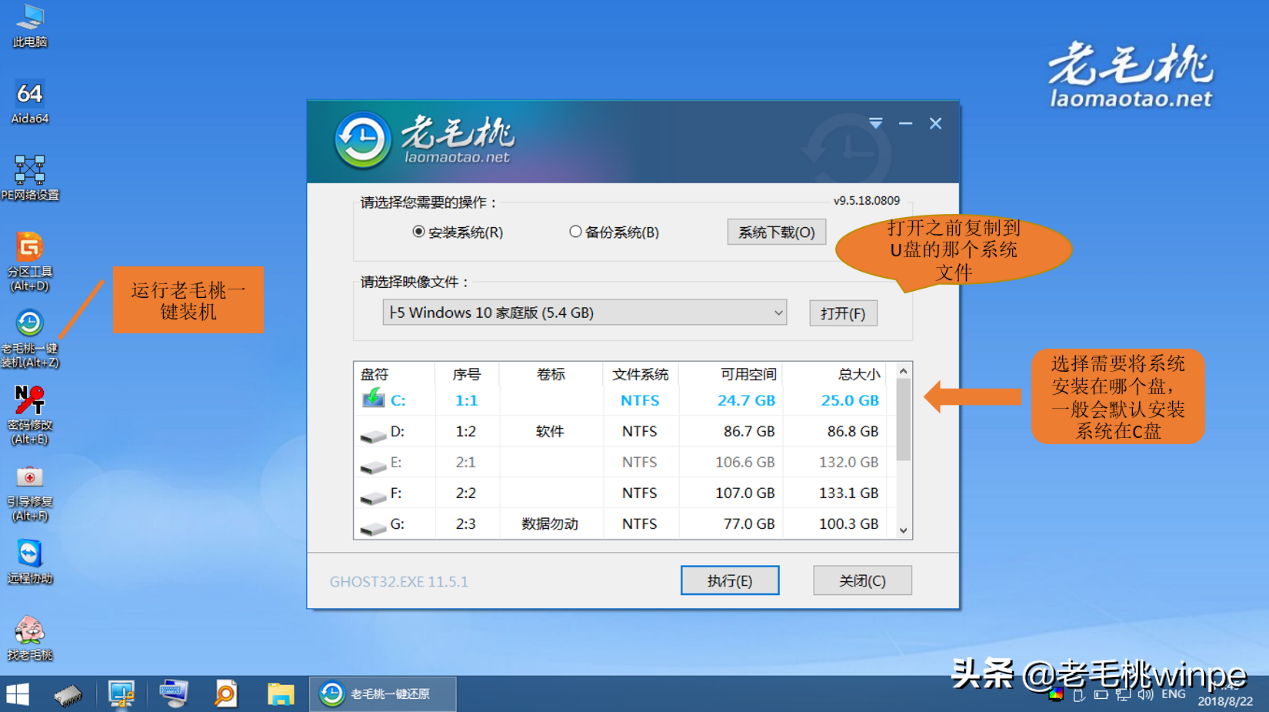


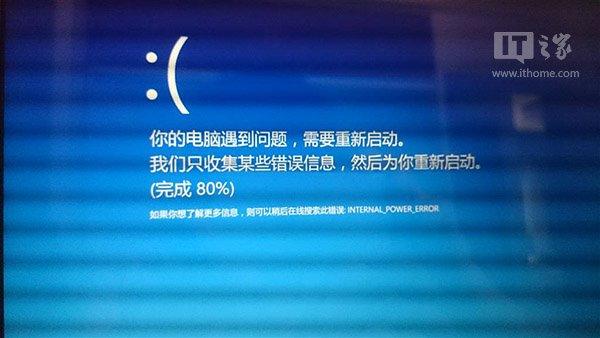

![RedHat服务器上[Errno 5] OSError: [Errno 2]的解决方法](https://img.pc-daily.com/uploads/allimg/4752/11135115c-0-lp.png)

