我们有时会觉得C太小了,足以使用电脑,而C驱动器会影响计算机运行速度,然后除了删除使用无用文件外,还有什么方式展开C盘?让我们来看看你是否与我有关的方式是什么方式。
Win10系统C磁盘扩展方法
方法一
1.右键单击Win10系统桌面,选择管理,进入后,单击磁盘管理;
2、进去磁盘管理界面之后,开始来增加C盘空间,这里以G盘空间合并到F盘,增加F盘空间为例,选中G盘,右键选择压缩卷;

3,进入压缩接口,默认选择最大空间,单击压缩;
4.压缩完成后,您可以看到绿色可用空间,这是G磁盘的大小只需压缩G磁盘;
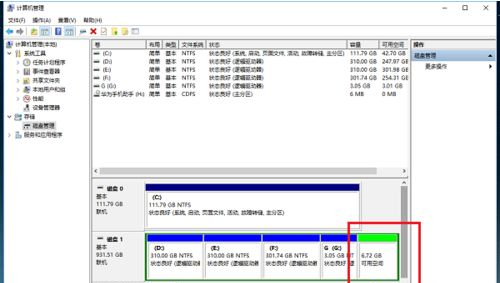
5,我们选择了F盘,右震撼选择扩展卷;
6,进入F光盘扩展滚动引导界面,始终单击“下一步”,然后单击“完成”;
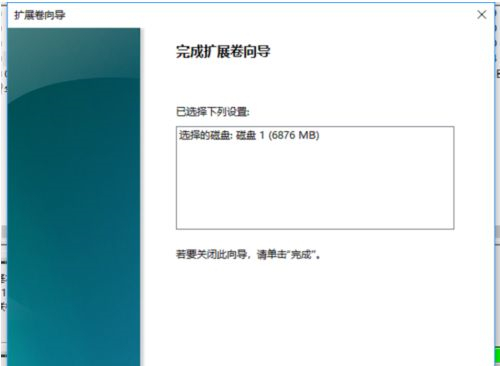
7,最后我们打开磁盘,可以看到f磁盘空间增加了。如果我们想增加C驱动器的空间,在格式化D盘之后,它将压缩到可用空间,增加到系统磁盘。
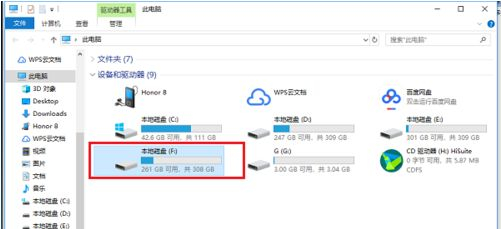
方法二
1,首先,下载Good DiskGenius分区工具,下载时运行;
2,然后,运行后,右键单击“本地磁盘C”,然后单击“展开分区”;
3、下一步,选择给C盘增加容量的分区,这里以E盘为例,再点“确定”;
4.用鼠标拖动以增加C盘的大小,调整扩展的容量,开始“开始”;
5,然后在弹出窗口中单击“是”;
6,然后在执行接口点中“重新启动Windows”,然后单击“确定”。
7,操作完成后完成计算机。


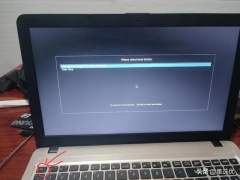

![RedHat服务器上[Errno 5] OSError: [Errno 2]的解决方法](https://img.pc-daily.com/uploads/allimg/4752/11135115c-0-lp.png)

